Bilder übersetzen
Wenn Sie Ihre Inhalte übersetzen, benötigen Sie möglicherweise verschiedene Sprachversionen Ihrer Bilder. Zum Beispiel kann ein Screenshot einer Benutzeroberfläche unterschiedlich sein, je nachdem, ob es sich um die englische, französische oder deutsche Version Ihrer Dokumentation handelt. Um dies in Paligo zu ermöglichen, fügen Sie einfach ein Sprachkürzel zum Dateinamen hinzu und laden Sie die Bilder hoch. Paligo tauscht das Ausgangsbild bei der Publikation automatisch gegen die entsprechende übersetzte Version aus.
Senden Sie die Bilddateien an Ihre Übersetzer. Dies muss außerhalb von Paligo geschehen, und zwar auf die Art und Weise, die am besten zu Ihrer Organisation passt. Teilen Sie beispielsweise Ordner in der Cloud oder senden Sie die Bilder als Zipdateien.
Wenn die Übersetzer die Bilddateien zurücksenden, importieren sie diese in Paligo. Für den Import können Sie entweder:
jedes Bild einzeln als Variante des Originalbildes importieren. Sie können dies in Paligo in den Einstellungen der Bildeigenschaften tun, siehe Sprachvariantenbild für ein einzelnes Bild hinzufügen
mehrere Dateien auf einmal im Stapel importieren. Paligo versieht die Dateien mit einem Sprachcode als Teil des Dateinamens und verwendet sie automatisch anstelle der Originalbilder in Übersetzungen, siehe Batch-Import von Sprachvariantenbildern.
Wenn Sie Sprachvariantenbilder für Ihre Inhalte eingerichtet haben, müssen Sie möglicherweise später Folgendes tun:
Wenn Sie eine kleine Anzahl von Sprachvariantenbildern in Ihrem Inhalt benötigen, können Sie die Sprachvarianten einzeln hinzufügen.
Zum Beispiel kann es sein, dass Sie Benutzerhandbücher in Englisch, Schwedisch und Deutsch haben, wobei die meisten Bilder für alle drei Sprachen geeignet sind. Ein Topic enthält jedoch ein Bild der Oberfläche mit Text, der in der entsprechenden Sprache angezeigt werden muss. Dazu können Sie das Topic bearbeiten und die schwedische und deutsche Variante des Bildes in das Topic hochladen.
Wenn Sie mehrere Sprachvarianten haben, wählt Paligo automatisch die richtige Sprachvariante, wenn Sie in verschiedenen Sprachen publizieren.
Anmerkung
Wenn Sie viele Bilder haben, die Sprachvarianten benötigen, ist es schneller, diese mit dem Massenimport hochzuladen, siehe Batch-Import von Sprachvariantenbildern.
Um Bilddetails anzuzeigen, können Sie:
das Bild der Ausgangssprache in der Medienbibliothek suchen, das Dreipunkt-Menü (...) aufrufen und Bild bearbeiten wählen.
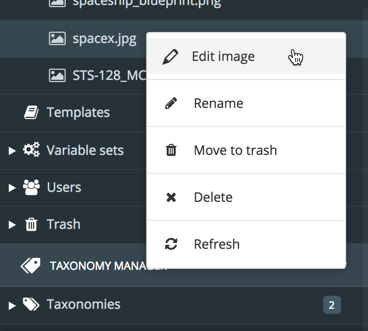
Klicken Sie mit der rechten Maustaste auf das Bild in der Ausgangssprache in einem Topic und wählen Sie Eigenschaften bearbeiten.
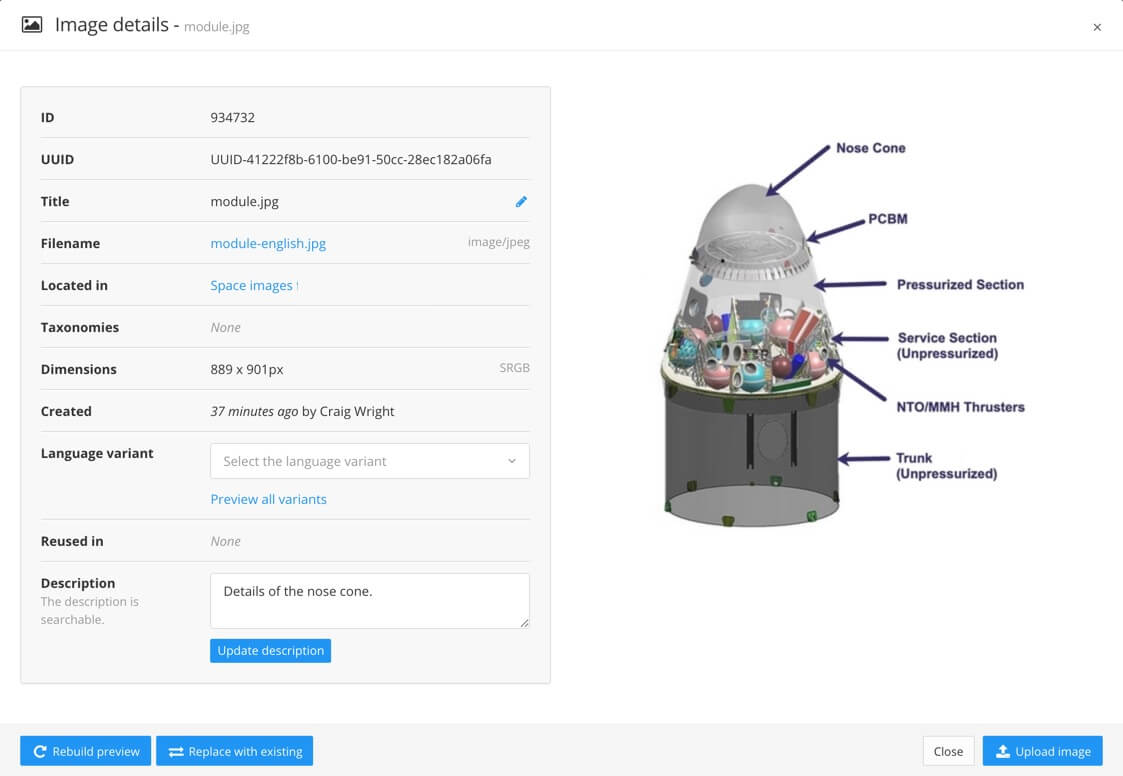
Paligo zeigt die Bilddetails an.
Wählen Sie im Feld Sprachvariante die Sprache für das Variantenbild aus, das Sie hinzufügen möchten.
Wenn Ihr Originalbild beispielsweise die englische Sprachversion ist und Sie eine französische Bildvariante hinzufügen möchten, wählen Sie „Französisch“.
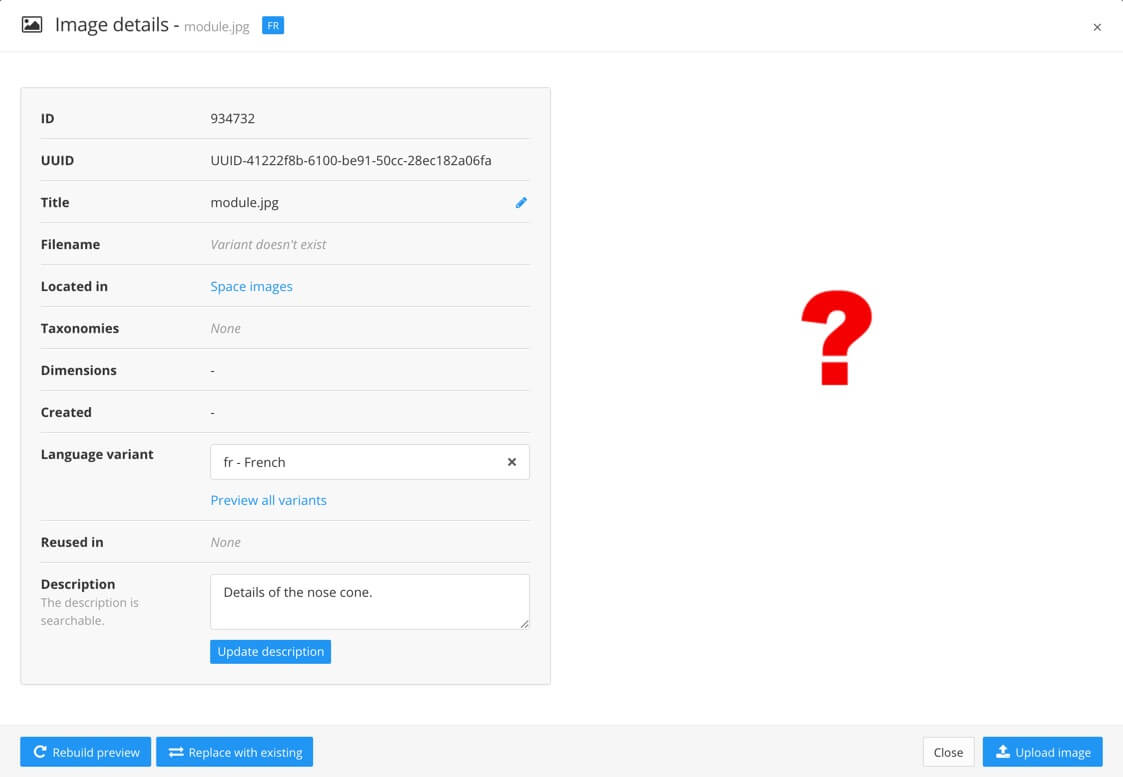
Wenn Sie eine Sprache auswählen, zeigt Paligo eine Vorschau des Bildes an, das derzeit als Sprachvariante verwendet wird. Wenn kein Bild vorhanden ist, wird ein rotes Fragezeichen angezeigt.
Wenn die Sprachvariante des Bildes:
in Ihrer Medienbibliothek Bereits vorhanden ist, wählen Sie Durch vorhandene ersetzen, suchen Sie das Bild und wählen Sie es aus.
Neu ist, wählen Sie Bild hochladen und verwenden Sie dann das Dialogfeld, um die Bilddatei hochzuladen.
Wichtig
Das Bild, das Sie auswählen oder hochladen, muss denselben Dateinamen wie das Bild der Ausgangssprache haben, jedoch mit einem Suffix. Das Suffix muss ein Bindestrich sein, gefolgt vom HTML-Sprachcode, siehe https://www.w3schools.com/tags/ref_language_codes.asp.
Wenn beispielsweise battery.jpg die Bilddatei in der Ausgangssprache ist, verwenden Sie battery-fr.jpg als französische Variante des Bildes.
Anmerkung
Ändern Sie die Beschreibung nicht für jede Sprache. Die Beschreibung ist der Alt-Text für das Bild in seiner Ausgangssprache. Wenn Sie übersetzbare Versionen der Beschreibung benötigen, fügen Sie den Alt-Text als Alt-Element hinzu, siehe Alternativer Text.
Wiederholen Sie diesen Vorgang für jede Sprachvariante, die Sie hinzufügen möchten.
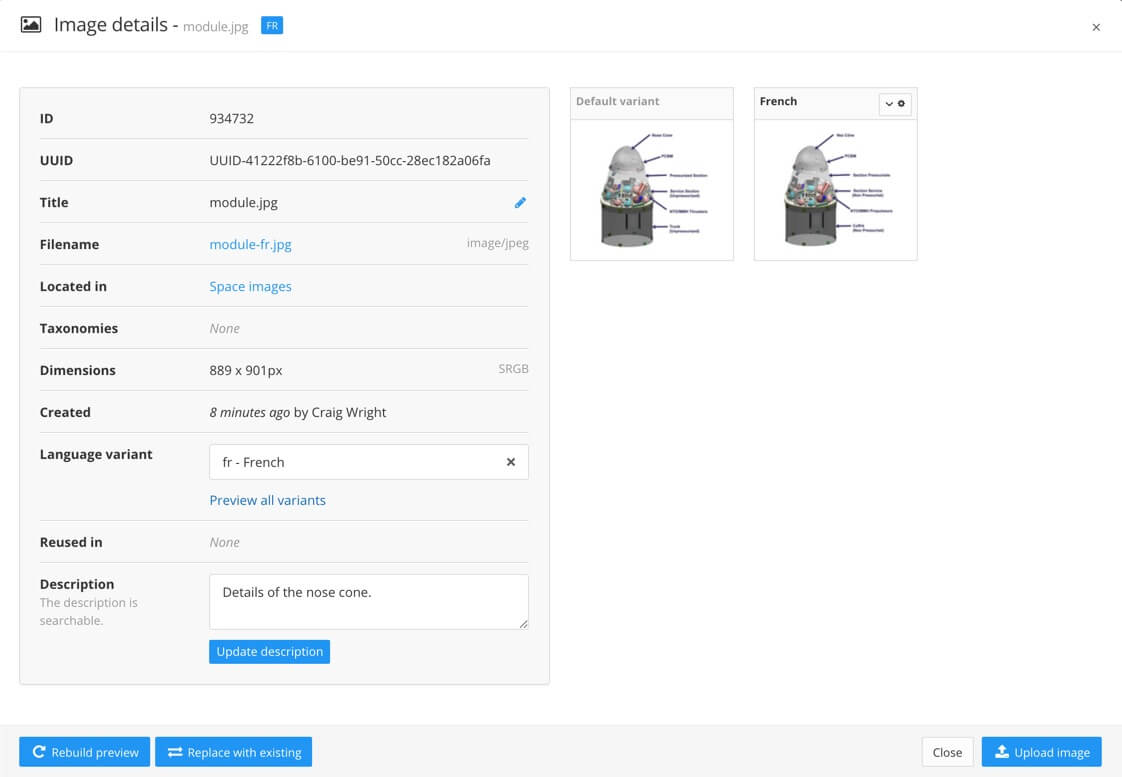
Paligo bietet für jedes Bild eine Miniaturansicht. Wählen Sie eine Miniaturansicht aus, um sie zu vergrößern.
Wenn Sie viele Variantenbilder für Ausgaben in verschiedenen Sprachen hinzufügen müssen, empfielt es sich, einen Batch-Import (auch Massenimport genannt) durchzuführen. Auf diese Weise können Sie die Bilder auf einmal hochladen und müssen sie nicht zeitaufwändig einzeln hinzufügen.
Paligo erkennt, dass die Dateien, die Sie hochladen möchten, den Bindestrich und das Sprachsuffix enthalten und somit Sprachvarianten sind. Dies ist nur möglich, wenn die neuen Dateien denselben Namen haben wie die Versionen in der Ausgangssprache, aber mit Bindestrich und Sprachsuffix.
Für den Massenimport ist es wichtig, dass:
sich die Bilder in der Ausgangssprache bereits in Ihrer Medienbibliothek befinden. Falls sie noch nicht hochgeladen sind, siehe Bilder hochladen.
die Dateien, die Sie hochladen, denselben Namen wie die Ausgangsbilder haben, aber mit einem Sprachsuffix versehen sind. Bei dem Sprachsuffix handelt es sich um einen Bindestrich mit dem zweistelligen Code für die jeweilige Sprache. Informationen zu den HTML-Sprachcodes finden Sie unter https://www.w3schools.com/tags/ref_language_codes.asp.
Anmerkung
Das Sprachsuffix kann entweder ein zweistelliger Sprachcode sein, wie payment_details -en .png, oder ein vierstelliger Sprach- und Ländercode, wie payment_details -en-US .png.
Wenn Sie eine Bilddatei in der Ausgangssprache mit dem Namen „payment_details.png“ haben,
würden die Varianten für Schwedisch, Französisch und Deutsch „payment_details-sv.png“, „payment_details-fr.png“ und „payment_details-de.png“ heißen.
Wichtig
Laden Sie die Bilder der Ausgangssprache und die Bilder der Sprachvarianten nicht gleichzeitig hoch.
Die Bilder der Ausgangssprache müssen sich in der Medienbibliothek befinden, bevor Sie die Sprachvarianten hochladen.
Wenn Sie das Bild der Ausgangssprache und die Sprachvarianten gleichzeitig hochladen, erkennt Paligo die Variantenbilder als separate Bilder. Sie werden dann nicht als Sprachvarianten des Ausgangsbildes erkannt.
Vergewissern Sie sich, dass die Bilder der Sprachvariante das entsprechende Sprachsuffix enthalten.
Warnung
Es ist wichtig, das Sprachsuffix wie oben beschrieben in den Dateinamen aufzunehmen, nicht in den Titel.
Eine Liste der korrekten Sprachsuffixe finden Sie unter ISO-639-Sprachcodes (verwenden Sie die Codes in der ersten Spalte).
Wählen Sie im Bereich Medien des Content Managers das Dreipunkt-Menü (...) für
den Ordner mit der Version der Ausgangssprache der Bilder und wählen Sie Bilder hochladen.
den Medienordner und wählen Sie Bilder hochladen.
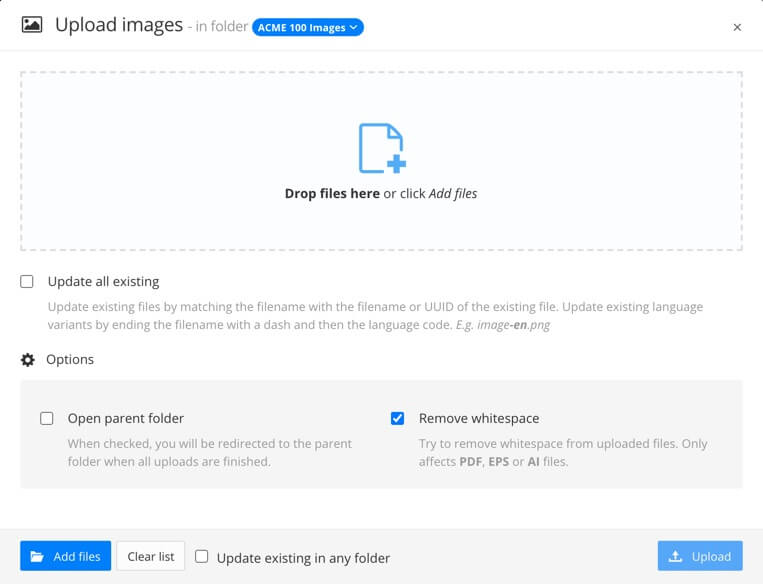
Paligo zeigt das Dialogfeld „Bilder hochladen“ an.
Tipp
Wenn Sie den falschen Medienordner ausgewählt haben, können Sie den Ordner ändern, indem Sie das blaue Menü neben „im Ordner“ oben im Dialogfeld „Bilder hochladen“ auswählen.
Ziehen Sie die Sprachvarianten-Bilddateien in das Feld im oberen Bereich und legen Sie sie dort ab.
Alternativ können Sie auch Dateien hinzufügen wählen und die Sprachvarianten-Dateien dort hinzufügen.
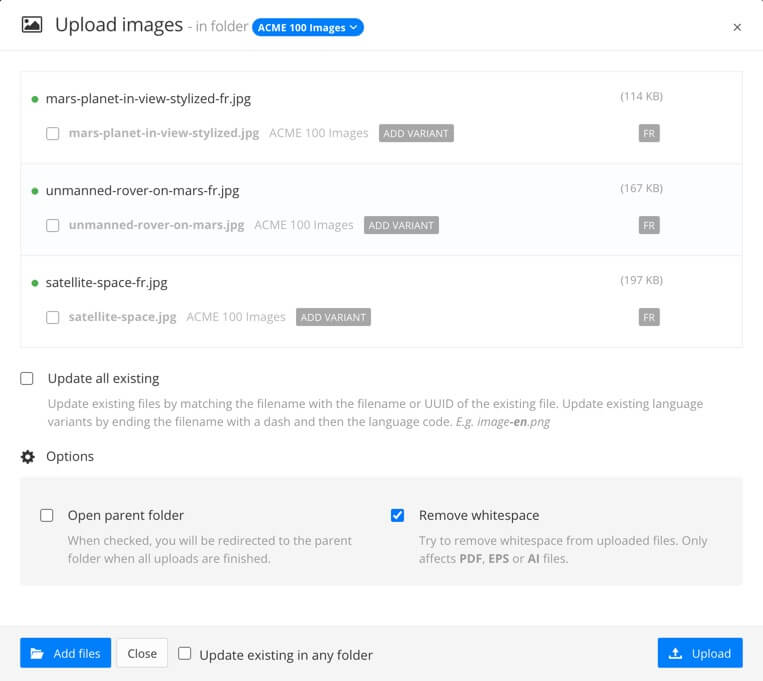
Das Dialogfeld „Bilder hochladen“ zeigt jede Variante der Bilddatei an, die Sie hochladen. Darunter befindet sich ein Kontrollkästchen mit dem Namen des passenden Bildes in der Ausgangssprache.
Anmerkung
Wenn Paligo erkennt, dass das Bild der Ausgangssprache bereits Sprachvarianten enthält, erhalten Sie die Möglichkeit, jede Variante zu aktualisieren.
Markieren Sie das Kästchen für das Bild der Ausgangssprache, um ein Bild als Sprachvariante hochzuladen.

Wichtig
Wenn Sie die Kontrollkästchen nicht markieren, werden die Dateien als normale Bilder hochgeladen und nicht als Sprachvariantenbilder. Dies ist für Situationen gedacht, in denen Sie einen Bindestrich und ein Sprachsuffix für andere Zwecke verwenden, z. B. für einen Produktcode.
In diesem Fall hat das Suffix nichts mit einer Sprachvariante zu tun, es ist nur eine zufällige Übereinstimmung bei der Namensgebung, und Sie möchten, dass die Dateien ihre Namen behalten und als normale Bilder und nicht als Sprachvarianten hochgeladen werden.
Verwenden Sie das Kontrollkästchen Vorhandene in einem beliebigen Ordner aktualisieren, um Paligo anzuweisen, die Bilder nur im ausgewählten Ordner zu ersetzen, oder in allen Ordnern, um die Bilder im Medienordner einschließlich aller Unterordner im Bereich „Medien“ zu ersetzen.
Markieren Sie das Kontrollkästchen, um übereinstimmende Bilder in allen Ordnern im Bereich „Medien“ zu ersetzen.
Deaktivieren Sie das Kontrollkästchen, um übereinstimmende Bilder nur im ausgewählten Ordner zu ersetzen, der in Schritt 3 ausgewählt wurde.
Anmerkung
Wenn Sie in Schritt 3 den Medienordner ausgewählt haben, ersetzt Paligo nur übereinstimmende Bilder, die sich direkt im Medienordner befinden, und ignoriert Bilder in allen Ordnern innerhalb des Bereichs „Medien“.
Wählen Sie Hochladen.
Paligo lädt die Bilder hoch und legt sie automatisch als Varianten des Ausgangsbildes fest.
Anmerkung
In der Medienbibliothek werden keine Bilder mit Sprachvarianten angezeigt, um Verwechslungen zu vermeiden.
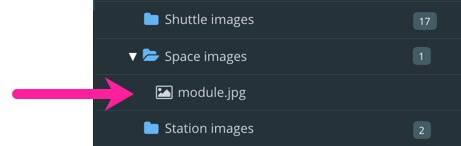
Wenn Sie in Ihrer Medienbibliothek Bilder mit Sprachsuffixen sehen können, wurden diese Bilder zwar hochgeladen, sind aber nicht als Varianten eingestellt. Dies kann passieren, wenn Sie Bilddateien mit Sprachsuffixen hochladen, es aber kein Ausgangsbild mit einem übereinstimmenden Namen gibt.
Wenn Sie beispielsweise „battery-sv.jpg“ hochladen und es gibt keine Datei „battery.jpg“ in der Medienbibliothek, dann kann „battery-sv.jpg“ nicht einem Bild in der Ausgangssprache zugeordnet werden. Stattdessen wird es wie ein reguläres Bild der Ausgangssprache behandelt.
Wir empfehlen, alle Bilder in der Ausgangssprache, die ein Sprachsuffix haben, zu entfernen oder umzubenennen.
Um Bilddetails anzuzeigen, können Sie:
das Bild der Ausgangssprache in der Medienbibliothek suchen, das Dreipunkt-Menü (...) aufrufen und Bild bearbeiten wählen.
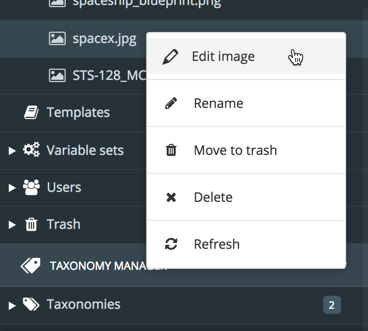
Klicken Sie mit der rechten Maustaste auf das Bild in der Ausgangssprache in einem Topic und wählen Sie Eigenschaften bearbeiten.
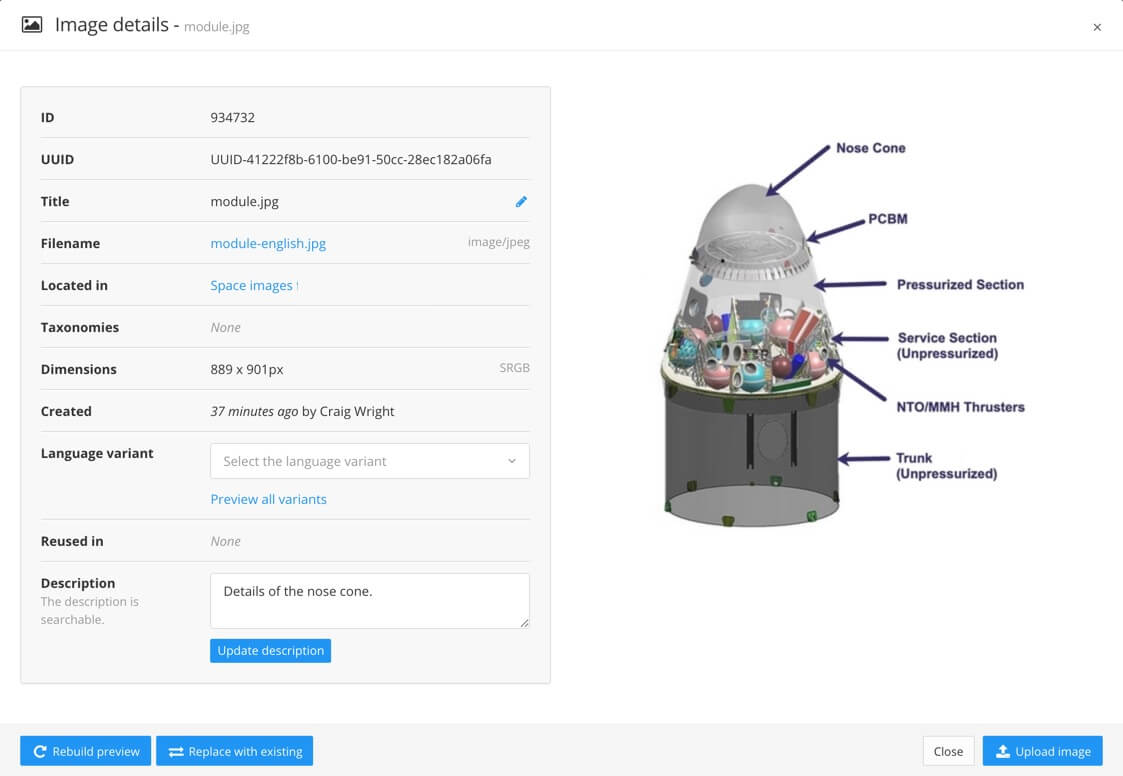
Paligo zeigt die Bilddetails an.
Wählen Sie den Link Alle Varianten anzeigen, um alle Variantenbilder anzuzeigen.
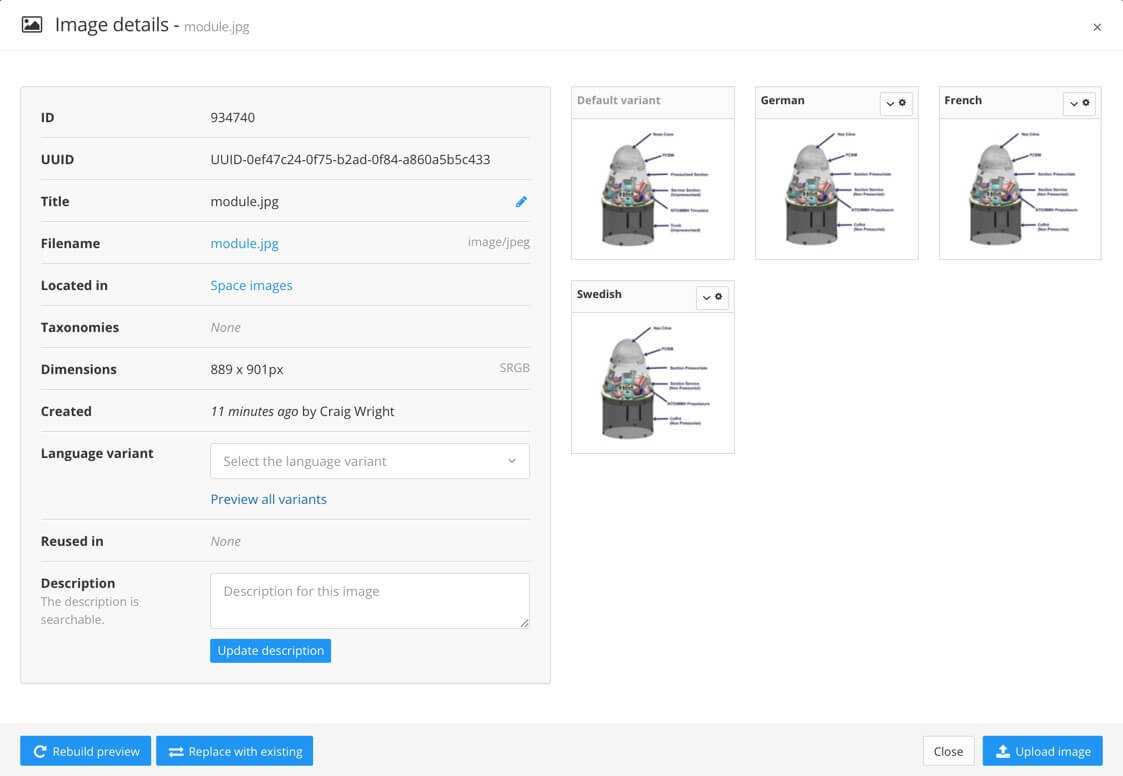
Überprüfen Sie, ob die Varianten vorhanden sind.
Im Laufe der Zeit müssen Sie möglicherweise die Bilder Ihrer Sprachvarianten aktualisieren, z. B. wenn sich eine Benutzeroberfläche geändert hat. So aktualisieren Sie ein oder mehrere Variantenbilder:
Um Bilddetails anzuzeigen, können Sie:
das Bild der Ausgangssprache in der Medienbibliothek suchen, das Dreipunkt-Menü (...) aufrufen und Bild bearbeiten wählen.
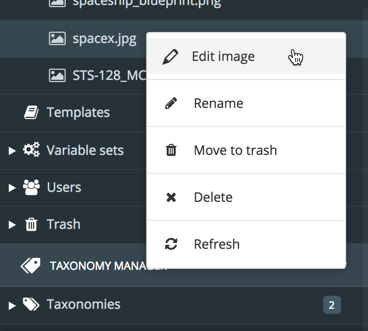
Klicken Sie mit der rechten Maustaste auf das Bild in der Ausgangssprache in einem Topic und wählen Sie Eigenschaften bearbeiten.
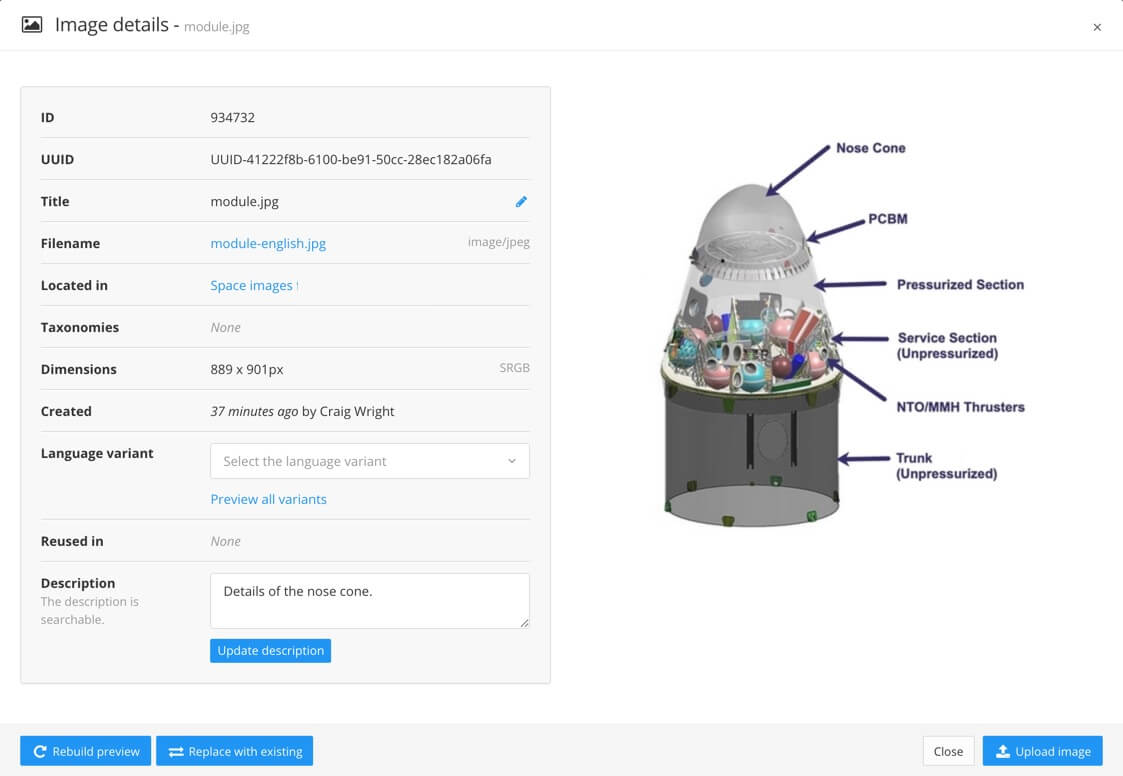
Paligo zeigt die Bilddetails an.
Wählen Sie den Link Alle Varianten anzeigen, um alle Variantenbilder anzuzeigen.
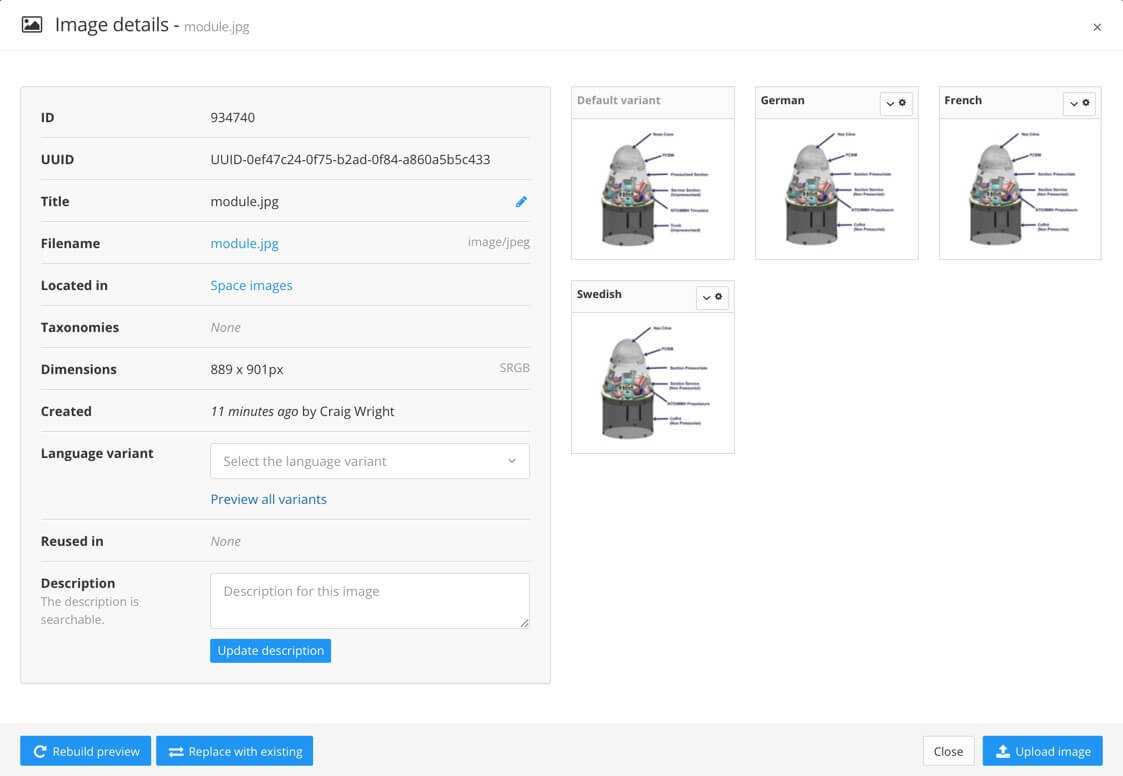
Wählen Sie das Symbol Einstellungen in der oberen rechten Ecke des Sprachvariantenbildes, das Sie aktualisieren möchten.

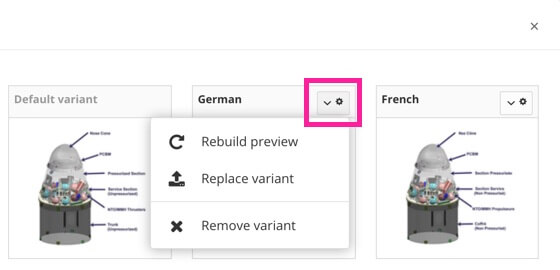
Wählen Sie Variante ersetzen.
Verwenden Sie das Dialogfeld Bild hochladen, um die Bildvariantendatei hochzuladen, die die aktuelle Bildvariante ersetzen soll. Das ausgewählte Bild muss denselben Dateinamen wie die vorhandene Variante haben, einschließlich des gleichen Sprachsuffixes.
Paligo ersetzt die vorhandene Bildvariantendatei durch die neue Bildvariantendatei, die Sie hochgeladen haben.
So entfernen Sie ein Sprachvariantenbild:
Um Bilddetails anzuzeigen, können Sie:
das Bild der Ausgangssprache in der Medienbibliothek suchen, das Dreipunkt-Menü (...) aufrufen und Bild bearbeiten wählen.
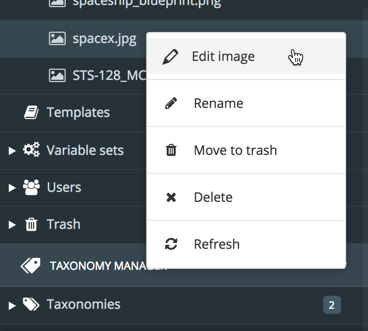
Klicken Sie mit der rechten Maustaste auf das Bild in der Ausgangssprache in einem Topic und wählen Sie Eigenschaften bearbeiten.
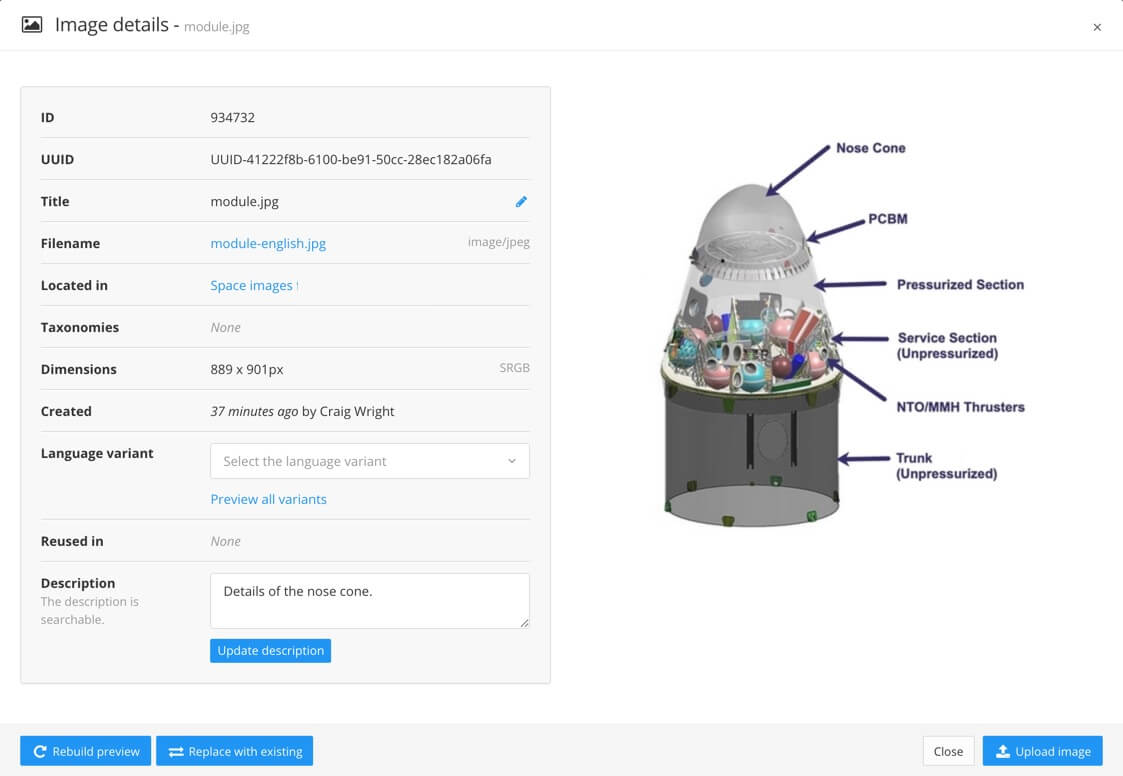
Paligo zeigt die Bilddetails an.
Wählen Sie den Link Alle Varianten anzeigen, um alle Variantenbilder anzuzeigen.
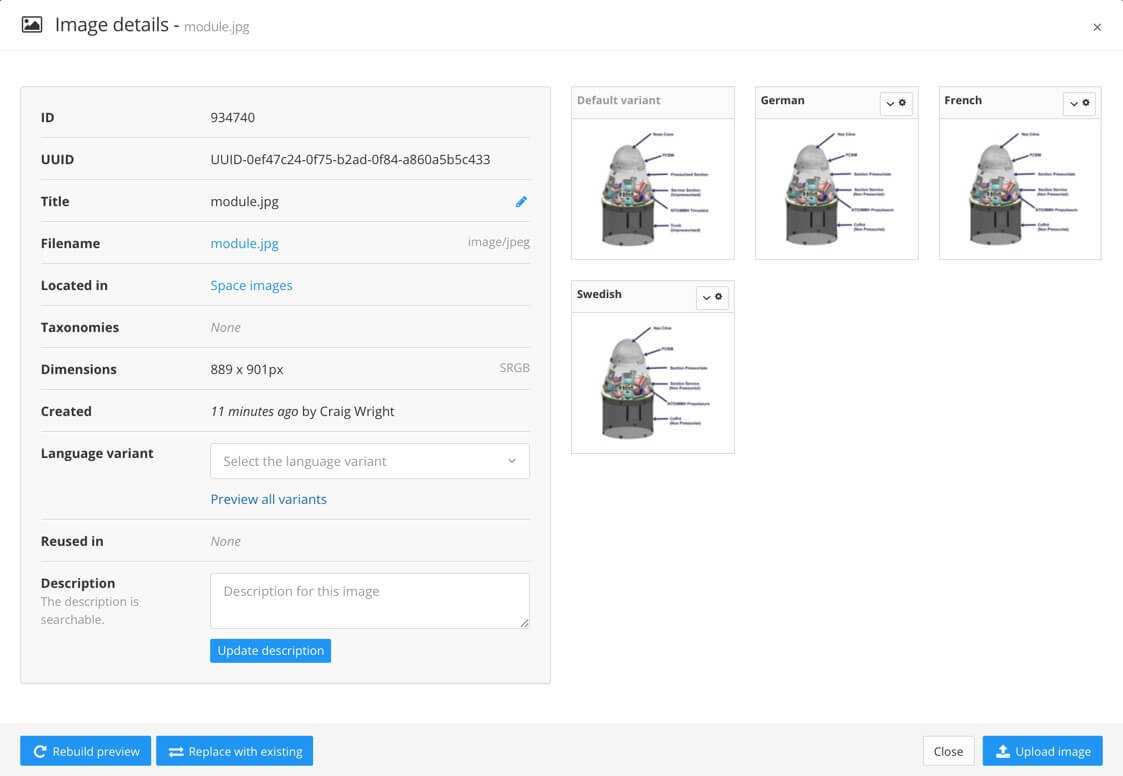
Wählen Sie das Symbol Einstellungen in der oberen rechten Ecke des Sprachvariantenbildes, das Sie löschen möchten.

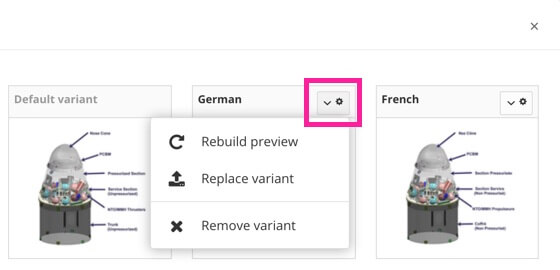
Wählen Sie Variante entfernen.
Wählen Sie Bestätigen, um das Sprachvariantenbild zu löschen.