Automatische Links zu verwandten Topics
Paligo kann beim Veröffentlichen automatisch Links zu verwandten Topics erzeugen. Die Links erscheinen am Ende Ihrer Topics in einem Abschnitt „Verwandte Themen“, mit der Überschrift Siehe auch.
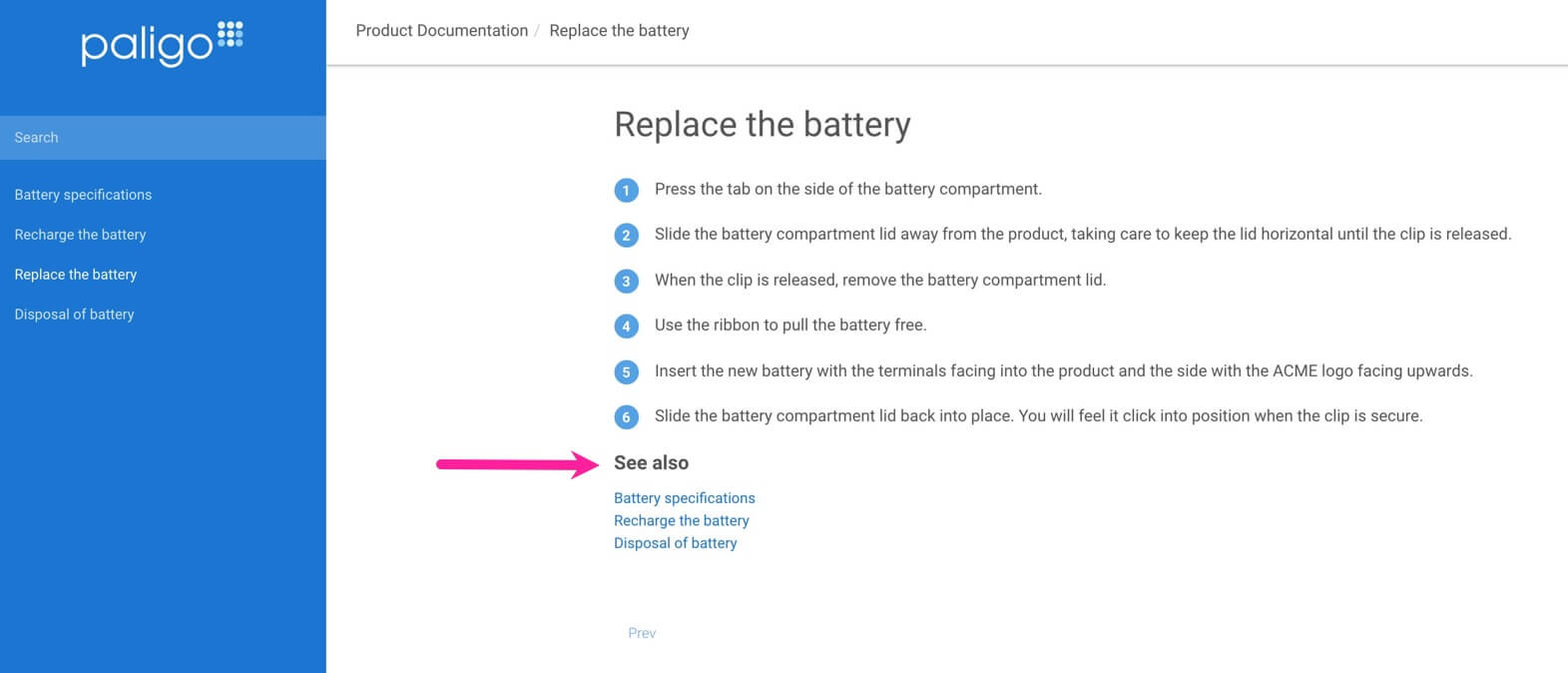 |
Verwandte Topics sind eine gute Möglichkeit, um den Benutzer zu anderen Informationen zu führen, die für ihn relevant sind. Da ihre Links automatisch generiert werden, sind sie auch viel einfacher zu verwalten als einzelne Links, die Sie manuell eingeben.
So generiert Paligo automatische Links in einem Abschnitt Siehe auch:
Richten Sie das/die Layout(s) ein, um die „Siehe auch“-Verweise zu aktivieren:
Verwenden Sie das/die Layout(s), das/die Sie in Schritt 2 bearbeitet haben, um Ihre Inhalte zu veröffentlichen.
Um die Abschnitte der zugehörigen Topics zu stylen, verwenden Sie CSS für HTML5-Ausgaben (siehe Formatieren mit CSS). Verwenden Sie für PDF-Ausgaben die PDF-Layout-Einstellungen, siehe Den Abschnitt „Verwandte Topics“ (PDF) gestalten.
Anmerkung
Paligo kann auch automatische Links zu Unterabschnitten in einem Topic erzeugen. Diese Links erscheinen in einem Inhaltsverzeichnis, das innerhalb des Topics erscheint. Diese Art von Inhaltsverzeichnis wird manchmal als „Topic TOC“ oder „Abschnitt TOC“ bezeichnet. Weitere Informationen finden Sie unter Aktivieren des Abschnitts-Inhaltsverzeichnisses.
Die erste Aufgabe besteht darin, die Taxonomien für Ihre „Siehe auch“-Verweise einzurichten.
Wählen Sie den Taxonomie-Manager im Content Manager aus, um die Struktur zu öffnen.

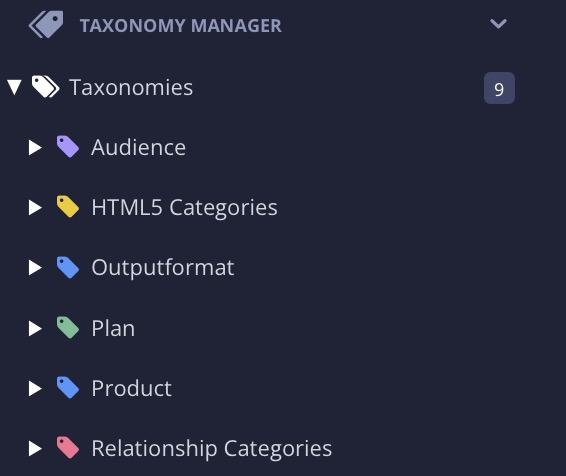
Wählen Sie das Drei-Punkte-Menü (...) für die Taxonomien und wählen Sie Taxonomie-Tag erstellen.
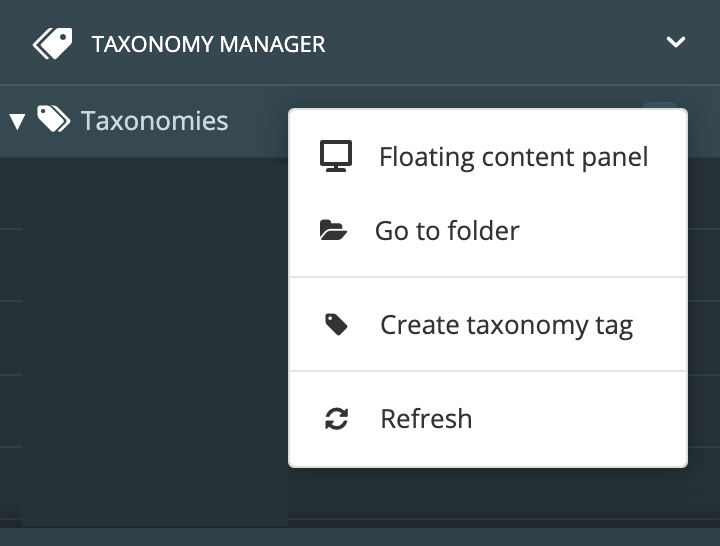
Geben Sie Ihrem übergeordneten Taxonomie-Tag einen Namen.
Dieses wird als übergeordnetes Taxonomie-Tag fungieren (auch „Parent“ genannt). Wir empfehlen Ihnen, dieses Tag mit Siehe auch“-Verweise zu benennen, Sie können aber auch eine beliebige andere Bezeichnung wählen.
Wählen Sie das Drei-Punkte-Menü (...) für das neue übergeordnete Taxonomie-Tag und dann Taxonomie-Tag erstellen.
Paligo erstellt ein Taxonomie-Tag auf einer niedrigeren Ebene. Dieser ist ein untergeordnetes Tag (auch „Child“ genannt) zu Ihrem übergeordneten Tag („Parent“).
Geben Sie Ihrem untergeordneten Taxonomie-Tag einen Namen.
Dieses untergeordnete Tag werden Sie zur Zuordnung verwandter Topics verwenden, wählen Sie also eine Benennung, der sie als Gesamtheit repräsentiert. Wenn es beispielsweise bei allen Topics um das Laden oder den Austausch eines Telefonakkus geht, können Sie das Tag „Akku“ nennen.

Erstellen Sie so viele untergeordnete Taxonomie-Tags wie Sie benötigen.
Sie haben nun ein „Parent“-Tag und ein oder mehrere „Child“-Tags.
Wählen Sie das Drei-Punkte-Menü (...) für das „Parent“-Tag und wählen hier Floating Panel aus.
Paligo zeigt nun das Floating Panel für die Taxonomien an.
Ziehen Sie Ihre untergeordneten Taxonomie-Tags aus dem Floating Panel auf die relevanten Topics im Content Manager.
Anmerkung
Ziehen Sie das übergeordnete Tag nicht auf ein Topic, da die „Siehe auch“-Links sonst nicht mehr funktionieren.
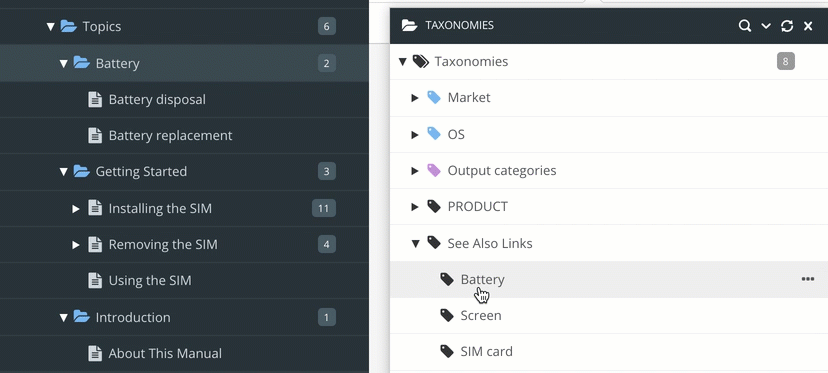
Anmerkung
Mit einem Doppelklick auf ein Taxonomie-Tag erfahren Sie, welche Topics mit einer Taxonomie verbunden sind. Paligo zeigt Details zu diesem Taxonomie-Tag an, einschließlich der Namen der Topics, die es verwenden.
Nachdem die Taxonomien eingerichtet und mit Ihren Topics verknüpft sind, besteht der nächste Schritt darin, Ihr Layout einzurichten:
Wenn Sie Ihre Inhalte in einem HTML5-Helpcenter veröffentlichen möchten, richten Sie Ihr Layout für „Siehe auch“-Links ein:
Wählen Sie im oberen Menü Layout aus.

Paligo zeigt eine Liste von Layouts an. Die Liste ist leer, wenn keine benutzerdefinierten Layouts in Ihrer Paligo-Instanz vorhanden sind.
Wählen Sie das Layout, das Sie aktualisieren möchten, oder Ein Layout erstellen aus.
Tipp
Sie können die URL des Layout-Editors kopieren und in eine neue Registerkarte in Ihrem Browser einfügen. Dies kann nützlich sein, wenn Sie häufig zwischen Ihren Paligo-Inhalten und den Layout-Einstellungen wechseln.
Wählen Sie auf der Seitenleiste Klassen und Attribute aus.
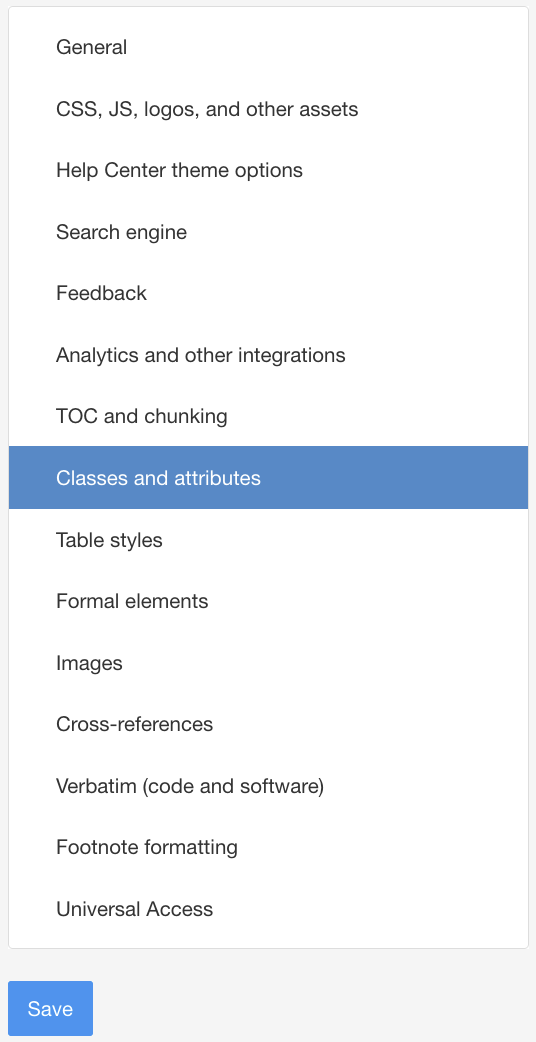
Wählen Sie Aktivieren für Ausgabe-Taxonomien.
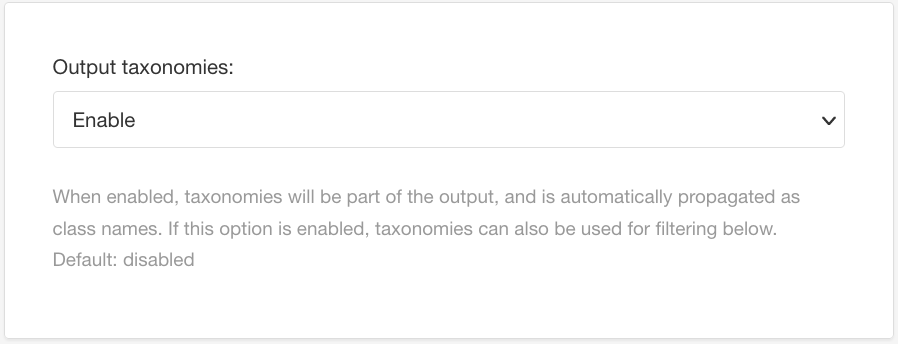
Geben Sie den Namen des übergeordneten Taxonomie-Tags, gefolgt von einem Semikolon, in der Beziehungs-Taxonomie ein.
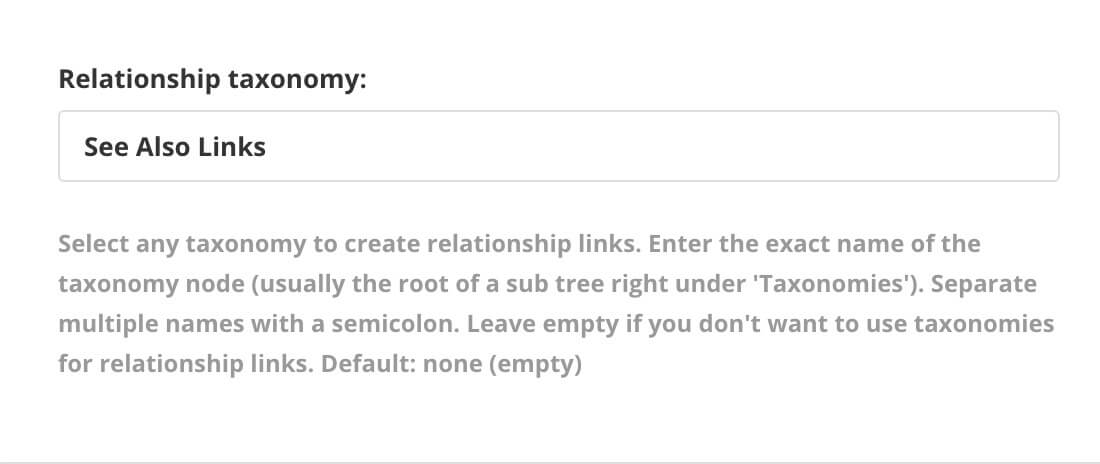
Wählen Sie Aktivieren für Ausgabe von role-Attributen als Klassennamen.
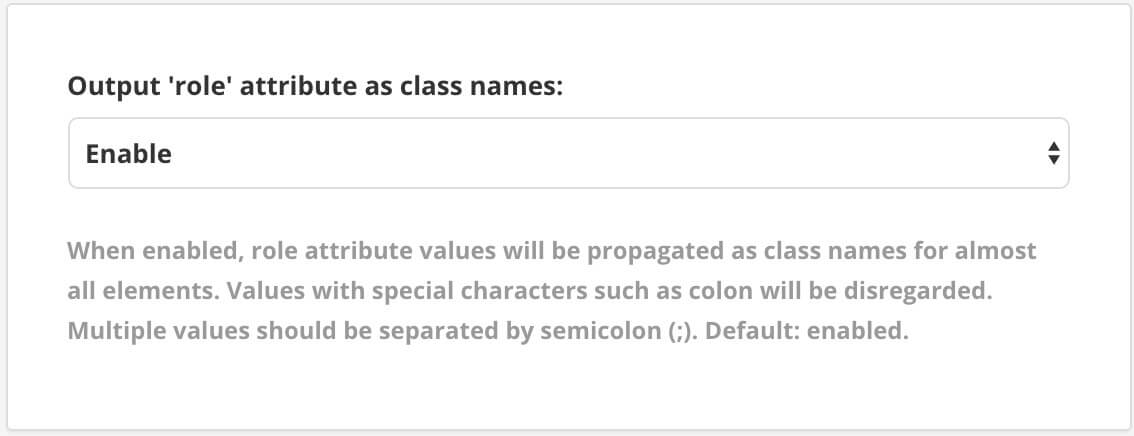
Wählen Sie in der Seitenleiste Inhaltsverzeichnis und Chunking aus.
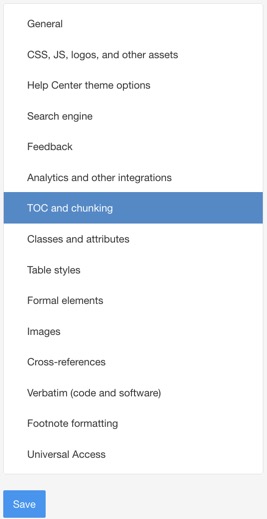
Vergewissern Sie sich, ob Abschnitts-Inhaltsverzeichnis verwenden entweder auf Standard, Vorher oder Nachher eingestellt ist.
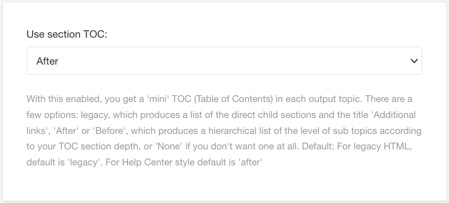
Drücken Sie Speichern.
Veröffentlichen Sie Ihre Inhalte mit dem von Ihnen bearbeiteten Layout. Paligo erstellt die „Siehe auch“-Links automatisch und fügt sie am Ende der jeweiligen Topics ein.
Wenn Sie Ihre Inhalte in PDF veröffentlichen möchten, richten Sie Ihr PDF-Layout so ein, dass die Abschnitte „Siehe auch“ unterstützt werden:
Wählen Sie im oberen Menü Layout aus.

Paligo zeigt eine Liste von Layouts an. Die Liste ist leer, wenn keine benutzerdefinierten Layouts in Ihrer Paligo-Instanz vorhanden sind.
Wählen Sie das Layout, das Sie aktualisieren möchten, oder Ein Layout erstellen aus.
Tipp
Sie können die URL des Layout-Editors kopieren und in eine neue Registerkarte in Ihrem Browser einfügen. Dies kann nützlich sein, wenn Sie häufig zwischen Ihren Paligo-Inhalten und den Layout-Einstellungen wechseln.
Erweitern Sie die Kategorie Allgemein und wählen Sie Filtern und Taxonomien.
Legen Sie Ausgabe-Taxonomien auf Aktivieren fest.
Geben Sie im Abschnitt Beziehungstaxonomie den Namen Ihres „übergeordneten“ Taxonomie-Tags für „Siehe auch“-Tags ein. Wenn Sie beispielsweise dem „übergeordneten“ Tag den Namen „„Siehe auch“-Links“ gegeben haben, sollten Sie „„Siehe auch“-Links“ in das Feld Beziehungs-Taxonomie eingeben.
Wählen Sie den Abschnitt Beziehungs-Topics und gestatlen Sie mit den dortigen Einstellungen die „Siehe auch“-Abschnitte und -Links (optional).
Details hierzu finden Sie unter Den Abschnitt „Verwandte Topics“ (PDF) gestalten.
Drücken Sie Speichern.
Veröffentlichen Sie Ihre Inhalte mit dem von Ihnen bearbeiteten Layout. Paligo erstellt die „Siehe auch“-Links automatisch und fügt sie am Ende der jeweiligen Topics ein.