Integration von Fluid Topics
Fluid Topics ist eine Software, die ein einzelnes Portal für Ihre gesamte Dokumentation bereitstellt, einschließlich PDFs, Word-Dokumenten, Artikeln in Wissensdatenbanken und Inhalten, die Sie in Paligo erstellen.
Um Ihre Paligo-Inhalte in Fluid Topics zu verwenden, benötigen Sie Folgendes:
Ein Fluid Topics-Konto mit Administratorberechtigungen
Eine in Fluid Topics eingerichtete Quelle. Die Quelle ist ein „Silo“, das die Inhalte aus Paligo empfängt.
Einen API-Schlüssel, erzeugt in Fluid Topics.
Anmerkung
Einzelheiten zur Einrichtung dieser Komponenten in Fluid Topics finden Sie in der Dokumentation für Fluid Topics.
Wenn Sie Paligo mit Fluid Topics verknüpfen, können Sie direkt in Ihrer Fluid Topics-Instanz veröffentlichen.
Anmerkung
Wenn Ihre Fluid Topics-Anwendung zuvor bereits mit Ihrer Paligo-Instanz verbunden war, gibt es möglicherweise bereits eine Quelle und einen API-Schlüssel. In diesem Fall können Sie diese verwenden, anstatt sie neu zu erstellen.
Melden Sie sich als Administrator bei Fluid Topics an, um eine neue Quell-ID zu erstellen und einen neuen API-Schlüsselzu erzeugen.
Die Quelle ist das „Silo“, das die Inhalte aus Paligo empfangen wird. Fluid Topics verwendet den API-Schlüssel, um die Verbindung von Paligo zu authentifizieren.
Informationen zum Erstellen einer Quelle und zum Erzeugen eines API-Schlüssels finden Sie in der Fluid Topics-Dokumentation.
Melden Sie sich bei Paligo über ein Benutzerkonto mit Administratorberechtigungen an.
Wählen Sie den Avatar in der oberen rechten Ecke aus.

Wählen Sie im Menü Einstellungen aus.

Wählen Sie die Registerkarte Integrationen.


Wählen Sie Hinzufügen im Feld Fluid Topicsaus.
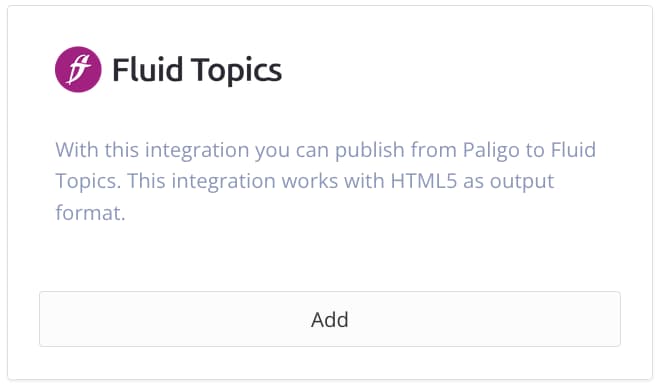
Wenn die Integration bereits eingerichtet ist, wird stattdessen die Schaltfläche Ändern angezeigt.
Geben Sie den Namen des Kontos ein.
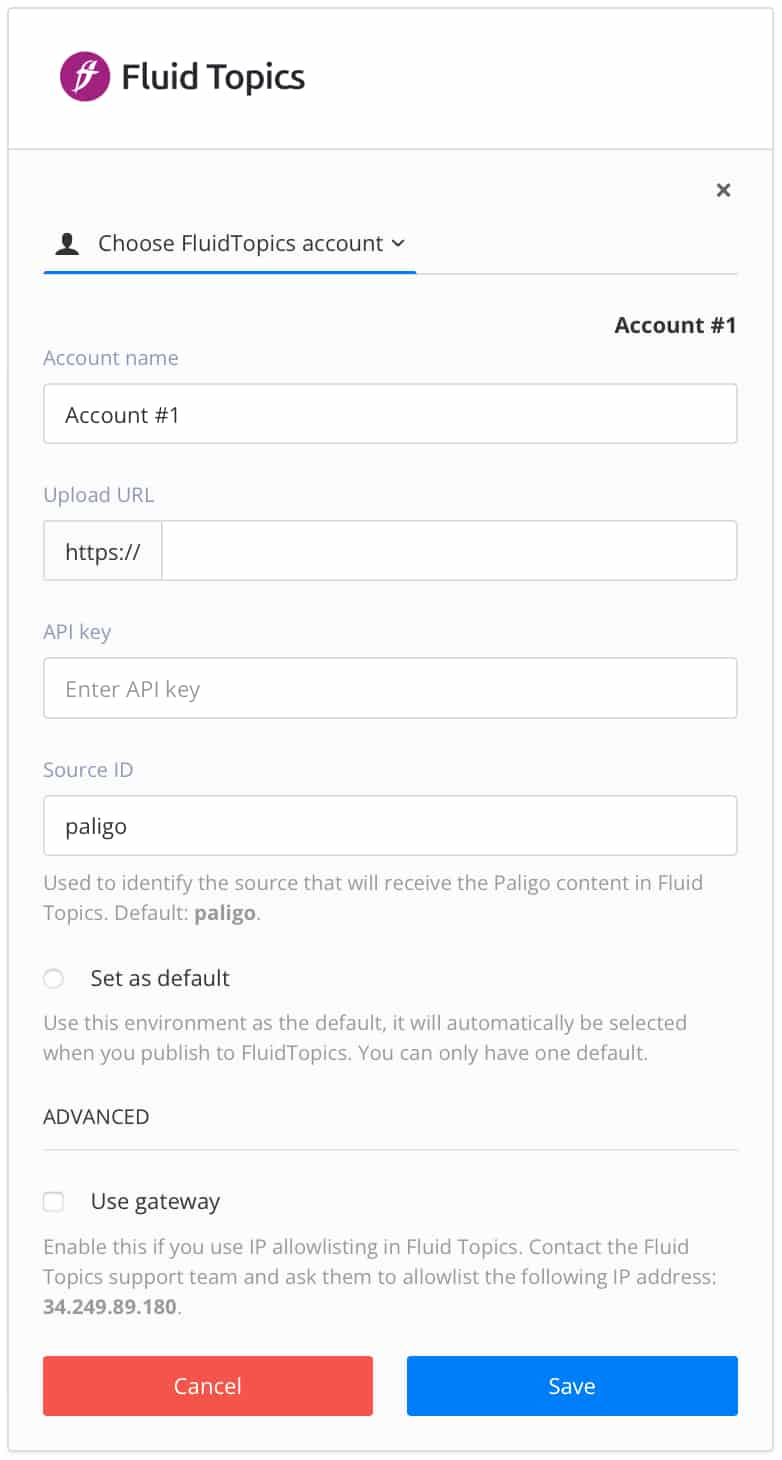
Geben Sie die Upload-URL des Fluid Topics-Portals ein, das Inhalte aus Paligo empfangen wird.
Geben Sie den in Schritt 2 erstellten API-Schlüssel ein.
Geben Sie die in Schritt 2 erstellte Quell-ID ein.
Fluid Topics verwendet die Quell-ID, um das „Silo“ zu identifizieren, das die Paligo-Inhalte erhalten wird. Die Anwendung verwendet auch die Quell-ID, um die Art der empfangenen Inhalte zu identifizieren.
Drücken Sie Speichern.
Aktivieren Sie das Kontrollkästchen Gateway verwenden, IP Allowlisting zu aktivieren. Optional
Wenn in Fluid Topics IP-Einschränkungen aktiviert sind, müssen Sie Paligo auf die Verwendung einer statischen IP-Adresse festlegen (über einen Gateway).
Stellen Sie dem Fluid Topics-Support die Paligo-IP-Adresse 34.249.89.180 bereit, um sie in die Allowlist aufzunehmen. Optional
Anschließend kann Paligo zu Fluid Topics veröffentlichen, auch wenn „IP-Einschränkungen“ aktiviert sind.
Drücken Sie Speichern.
Wählen Sie die Schaltfläche Ändern für die Integration aus.
Wählen Sie Testeinstellungen aus, um einen Verbindungstest durchzuführen.
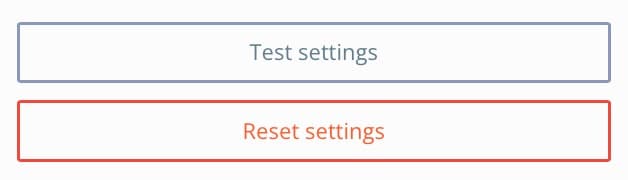
Lautet Ihre Einstellung:
Richtig, zeigt Paligo eine grüne Erfolgsmeldung an.
Falsch, zeigt Paligo eine rote Fehlermeldung an.
Überprüfen Sie jede Verbindungseinstellung sorgfältig, um sicherzustellen, dass Sie keine Fehler gemacht haben, und versuchen Sie es erneut.
Wenn der Verbindungstest weiterhin fehlschlägt, wenden Sie sich an den Paligo-Support, um Unterstützung zu erhalten.
Um Inhalte aus Paligo zu Fluid Topics zu veröffentlichen, müssen Sie zuerst die Verbindung von Paligo zu Fluid Topics einrichten. Anschließend können Sie Inhalte aus Paligo zu Fluid Topics veröffentlichen. Im Gegensatz zu einigen anderen Integrationen ist kein Layout erforderlich.
Wenn Sie die Veröffentlichung mit der Fluid Topics-Ausgabe ausführen, wird eine Zip-Datei Ihrer Ausgabe an Fluid Topics gesendet, wo sie verarbeitet und der relevanten Quelle hinzugefügt wird. Sie geben die Quelle in den Paligo-Integrationeinstellungen an.
Wählen Sie das gepunktete Menü (...) für das Topic oder die Publikation im Content Manager aus.

Wählen Sie Veröffentlichen aus.


Paligo zeigt das Dialogfeld Dokument veröffentlichen an.
Wählen Sie Fluid Topics aus.
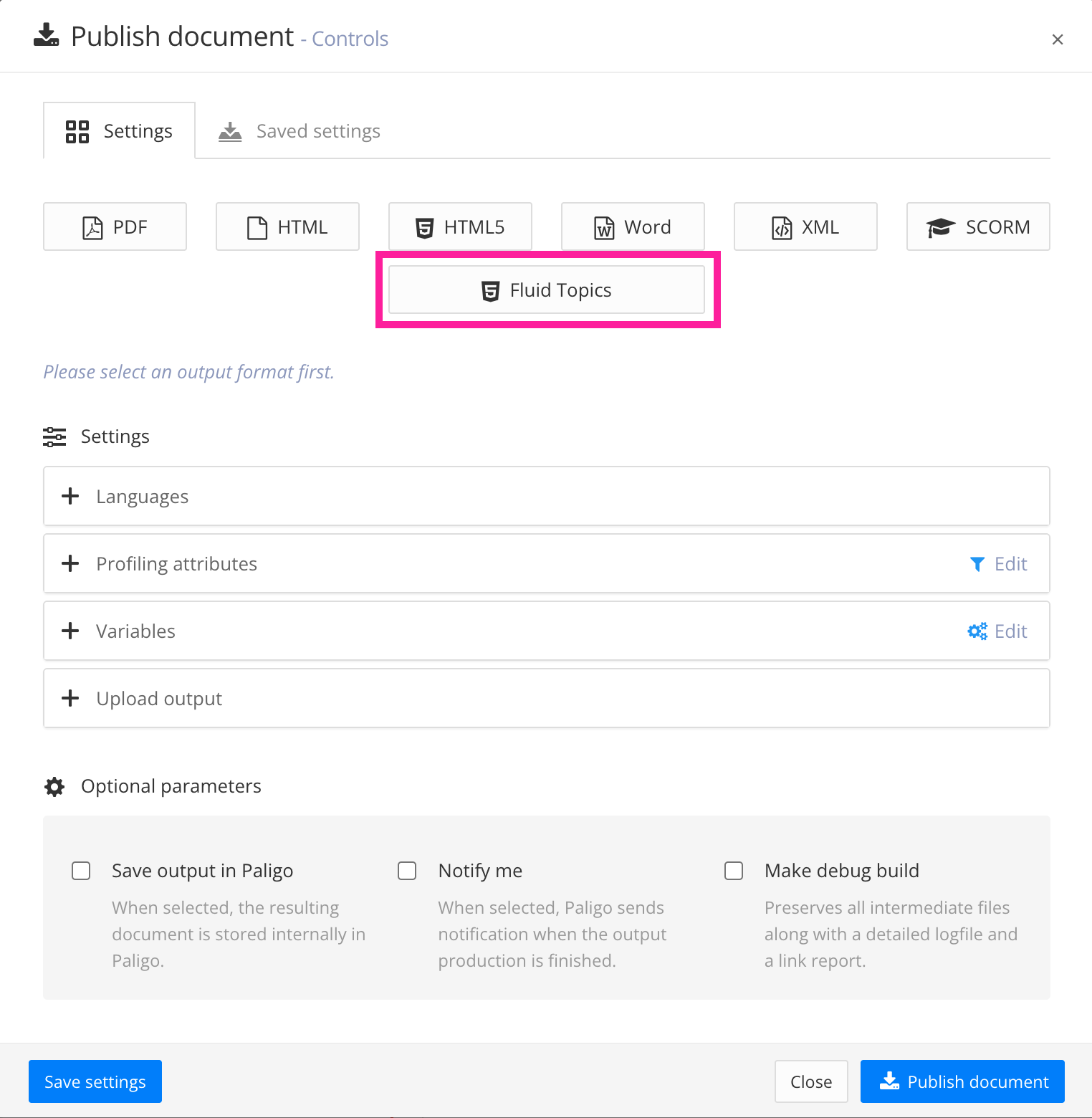
Anmerkung
Wenn die Option Fluid Topics nicht angezeigt wird, überprüfen Sie, ob Paligo eine Verbindung zu Fluid Topics herstellen kann. Die Option „Fluid Topics“ wird nur angezeigt, wenn die Verbindung korrekt eingerichtet ist.
Wählen Sie die zu veröffentlichenden Sprachversionen aus.

Anmerkung
Wenn keine Übersetzungen verfügbar sind, wird nur die Ausgangssprache angezeigt. Bei mehreren genehmigten Übersetzungen in verschiedene Sprachen können Sie auswählen, welche Sie mit aufnehmen möchten. Paligo veröffentlicht jede Sprachversion als separate Ausgabe.
Bei der PDF-Ausgabe können Sie sie als eine einzige, mehrsprachige Publikation veröffentlichen; aktivieren Sie hierzu das Kontrollkästchen Ausgewählte Sprachen kombinieren.
Wenn Ihre Inhalte für die Verwendung von Filterung/Profiling eingerichtet sind, verwenden Sie den Abschnitt Profiling-Attribute, um sie anzuwenden. [Optional]. Wenn Sie keine Filterung verwenden, ignorieren Sie diese Einstellung.
Wählen Sie Bearbeiten und dann den Wert für jeden Filter aus, den Paligo verwenden soll. Wählen Sie beispielsweise für „Zielgruppe“ die Option „Experte“, um Inhalte einzuschließen, die als für Experten gekennzeichnet sind.
Wenn Sie keinen Filter anwenden möchten, lassen Sie das Feld leer.

Wählen Sie OK aus, um das/die gewählte(n) Profiling-Attribut(e) hinzuzufügen.

Verwenden Sie den Abschnitt Ausgabe hochladen, um eine Zip-Datei des Inhalts in ein Repository hochzuladen, siehe Integrationen.
Im Abschnitt Ausgabedateiname können Sie den Dateinamen verwalten.
Standardmäßig verwendet Paligo die in den Systemeinstellungen festgelegte Dateinamensyntax.

Um die im Dateinamen enthaltenen Angaben zu ändern, geben Sie Ihr gewünschtes Format in den Publikationseinstellungen ein. Die Standardeinstellung lautet:
ID-Title-Format.Sie können folgende Angaben in den Namen aufnehmen:
ID - Die ID des Dokuments.
Titel - Der Titel der Publikation oder des Topics, das Sie veröffentlichen.
Format - Der Name des Ausgabeformats, zum Beispiel PDF oder HTML5.
Bearbeitungsdatum - Das Datum, an dem die Publikation oder das Topic zuletzt bearbeitet wurde.
Label der Verzweigung – Der Text aus dem Label der Verzweigung für die Publikation oder das Topic. Dies gilt nur, wenn Ihre Inhalte verzweigt wurden und die Verzweigung über ein Label verfügt. Details hierzu finden Sie unter Beschriftungen für Zweige hinzufügen oder bearbeiten.
Eindeutiger Wert - Eine von Paligo generierte zufällige Zeichenfolge, die dem Dateinamen hinzugefügt wird, um ihn einzigartig zu machen. Dadurch kann verhindert werden, dass die Datei durch spätere Veröffentlichungen desselben Dokuments überschrieben wird.
Tipp
Wenn Sie @ in das Feld eingeben, zeigt Paligo eine Liste der verfügbaren Werte an, aus denen Sie wählen können. Um einen Wert zu entfernen, klicken Sie ihn an und verwenden Sie die Löschtaste oder Rücktaste, um alle Zeichen zu entfernen.
Anmerkung
Der in der oberen rechten Ecke angezeigte Dateiname ist eine Vorschau auf den Dateinamen, den Paligo bei der Veröffentlichung verwendet.
Legen Sie die optionalen Parameter fest (lassen Sie das Kontrollkästchen deaktiviert, wenn Sie diese Funktionen nicht wünschen):
Speichern Sie die Ausgabe in Paligo - Aktivieren Sie das Kontrollkästchen, um die Zip-Datei in der Ressourcenübersicht zu speichern. Deaktivieren Sie das Kontrollkästchen, wenn Paligo nur die veröffentlichte Ausgabedatei in Ihrem Browser herunterladen soll.
E-Mail an mich - Aktivieren Sie dieses Kontrollkästchen, wenn Paligo Ihnen eine E-Mail schicken soll, wenn die Publikation bereit ist. Dies ist bei sehr großen Publikationen von Vorteil, deren Verarbeitung und Veröffentlichung länger dauern können.
Debug-Build erstellen - Aktivieren Sie dieses Kontrollkästchen, wenn Paligo eine Protokolldatei und einen Link-Bericht einfügen soll. Wenn Ihre Inhalte ein Problem verursachen, kann der Paligo Support Sie bitten, diese Funktion zu aktivieren, damit er die Protokolldateien zur Ermittlung der Ursache nutzen kann.
Wählen Sie Dokument veröffentlichen aus.
Paligo beginnt mit der Verarbeitung Ihrer Inhalte und wendet Ihre Layout- und Publikationseinstellungen an. Die benötigte Zeit ist von dem Umfang der Inhalte abhängig, die Sie veröffentlichen (je mehr Inhalte, desto länger dauert der Vorgang).

Ein Fortschrittsbalken zeigt Ihnen an, wie viel der Verarbeitung Paligo bereits abgeschlossen hat und wie viel noch zu tun ist. Wenn die Verarbeitung abgeschlossen ist, wird eine Benachrichtigung angezeigt.
Die veröffentlichte Ausgabe erscheint wie folgt:
Eine Zip-Datei mit der veröffentlichten Ausgabe erscheint im Ordner Downloads auf Ihrem Computer.
Wenn Sie die Einstellungen Ihres Browsers geändert haben, um heruntergeladene Dateien an einem anderen Ort zu speichern, befindet sich die Zip-Datei stattdessen dort.
Wenn Sie eine Publishing-Integration verwenden, wird die Zip-Datei auch an den entsprechenden Dienst gesendet.
Ein Link im Panel Aktivitätsfeed zum Herunterladen der veröffentlichten Inhalte.
Anmerkung
Um die Inhalte online zur Verfügung zu stellen, entpacken Sie zunächst die Datei. Sie können die Datei dann lokal verwenden oder einen FTP-Client wie Filezilla verwenden, um den entpackten Inhalt auf einen Webserver hochzuladen.
Tipp
Sie können Ihre Publikationseinstellungen speichern und wiederverwenden, um einen reibungsloseren Publikationsprozess zu erreichen, siehe Publikationseinstellungen. Alle gespeicherten Einstellungen können auch für Batch-Veröffentlichung verwendet werden.


