Listen und Verfahren
Paligo hält viele verschiedene Typen von Listen und Verfahren bereit, die Sie für Ihre Inhalte anwenden können. Jeder Listentyp dient einem bestimmten Zweck und ist für diesen eigens strukturiert, z. B. gibt es Aufzählungen, Verfahren, nummerierte Listen und spezielle Listen für Fragen und Antworten und vieles mehr.
Um mit Listen zu beginnen, empfehlen wir Ihnen, sich mit den häufig verwendeten Listentypen vertraut zu machen. Im jeweiligen Hilfeartikel erfahren Sie dann, wie Sie Listen erstellen, anordnen, wiederverwenden und umwandeln können.
In diesem Video finden Sie ebenfalls einige Tipps zum Arbeiten mit Listen.
Die am häufigsten verwendeten Listentypen finden Sie auf der Registerkarte Bearbeiten in der Symbolleiste.
 |
-
Ungeordnete Listen

Werden auch als Aufzählungen oder Einzelaufstellungen bezeichnet, hier steht vor jedem Listenelement standardmäßig ein kreisförmiges Symbol. Verwendbar für Listen, in denen es nicht auf die Reihenfolge der Listenelemente ankommt.
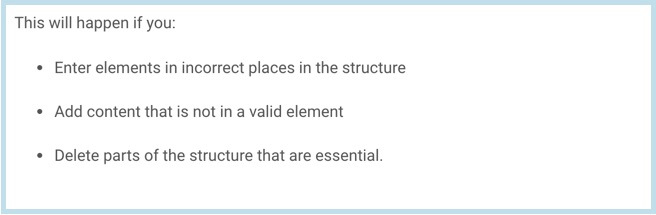
Beispiel für eine ungeordnete Liste
-
Geordnete Listen

Auch als nummerierte Listen bezeichnet: Jedes Listenelement besitzt ein Nummernpräfix. Diese können für Listen verwendet werden, bei denen die Reihenfolge wichtig ist, es aber nicht um Schritt-für-Schritt-Anweisungen geht. Beispielsweise ist bei einem Topic mit Chartpositionen, wie „Zehn wichtige Gründe für das Batterierecycling“, die Reihenfolge wichtig, doch ist diese Reihenfolge keine Schritt-für-Schritt-Anleitung.
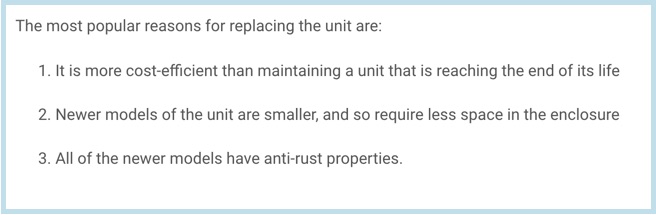
Beispiel für eine geordnete Liste
-
Verfahrensbeschreibungen

Verfahren kommen für Schritt-für-Schritt-Anweisungen zum Einsatz. Jedes Listenelement steht für einen Schritt, und die Struktur der Elemente ist speziell für ein bestimmtes Verfahren konzipiert.
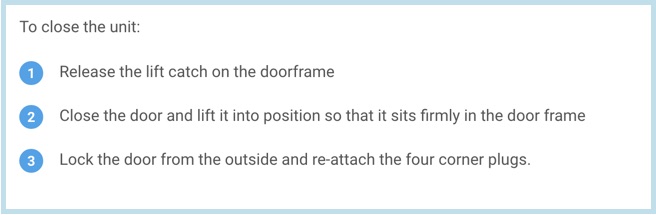
Beispiel für ein Verfahren
-
Checklisten

Auch To-Do-Listen genannt, hier steht vor jedem Listenelement ein Kontrollkästchen. Bei PDF sind die Kästchen leer, damit sie angekreuzt werden können. Bei HTML sind die Felder auswählbar.
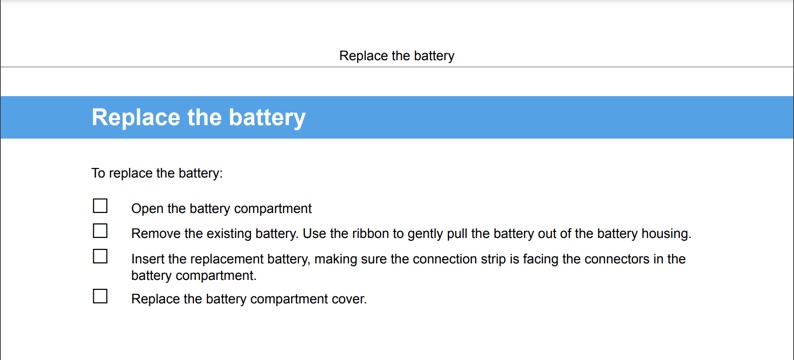
Informationen zum Hinzufügen von Checklisten finden Sie unter Checklisten.
Für andere Listentypen verwenden Sie Kontextmenü „Elemente“, um das entsprechende Listenelement hinzuzufügen, zum Beispiel variablelist oder qandaset.
-
Aufgaben – Aufgaben sind formalere Versionen von Verfahren, die zusätzliche Elemente enthalten, die nicht in regulären Verfahren verwendet werden können, siehe Aufgaben.
-
Frage-Antwort-Listen – Verwenden Sie diese Listen, die mehrere Fragen und Antworten enthalten, für häufig gestellte Fragen. Informationen zum Erstellen von Frage-Antwort-Listen finden Sie unter Frage-Antwort-Listen.
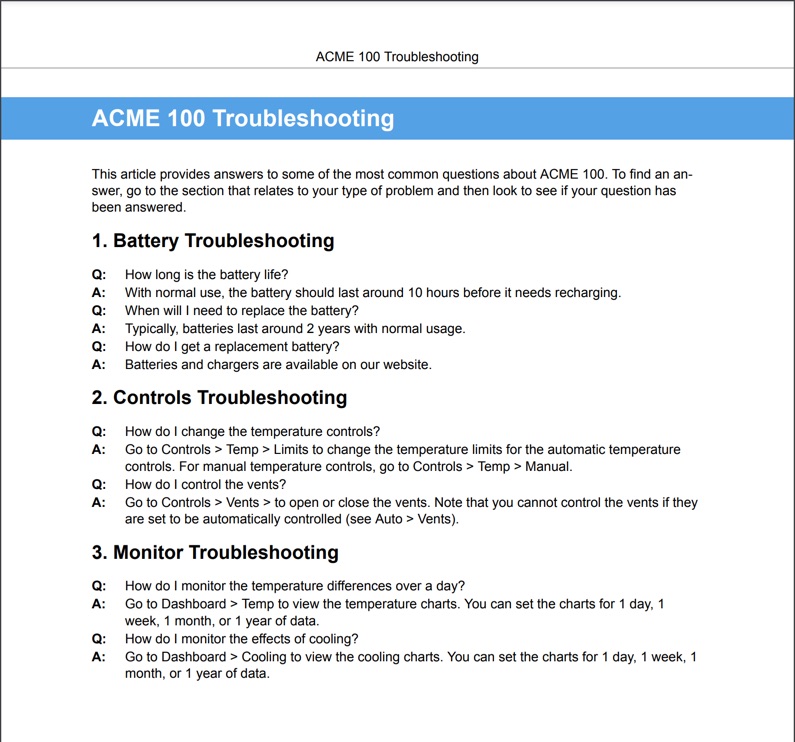
-
Callout-Listen – Callout-Listen dienen zum Hinzufügen von Anmerkungen zu Codebeispielen in Ihren Inhalten. Mit ihnen können Sie Ihrem Codebeispiel „Hotspots“ hinzufügen, die Erläuterungen zu den unten gezeigten Markern enthalten.
Das folgende Bild zeigt z. B. ein Codebeispiel, das über zwei „Hotspots“ verfügt. Unterhalb des Codebeispiels befinden sich Textbeschreibungen, die dem Leser weitere Informationen geben.
Weitere Informationen finden Sie unter Anmerkungen zu Codeblöcken erstellen.
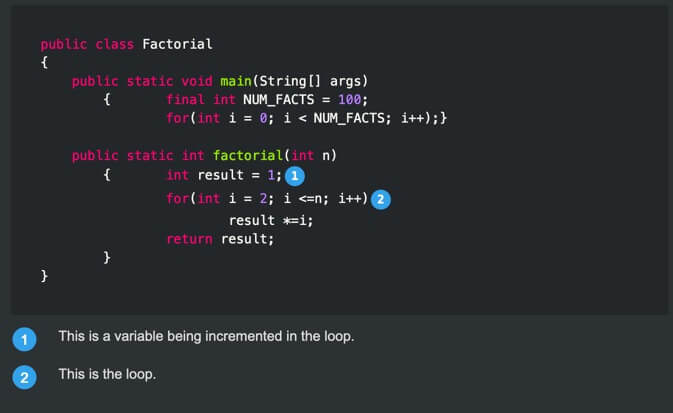
-
Variable Listen – Diese Listen, auch Beschreibungslisten genannt, sehen wie rahmenlose Tabellen aus und dienen der Beschreibung von Begriffen. Weitere Informationen finden Sie unter Variablenliste (Beschreibungsliste).
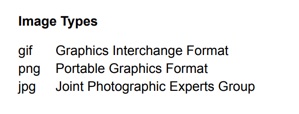
Sie können Ihren Topics Verfahren und verschiedene Arten von Listen hinzufügen. Die am häufigsten verwendeten Listentypen finden sich auf der Registerkarte Bearbeiten in der Symbolleiste.
 |
-
 Nicht geordnete Liste, auch Aufzählung genannt.
Nicht geordnete Liste, auch Aufzählung genannt. -
 Geordnete Liste, auch als nummerierte Liste oder Einzelaufstellung bezeichnet. Diese sind nicht mit Verfahren zu verwechseln, siehe
Listentypen.
Geordnete Liste, auch als nummerierte Liste oder Einzelaufstellung bezeichnet. Diese sind nicht mit Verfahren zu verwechseln, siehe
Listentypen. -
 Verfahren für Schritt-für-Schritt-Anweisungen.
Verfahren für Schritt-für-Schritt-Anweisungen. -
 Checkliste für To-Do-Listen mit Kontrollkästchen.
Checkliste für To-Do-Listen mit Kontrollkästchen.
Für andere Listentypen verwenden Sie das Kontextmenü des Elements, um das entsprechende Listenelement hinzuzufügen, z. B. variablelist oder qandaset. Um auf das Kontextmenü des Elements zuzugreifen, drücken Sie
Alt + Enter ⏎ (Windows) oder Befehl ⋅ + Enter ⏎ (Mac).
Tipp
Um Ihren Arbeitsaufwand in Paligo zu straffen, siehe Tastenkombinationen.
-
Wählen Sie das Topic oder die Komponente im Content Manager aus, um es/sie im Editor zu öffnen.

Alternativ können Sie Topics erstellen und dieses bearbeiten.
-
Positionieren Sie den Cursor dort, wo die Liste hinzugefügt werden soll.

Der Cursor muss an einer gültigen Position platziert werden, z. B. innerhalb eines leeren
para-Elements oder unmittelbar nach einempara.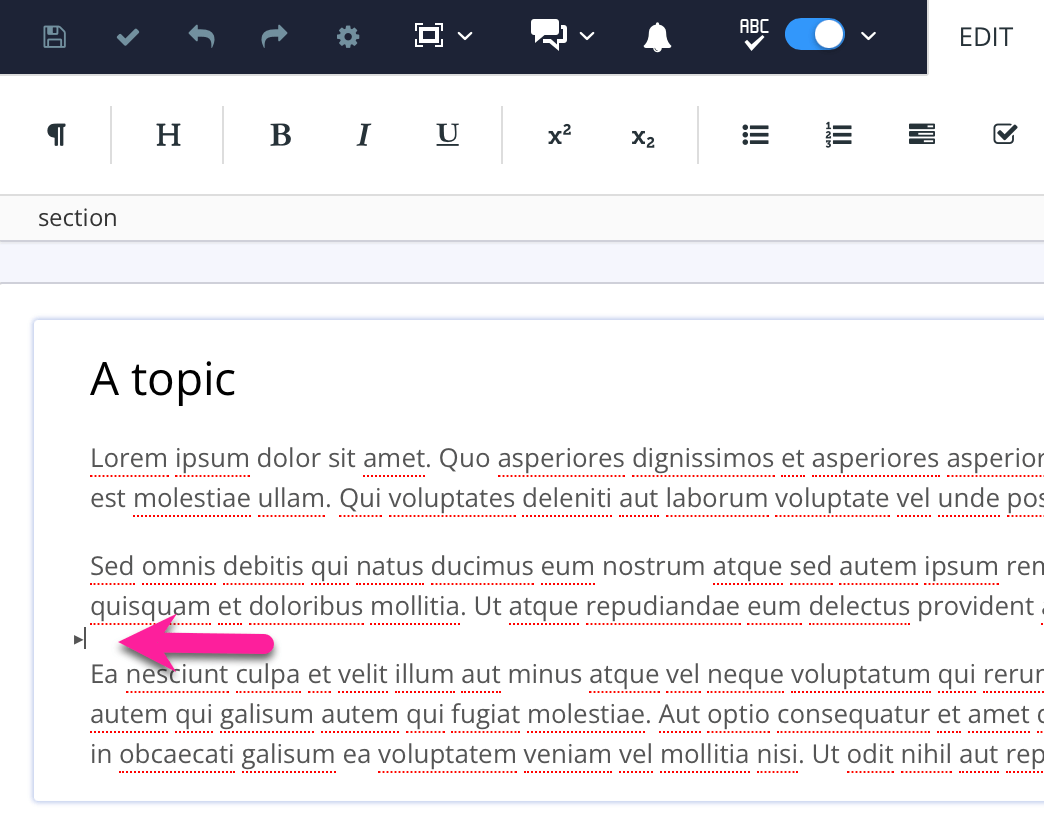
-
Wählen Sie in der Symbolleiste die Registerkarte Bearbeiten aus.

-
Wählen Sie in der Symbolleiste einen Listentyp aus.
Paligo erstellt das erste Listenelement bzw. den ersten Schritt automatisch.
-
Geben Sie den Text für das erste Listenelement oder den ersten Schritt ein.
-
Drücken Sie Enter, um neue Listenelemente oder Schritte hinzuzufügen. ⏎

-
Drücken Sie Speichern.

Tipp
Weitere nützliche Tipps bei der Arbeit mit Listen und Verfahren:
-
Um Teile einer Liste wiederzuverwenden, siehe Eine Sequenz von Listenelementen wiederverwenden
-
Um Listen oder bestimmte Listenelemente zu kopieren, siehe Elemente kopieren
-
Um Listen oder bestimmte Listenelemente zu verschieben, siehe Elemente verschieben
-
Um zusätzliche Inhalte innerhalb einer Liste hinzuzufügen, siehe Inhalt innerhalb eines Listenelements oder -schritts hinzufügen
-
Um eine Liste, ein bestimmtes Listenelement oder einen bestimmten Schritt zu entfernen, siehe Elemente entfernen.
In diesem Abschnitt wird beschrieben, wie Sie eine Liste in einen anderen Listentyp umwandeln.
-
Wählen Sie die Liste oder das Verfahren im Menü „Elementstruktur“ aus.
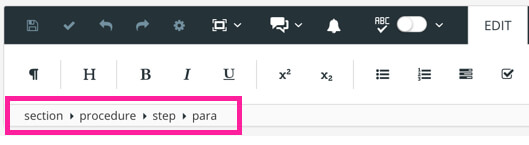
-
Wählen Sie einen Listentyp in der Symbolleiste aus.

-
Wählen Sie Bestätigen, um ihn in einen neuen Listentyp umzuwandeln.
-
Drücken Sie Speichern.

Mithilfe von hinzugefügten Attributen können Sie die Nummerierung einer geordneten Liste beeinflussen. Sie können festlegen, dass sie mit einer bestimmten Zahl beginnt oder die Nummerierung aus einer vorherigen Liste fortführt.
-
Wählen Sie die geordnete Liste im Menü „Elementstruktur“ aus.

-
Wählen Sie Zu Element wechseln aus.
-
Fügen Sie eines dieser Attribute im Panel „Elementattribute“ hinzu:
-
Startingnumber, um die Zahl anzugeben, mit der die Nummerierung der geordneten Liste beginnen soll. Fügen Sie die Anfangsnummer hinzu. -
Continuation– hier setzen Sie den Wert aufcontinues, damit die Liste die Nummerierung aus einer vorherigen Liste fortsetzt.
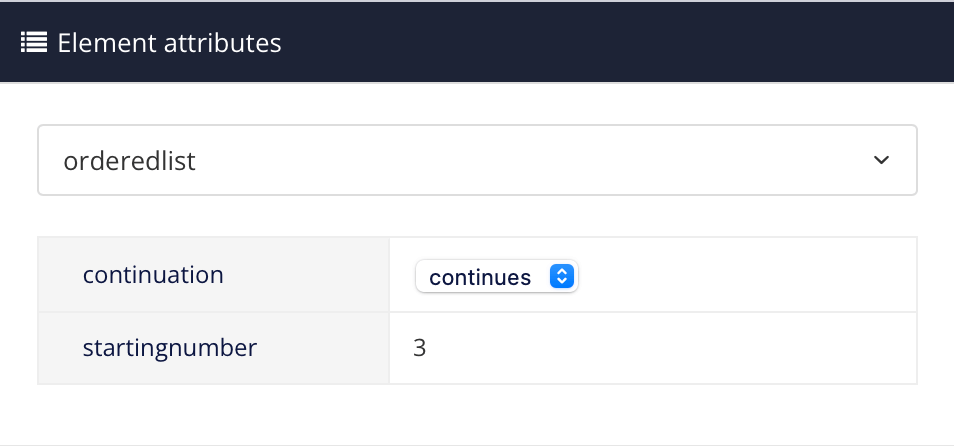
-
-
Wählen Sie Vorschau, um die geänderte Nummerierung anzuzeigen.
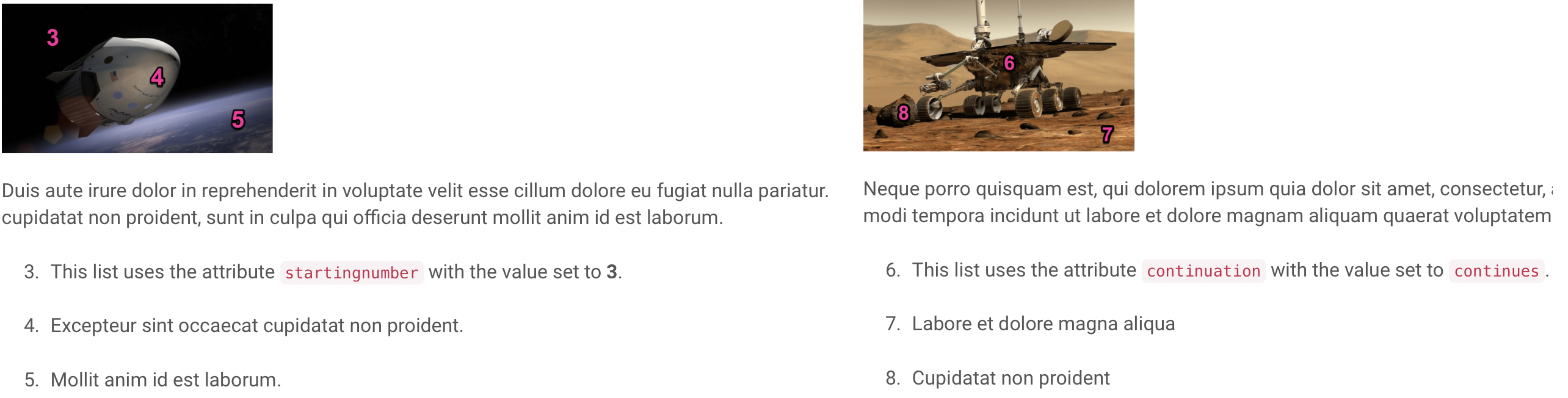
-
Drücken Sie Speichern.

Durch Hinzufügen des numeration-Attributs können Sie den Nummerierungstyp für die geordnete Liste anpassen. Sie können aus den folgenden Optionen auswählen:
-
arabic1, 2, 3 (Standard) -
upperalphaA, B, C -
loweralphaa, b, c -
upperromanI, II, III -
lowerromani, ii, iii
-
Wählen Sie die geordnete Liste im Strukturmenü des Elements aus.

-
Wählen Sie Zu Element wechseln aus.
-
Fügen Sie das
numeration-Attribut im Panel „Elementattribute“ hinzu. -
Wählen Sie den gewünschten numeration type aus dem Menü aus.
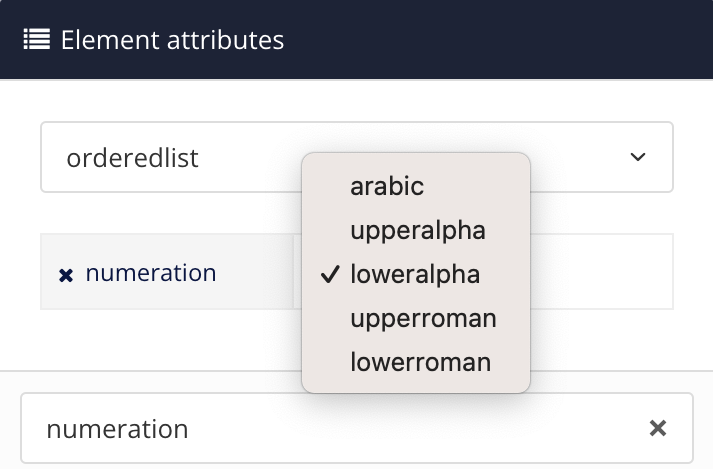
-
Drücken Sie Speichern.

Es gibt mehrere Möglichkeiten, die Reihenfolge der Elemente/Schritte in Ihren Listen und Verfahren zu ändern.
-
Verwenden Sie die XML-Baumansicht, um die Listenstruktur anzuzeigen, und ziehen Sie dann jedes Listenelement/jeden Schritt per Drag&Drop an eine andere Position.
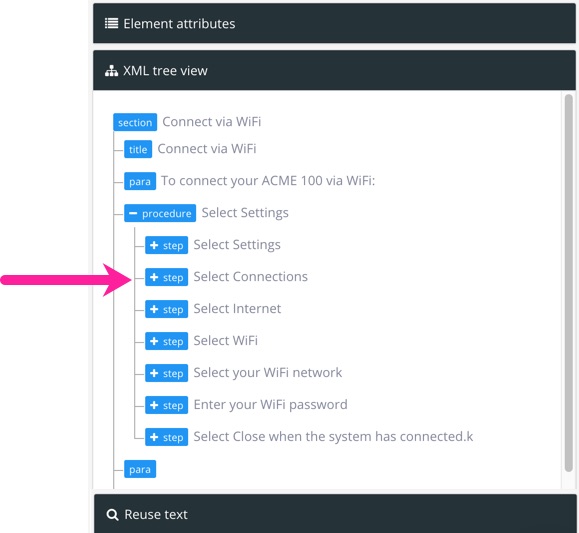
-
Wählen Sie das Listenelement/den Schritt aus und wählen Sie dann das Element listitem bzw. step im Strukturmenü des Elements aus. Mithilfe der Optionen Nach oben und Nach unten ändern Sie die Position des Listenelements/Schritts.
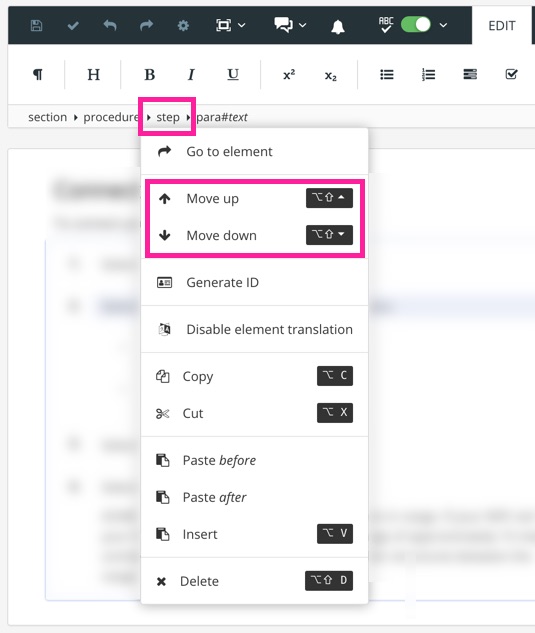
-
Wählen Sie das Listenelement/den Schritt aus und verschieben Sie es dann mit den Tastaturkürzeln nach oben oder unten.
In Mac OS lauten die Tastaturkürzel:
Option ⌥ ↓ für abwärts
Option ⌥ ↑ für aufwärts
Die Tastaturkürzel für Windows lauten:
AltUmschalt↓ für abwärts
AltUmschalt↑ für aufwärts
So teilen Sie eine Liste in zwei separate Listen auf:
-
Wählen Sie den Bereich zwischen den Listenelementen/-schritten aus, in dem die Trennung erfolgen soll.
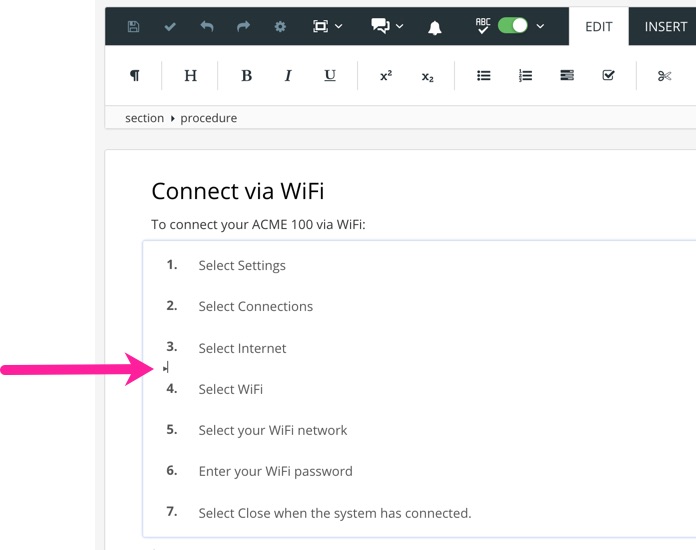
-
Wählen Sie das split-Symbol in der Symbolleiste Bearbeiten.

Paligo teilt die Liste am ausgewählten Listenpunkt/-schritt auf. Jetzt haben Sie zwei getrennte Listen des gleichen Typs.
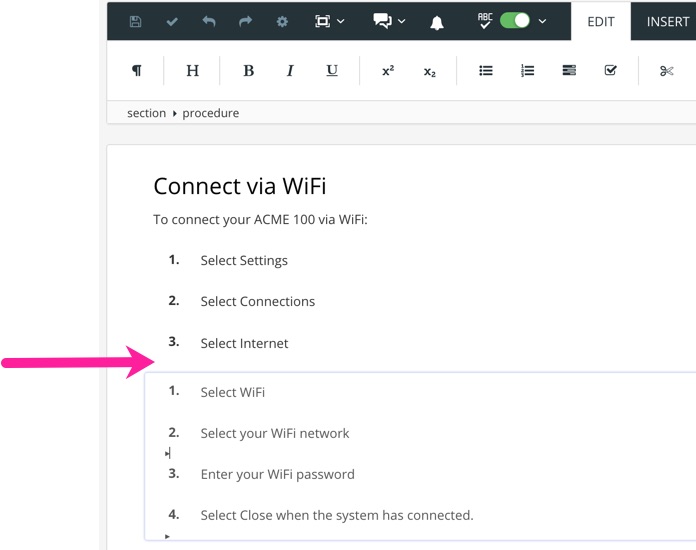
Die zweite Liste ist vollständig von der ersten Liste getrennt und neu durchnummeriert (sofern es sich um eine nummerierte Liste handelt). Sie können nun Liste konvertieren oder Attribute in der Liste festlegen, ohne die erste Liste zu beeinflussen.
Sie können zwei benachbarte Listen des gleichen Typs zu einer Liste zusammenführen. Dies ist in folgenden Fällen nützlich:
-
Sie besitzen importierte Inhalte, die in der Originalversion möglicherweise nicht korrekt formatiert waren, was dazu geführt hat, dass Listen in kleinere separate Listen aufgeteilt wurden.
-
Wenn zwei Listen, die zuvor durch Absätze oder andere Inhalte getrennt waren, nun gelöscht wurden.
So fügen Sie zwei benachbarte Listen zusammen:
-
Wählen Sie ein beliebiges Listenelement oder einen beliebigen Schritt in der ersten Liste aus, die Sie zusammenführen möchten. Die erste Liste ist die Liste, die dem Anfang des Topics am nächsten liegt.
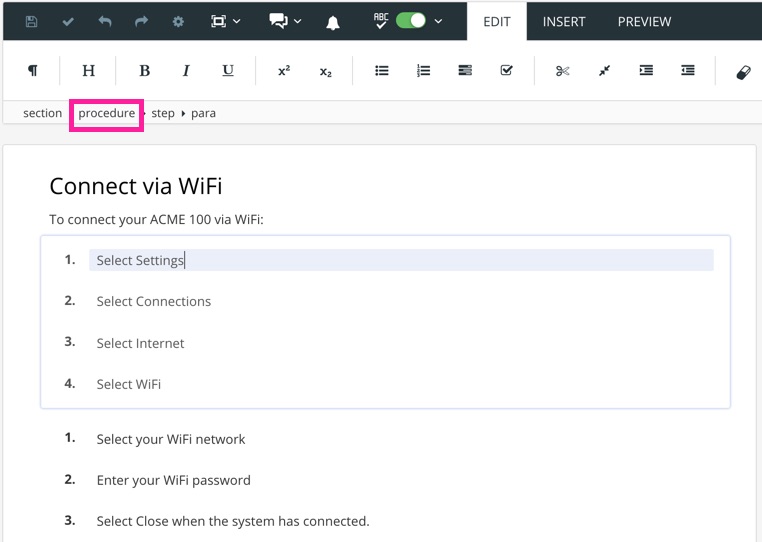
-
Wählen Sie das Element aus, das die Liste in Menü „Elementstruktur“ als Ganzes darstellt, und wählen Sie Zum Element gehen.
Wenn Sie beispielsweise in Schritt 1 einen
stepausgewählt haben, dann sollten Sie dasprocedure-Element im Strukturmenü des Elements auswählen.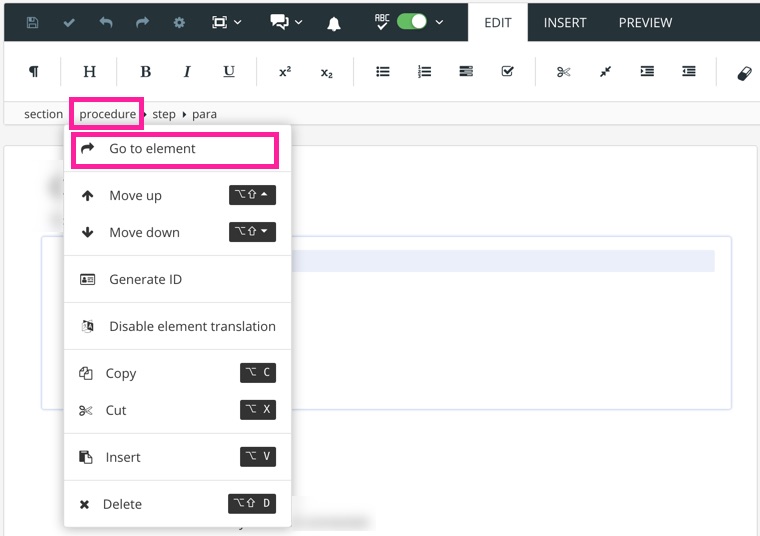
-
Wählen Sie das Symbol Zusammenführen in der Symbolleiste.
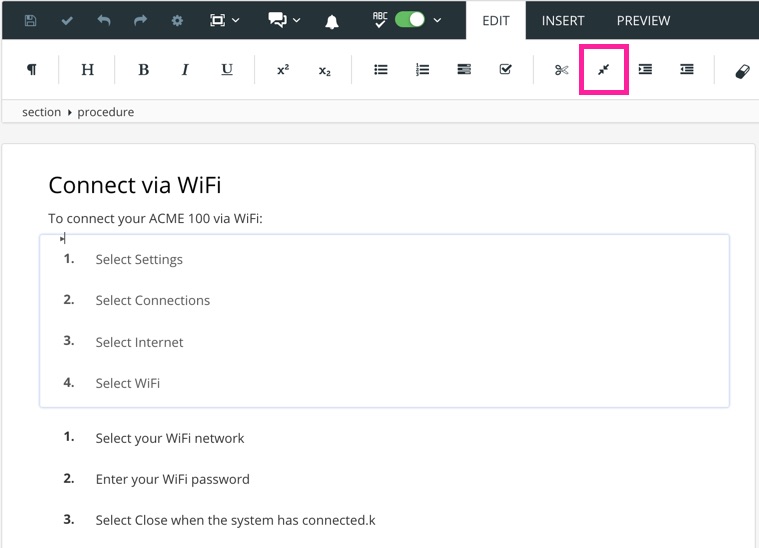
Paligo verschmilzt die Liste mit der nächsten Liste, wenn Folgendes erfüllt ist:
-
Die aktuelle Liste und die nächste Liste sind vom gleichen Typ
-
Zwischen der aktuellen Liste und der darauffolgenden Liste befinden sich keine Inhalte.
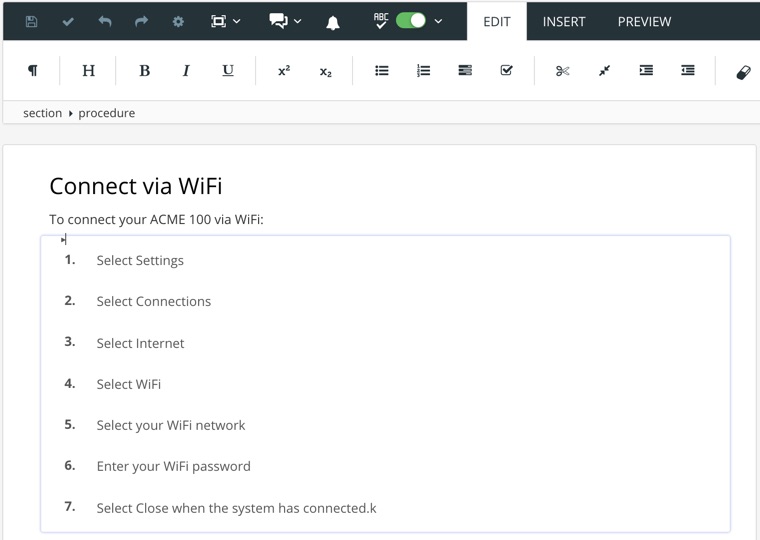
-
-
Drücken Sie Speichern.

Sie können Listen „rückgängig“ machen, indem Sie sie in eine Folge von Absätzen verwandeln:
-
Wählen Sie ein
listitembzw. einenstepaus der Liste aus. -
Wählen Sie das Element aus, das die Liste in Menü „Elementstruktur“ als Ganzes darstellt, und wählen Sie Zum Element gehen.
Wenn Sie beispielsweise in Schritt 1 einen
stepausgewählt haben, dann sollten Sie dasprocedure-Element auswählen.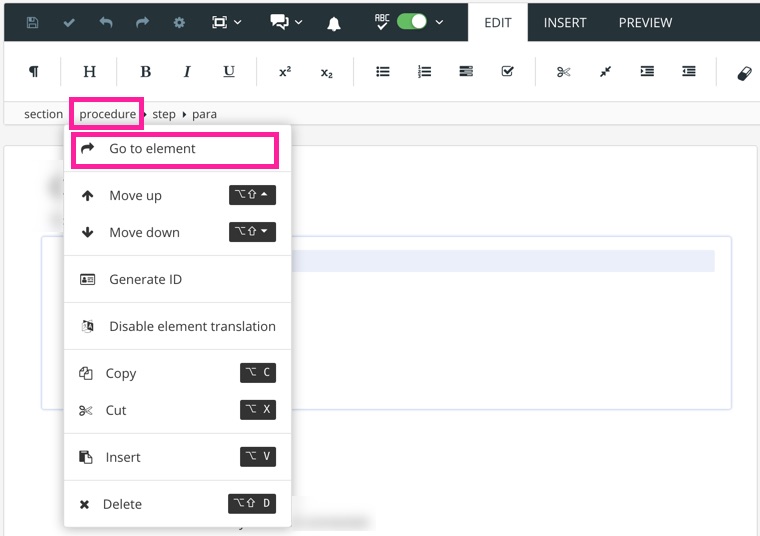
-
Wählen Sie das Symbol für den Listentyp, den Sie rückgängig machen möchten. Wenn es sich beispielsweise um eine Verfahrensliste handelt, die in Absätze umformatiert werden soll, wählen Sie das Verfahrenssymbol.
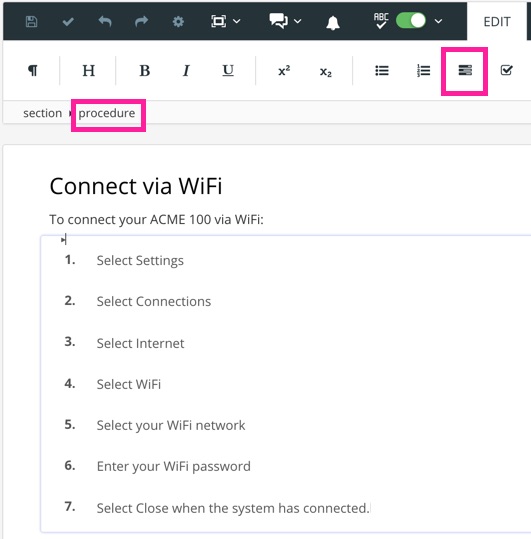
Wenn Sie das Symbol auswählen, wandelt Paligo die Liste in eine Reihe von
para-Elementen um.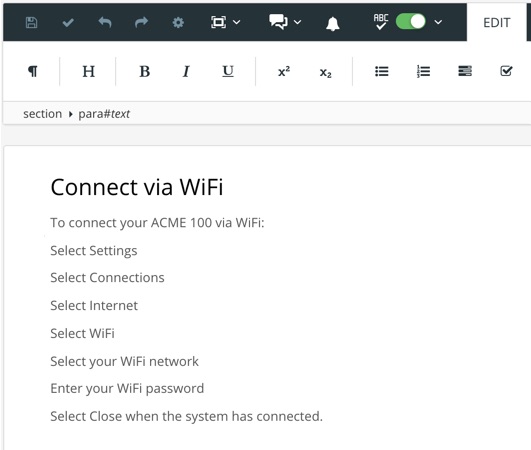
Sie können Absätze schnell in gängige Listentypen umwandeln, indem Sie die Symbole in der Symbolleiste (oder die entsprechenden Tastaturkürzel) verwenden. Dies kann nützlich sein, wenn Sie Inhalte in Form von Absätzen haben, die eigentlich Verfahren oder Listen sein sollten. Dies kann der Fall sein, wenn Sie Inhalte aus
einem einfachen Texteditor in para-Elemente kopiert haben.
-
Wählen Sie einen beliebigen Teil des Absatzes aus.
-
Wählen Sie das Symbol in der Symbolleiste für den Listentyp, den Sie erstellen möchten. Wählen Sie beispielsweise das Verfahrenssymbol, um aus einem Absatz den ersten Schritt eines Verfahrens zu machen.
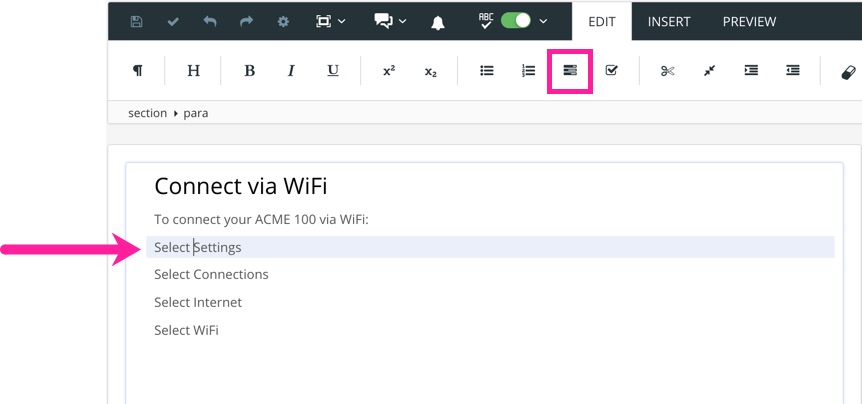
-
Wiederholen Sie Schritt 2 für alle nachfolgenden Abschnitte.
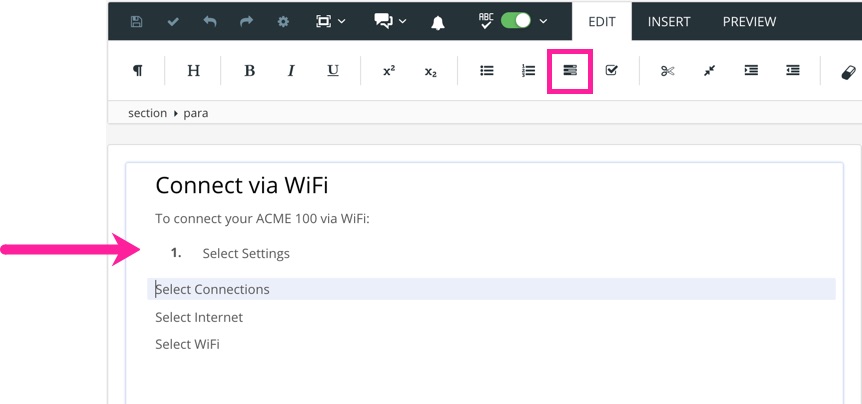
Anmerkung
Nachdem ein Absatz in eine Liste oder ein Verfahren umwandelt wurde, bewegt Paligo den Cursor automatisch zum nächsten Absatz. Beim Bearbeiten mehrerer Absätze klicken Sie das Symbol in der Symbolleiste Absatz für Absatz an, um sie nacheinander in Schritte zu verwandeln.
Beim Erstellen von Listen oder Verfahren werden Sie feststellen, dass es Möglichkeiten zur Wiederverwendung von Inhalten gibt. Ein häufiges Beispiel dafür ist, wenn Sie Software dokumentieren und immer wieder die Option „Speichern auswählen“ vorkommt. Statt mehrere Versionen davon zu erstellen, hat es sich bewährt, sie genau einmal zu schreiben und dann in Ihren verschiedenen Verfahren wiederverwenden.
Um Textfragmente (einzelne Absätze) in Ihren Listen wiederzuverwenden, positionieren Sie den Cursor in einem Listenschritt, für den das para-Element gilt. Dies kann innerhalb von para sein, der für jeden Schritt automatisch hinzugefügt wird, oder
es kann nach dem ersten para innerhalb des Schritts sein, jedoch vor dem nächsten Schritt. Suchen Sie dann mit der Funktion Text wiederverwenden nach wiederverwendbaren Textfragmenten und fügen Sie eines an der Cursorposition ein. Weitere Informationen
finden Sie unter Textfragmente wiederverwenden.
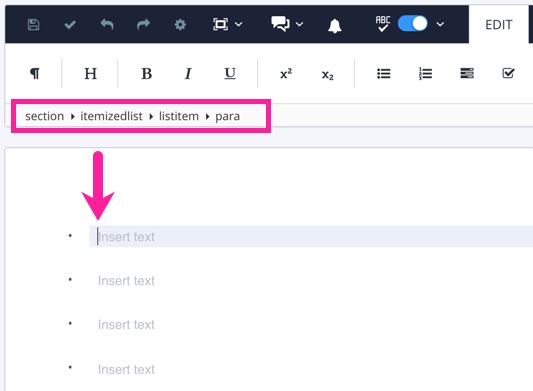
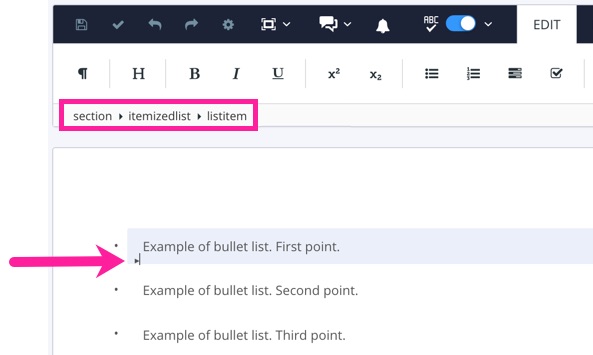
Gültige Cursorpositionen für die Wiederverwendung von Textfragmenten in einer Liste.
Um eine ganze Liste wiederzuverwenden, erstellen Sie ein informaltopic und fügen die Struktur der Liste hinzu. Sie können informaltopic dann in andere Topics einfügen, wo immer es benötigt wird. Aber denken Sie daran, Ihre informellen Topics in
einer logischen Ordnerstruktur im Content Manager zu organisieren, damit andere Autoren sie leichter finden können. Weitere Informationen finden Sie unter Ein informelles Topic
erstellen.
Um Teile einer Liste in einer anderen Liste wiederzuverwenden, siehe Listenelemente wiederverwenden.
Beim Erstellen von Listen und Verfahren werden Sie einem Schritt möglicherweise weitere Inhalte hinzufügen wollen. Dies kann ein zusätzlicher Absatz, ein Bild oder eine Warnmeldung sein. Wie das geht, erläutern wir Ihnen in diesem Artikel. Hilfe bei der Einrichtung einer Unterliste in einer anderen Liste erhalten Sie unter Unterlisten.
So fügen Sie Inhalte zu einem Listenelement oder -schritt hinzu:
-
Positionieren Sie den Cursor so, dass er sich außerhalb des para-Elements im Listenelement oder Schritt befindet. (Aber immer noch innerhalb des Listenelements oder -schritts).
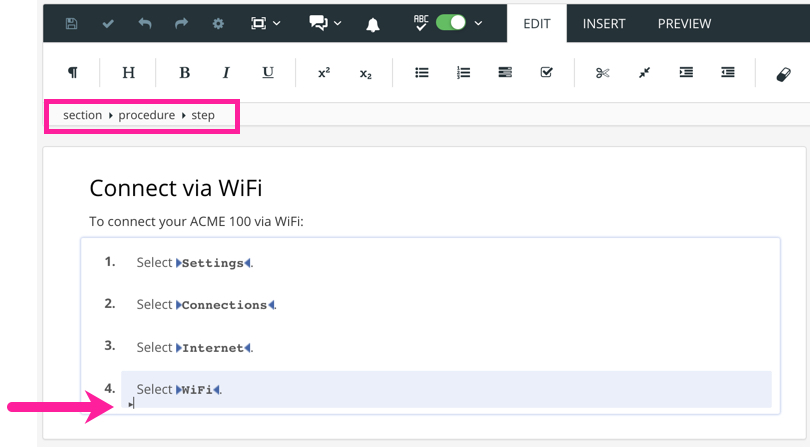
-
Sie können nun weitere Elemente wie Bilder, Warnmeldungen und andere Absätze hinzufügen. Hierfür können Sie das Symbolleistenmenü oder das Kontextmenü des Elements verwenden, ähnlich wie beim Hinzufügen von Elementen außerhalb von Listen. Die hinzugefügten Elemente erscheinen eingerückt und sind mit dem Absatz innerhalb des Listenelements oder -schritts bündig ausgerichtet.
Anmerkung
Um auf das Kontextmenü des Elements zuzugreifen, drücken Sie Alt und Enter (Windows) bzw. Option ⌥ und Enter (Mac).
-
Um innerhalb des Schritts nach dem Inhalt ein Listenelement oder einen Schritt hinzuzufügen, positionieren Sie den Cursor so, dass er sich außerhalb des Listenelements oder Schritts befindet. Drücken Sie dann die Eingabetaste, um das Kontextmenü des Elements anzuzeigen, und wählen Sie listitem oder step, je nachdem, welche Art von Liste Sie verwenden.
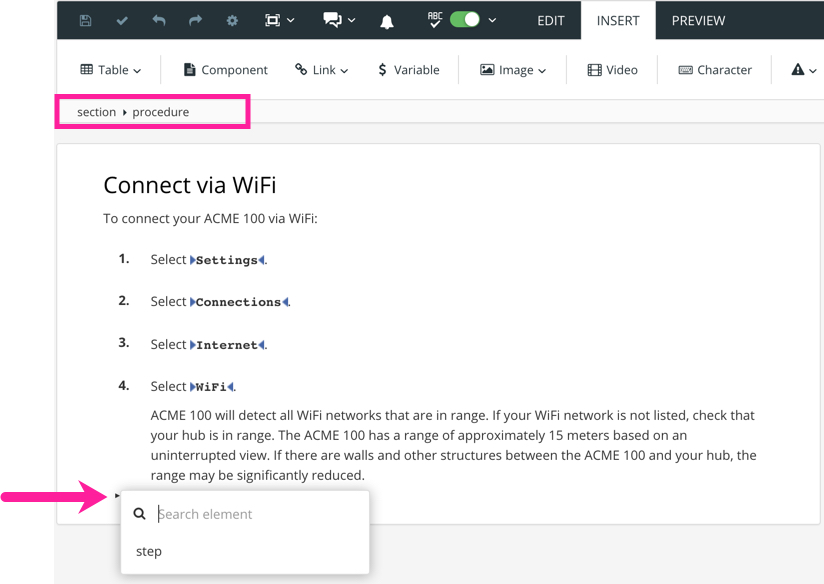
-
Um die Liste abzuschließen, klicken Sie nach dem letzten Schritt auf eine Stelle außerhalb der Liste. Anschließend können Sie bei Bedarf weitere Elemente, z. B. Absätze, hinzufügen.
Sehen Sie sich dieses Video als Beispiel für das Hinzufügen eines Bildes an (die gleichen Schritte gelten, wenn Sie eine Tabelle oder etwas anderes hinzufügen möchten):
Hinzufügen eines Bildes zu einem Verfahrensschritt
Bei der Erstellung von Schritt-für-Schritt-Verfahren können manche Schritte optional sein, während andere auf jeden Fall durchlaufen werden müssen. Diese Schritte können Sie durch einen anderen Stil hervorheben, weshalb sie in Paligo XML anders markiert werden müssen.
Mithilfe des performance-Attributs können Sie einen Schritt als optional oder obligatorisch festlegen. Bei Publikationen in HTML besitzt der Schritt einen Klassennamen für „optional“ oder „erforderlich“, sodass er mit CSS anders gestaltet werden kann.
Anmerkung
Optionale und erforderliche Schritte können nur bei HTML-Ausgaben unterschiedlich gestaltet werden. Wenn Sie für PDFs einen anderen Stil benötigen, ist eine Anpassung erforderlich.
So verwenden Sie das performance-Attribut:
-
Erstellen Sie ein Verfahren mit Schritten.
-
Wählen Sie einen Schritt aus. Wählen Sie im Strukturmenü des Elements das
step-Element und anschließend Zum Element gehen.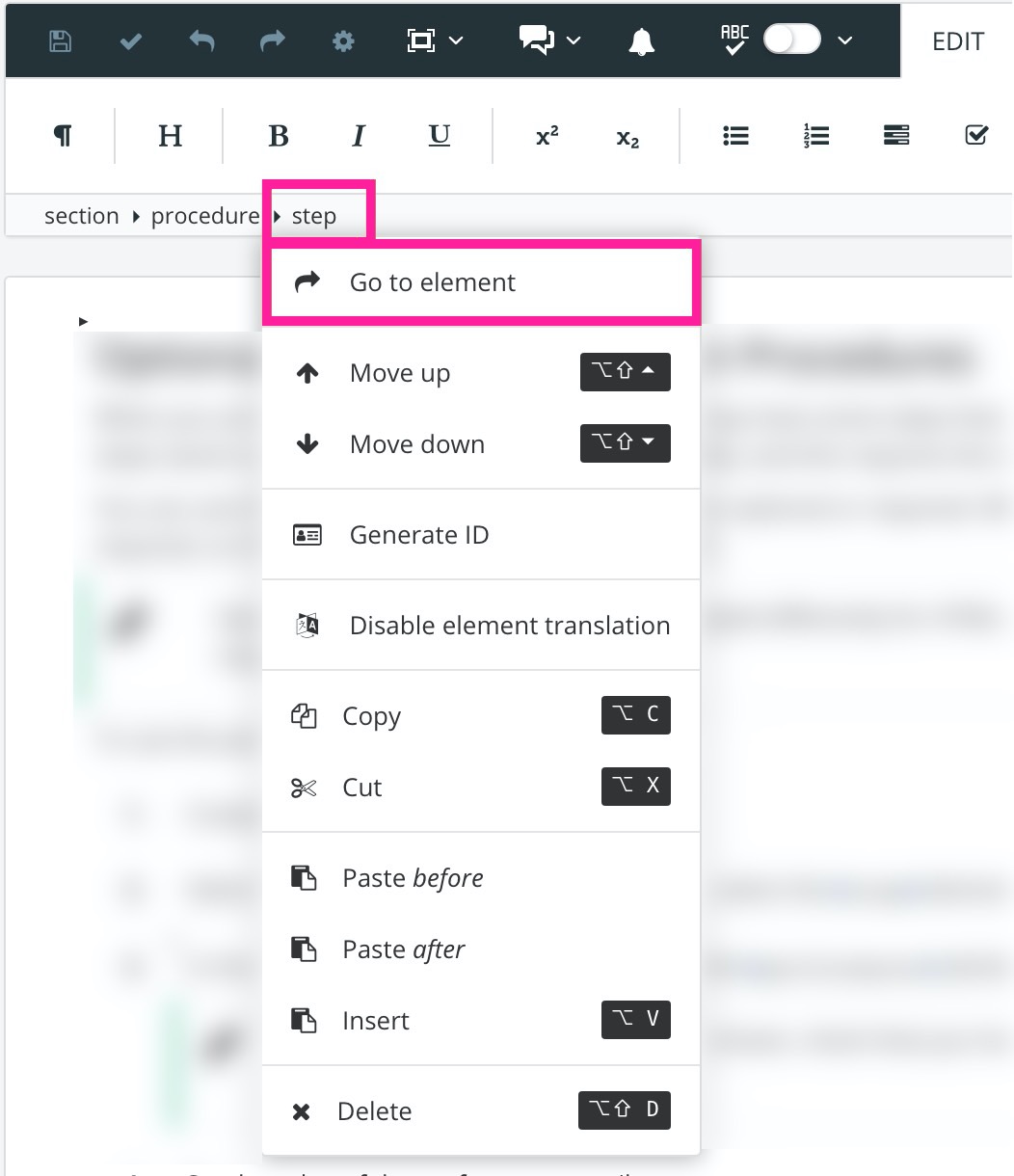
-
Suchen Sie im Abschnitt Elementattribute nach dem
performance-Attribut und fügen es dann hinzu.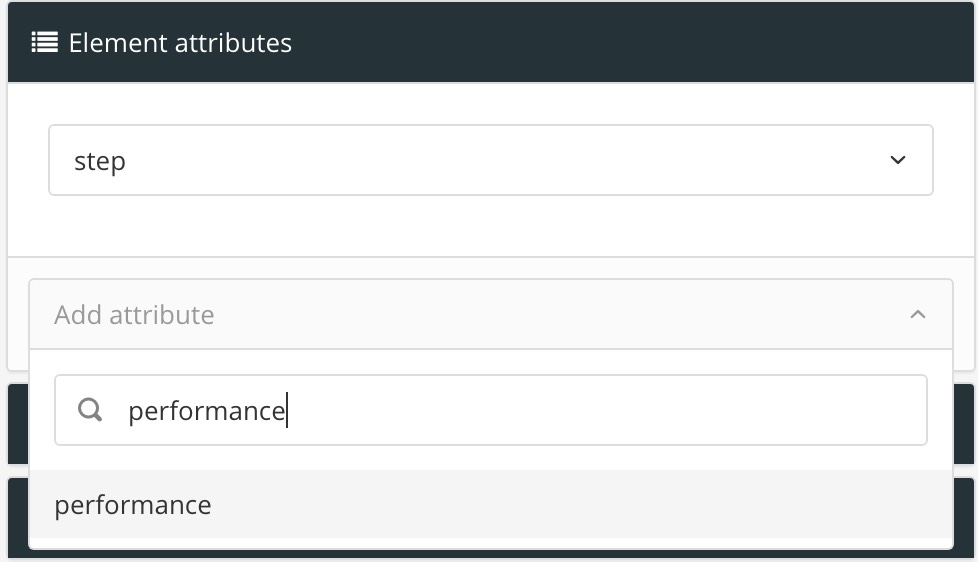
Anmerkung
Wenn das performance-Attribut nicht zu sehen ist, vergewissern Sie sich, ob Sie das step-Element ausgewählt haben und nicht das para-Element, das sich innerhalb des Schritts befindet.
-
Legen Sie den Wert des performance-Attributs wie folgt fest:
-
Optional für Schritte, die nicht notwendig sind. Der Benutzer kann selbst entscheiden, ob er diese Schritte anwenden möchte.
-
Erforderlich für Schritte, die ausgeführt werden müssen.
-
-
Drücken Sie Speichern.
-
Erstellen Sie eine benutzerdefinierte CSS-Datei und fügen Sie das Styling für die optionalen und erforderlichen Schritte hinzu. Die Klassen, die gestaltet werden müssen, heißen .step.optional und .step.required. Beispielsweise wird mit folgendem Code „(Optional)“ oder „(Required)“ vor den Absatz im Schritt hinzugefügt, außerdem wird die Schriftart auf fett eingestellt.
.step.optional p:first-child:before { content: '(Optional) '; font-weight: bold; } .step.required p:first-child:before { content: '(Required) '; font-weight: bold; }Dieses Beispiel funktioniert nur für Englisch. In CSS ist aber auch mehrsprachige Unterstützung möglich:
/* For supporting multiple languages: */ html[lang="sv"] .step.optional p:first-child:before { content: '(Valfritt ) '; font-weight: bold; } html[lang="en"] .step.required p:first-child:before { content: '(Required) '; font-weight: bold; } html[lang="sv"] .step.required p:first-child:before { content: '(Obligatoriskt ) '; font-weight: bold; } -
Laden Sie Ihre CSS-Datei in Ihr HTML-Layout hoch.
Weitere Informationen zum Erstellen benutzerdefinierter CSS-Dateien und zum Hochladen in Ihre HTML-Layouts finden Sie unter Formatieren mit CSS.
-
Veröffentlichen Sie in HTML unter Verwendung des HTML-Layouts aus dem vorherigen Schritt.