Table of Contents (PDF)
To set up tables of contents (TOCs) and lists of titles (LOTs) for PDFs, use the PDF Layout's TOC settings. They allow you to control various aspects of your TOCs and LOTs, including what entries appear, what types of LOT are included, and styling such as fonts and spacing.
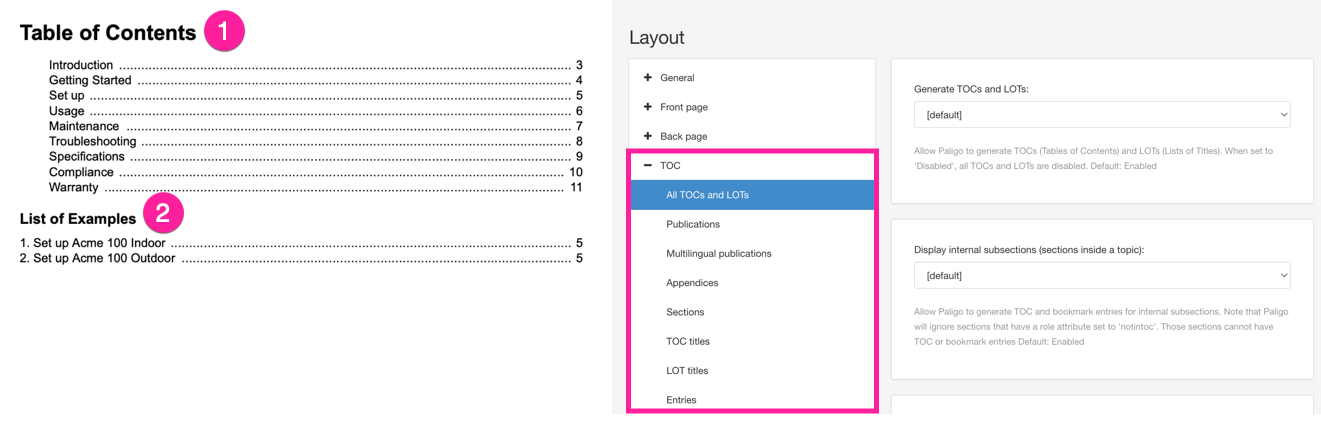
Table of contents (1), List of titles, in this case, examples (2), and the TOC settings on the PDF Layout.
Note
Lists of titles (LOTs) are lists of particular types of element structure, such as lists of figures, lists of tables, and lists of examples.
To set up and style your TOCs and LOTs:
Select Layout and then select the PDF Layout you are going to use for publishing. Alternatively, you can create a new PDF Layout (see Create a Layout).
Expand the TOC category of settings.
Set up your preferences for TOCs and LOTs. These will apply to all tables of contents and lists of titles in your published PDFs. For details, see Set Preferences for All TOCs and LOTs (PDF).
Set up the types of TOC and LOT that you want to include in your PDF outputs. The PDF Layout has separate sections for setting up:
The main table of contents at the start of your PDF, see Set Up Publication TOCs (PDF).
Multilingual tables of contents, see Set Up Multilingual TOCs (PDF).
Tables of contents for your appendices, see Set Up TOCs for Appendices (PDF).
Tables of contents at the start of topics that have subsections, see Set Up a Section TOC with Links to Subsections (PDF).
Use the styling settings to control the appearance of the TOC titles, LOT titles, and entries.
For instructions, see:
Select Save.
When you publish with the PDF Layout, Paligo will generate a PDF and apply the TOC and LOT settings that you made.
The PDF Layout has (TOC) All TOCs and LOTs settings that apply in general to tables of contents and lists of titles. Use the settings to control whether Paligo:
Can generate TOCs and LOTs
Generates TOC entries and bookmarks for subsections (
sectionelements inside a topic)Generates TOC entries for
bridgeheadelements.
The settings you apply here affect TOCs and LOTs in the entire publication, including appendix TOCs and section TOCs.
Display the PDF Layout you want to edit, see Table of Contents (PDF).
Select TOC and then All TOCs and LOTs.
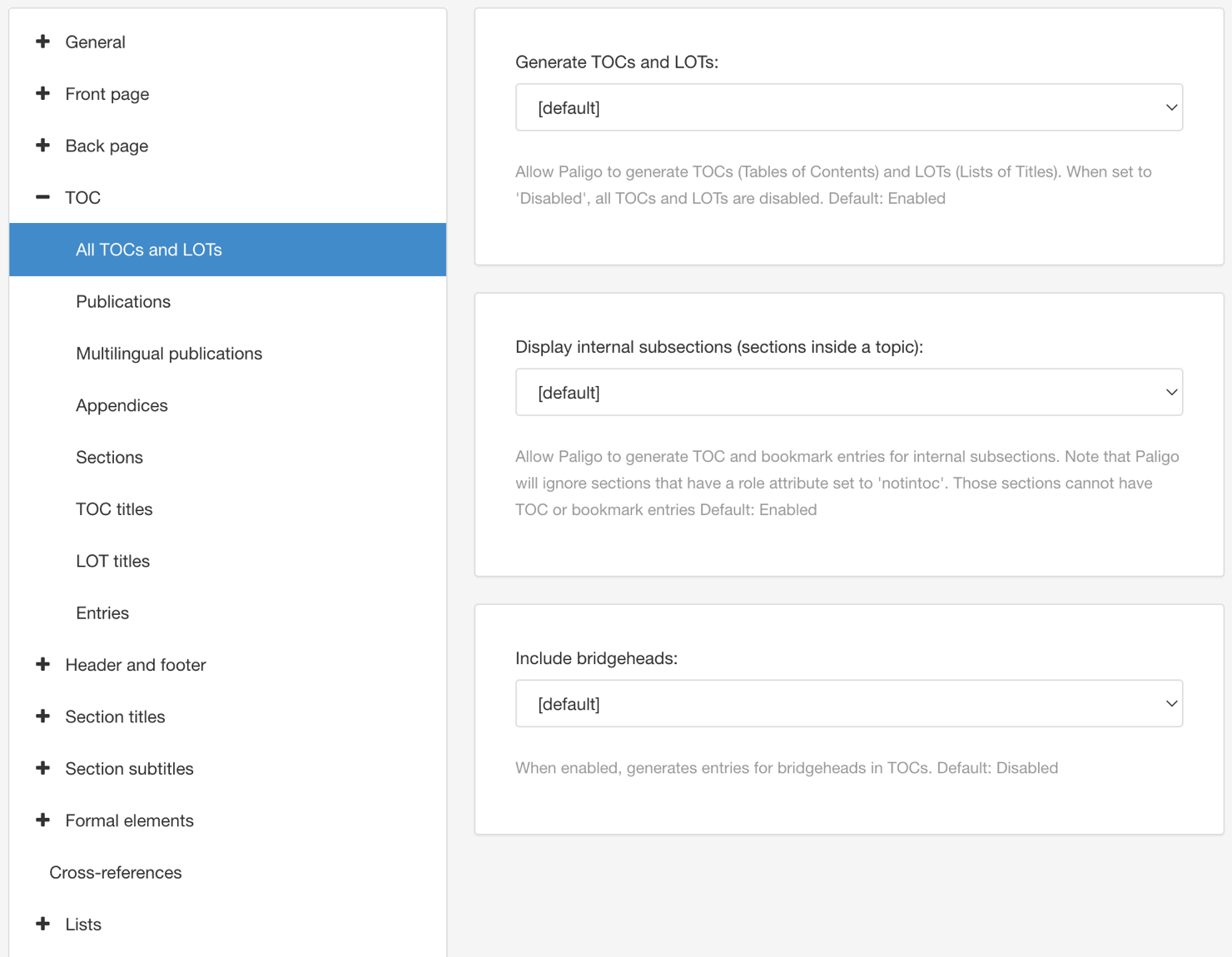
Use Generate TOCs and LOTs to control whether Paligo can generate tables of contents and lists of titles.
Yes - Paligo will generate one or more table of contents and lists of titles.
No - Paligo will not generate any table of contents or lists of titles, even if the other settings define terms for those.
Set Display internal subsections (sections inside a topic) to:
Enabled to generate TOC entries and bookmarks for
sectionelements that are nested inside a "parent" topic.For example, if you choose Enabled and publish a topic that contains two sections as subsections, the TOC will have an entry for the "parent" topic and two lower-level entries for the "child" subsections.
Disabled to prevent Paligo from creating TOC entries and bookmarks for nested
sectionelements.Default to inherit the value for this setting from the base Layout. The base Layout is either a built-in Layout provided by Paligo or another custom Layout, see Layout Relationships - Base, New, Duplicate.
Note
If you have set a
sectionelement to have aroleattribute with valuenotintoc, it will not appear in the table of contents. The attribute value takes priority over the Display internal subsections (sections inside a topic) setting.Use Include bridgeheads to define whether Paligo creates TOC entries for
bridgeheadelements.Choose:
Yes to set Paligo to generate TOC entries for
bridgeheadelements (as well assectionelements and any lists of titles you have set up).No to prevent Paligo from generating TOC entries for
bridgeheadelements. Paligo will only generate TOC entries forsectionelements and lists of titles (if enabled).Default to inherit the value for this setting from the base Layout. The base Layout is either a built-in Layout provided by Paligo or another custom Layout, see Layout Relationships - Base, New, Duplicate.
Select Save.
When you publish with this PDF Layout, Paligo will apply your choices when it generates the PDF output.
Use the PDF Layout's TOC Publications settings to control the main table of contents at the start of a PDF.
Display the PDF Layout you want to edit, see Table of Contents (PDF).
In the TOC category, select All TOCs and LOTs. Make sure Generate TOCs and LOTs is set to Yes (or Default, where the base Layout is set to Yes). For details, see Set Preferences for All TOCs and LOTs (PDF).
If it is set to No, Paligo will be unable to generate any TOCs or LOTs, irrespective of the other TOC settings.
In the TOC category, select Publications.
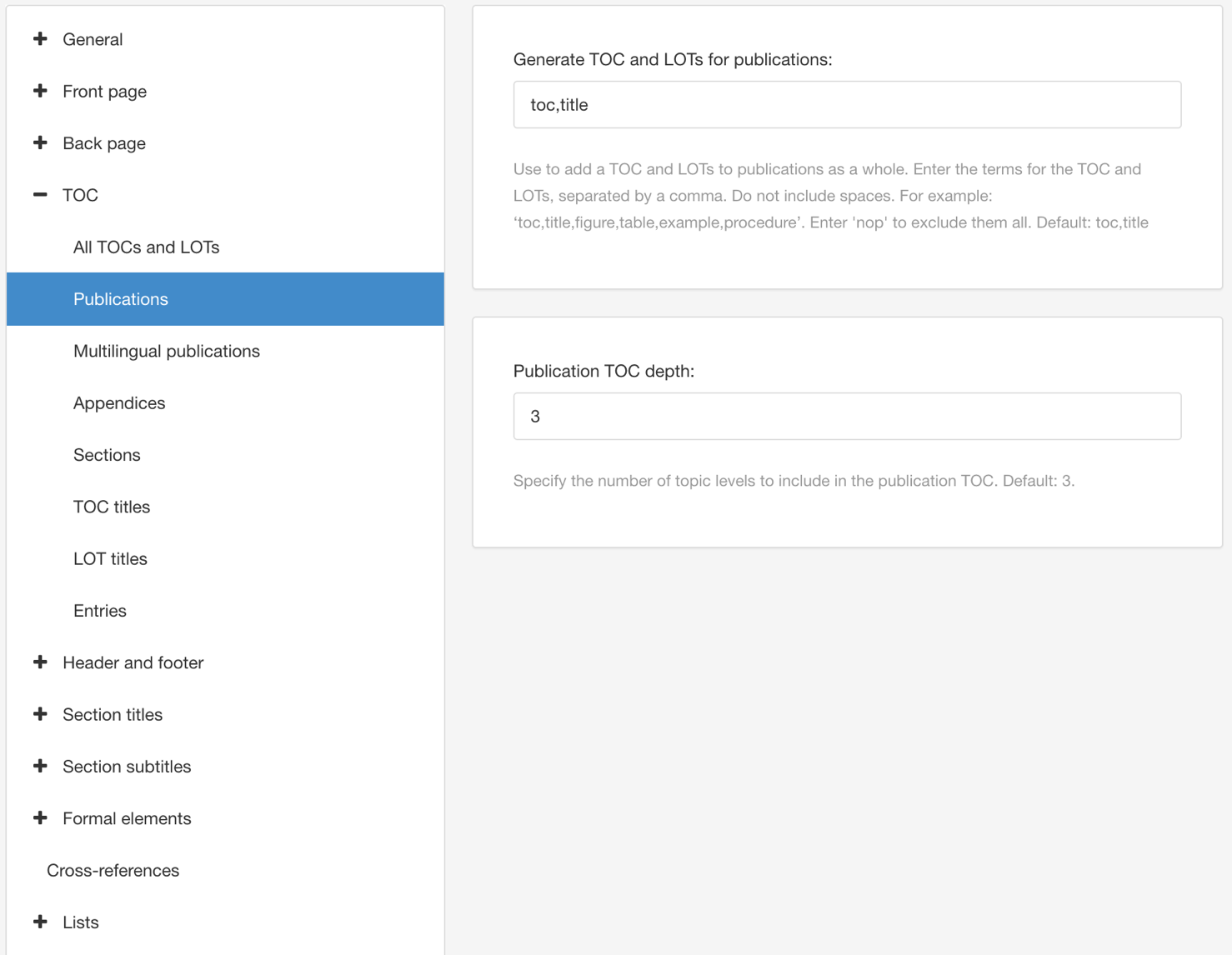
Use Generate TOC and LOTs for publications to control what is included in your publication TOC.
To include a TOC or LOT, enter the appropriate terms, separated by commas.
The "TOC terms" you can use are:
tocAdd a table of contents.
titleAdd a title for the table of contents
figureAdd a list of figures
tableAdd a list of tables
exampleAdd a list of examples
procedureAdd a list of procedures
nopTo set the PDF to have no table of contents or list of titles.
Enter the Publication TOC depth. This is the number of levels that will be included in the main table of contents when you publish. The count starts from the top-level of topics in your publication. Paligo does not count the publication as a topic level.
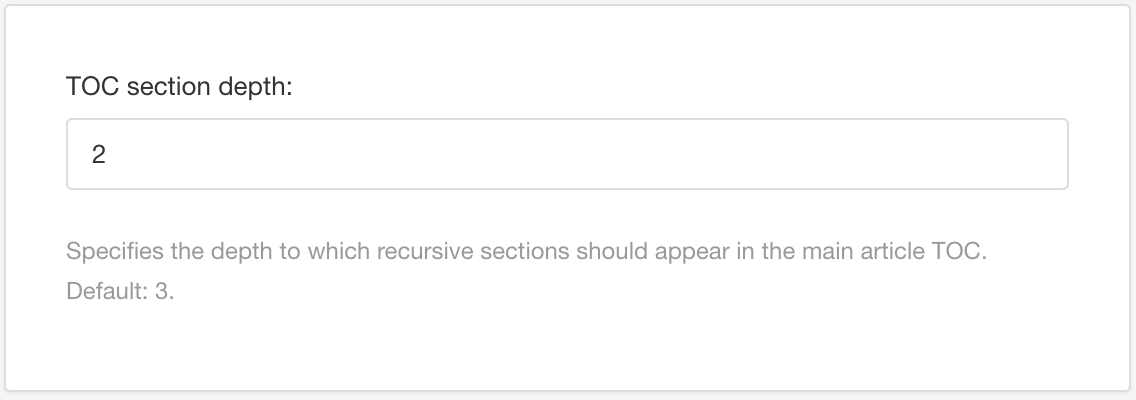
The number you enter only affects what is shown in the publication TOC. It does not affect the content that is in your publication.
For example, the following image shows a publication structure in Paligo, with number labels to show top-level (1), second-level (2), and third-level (3) topics in the hierarchy.
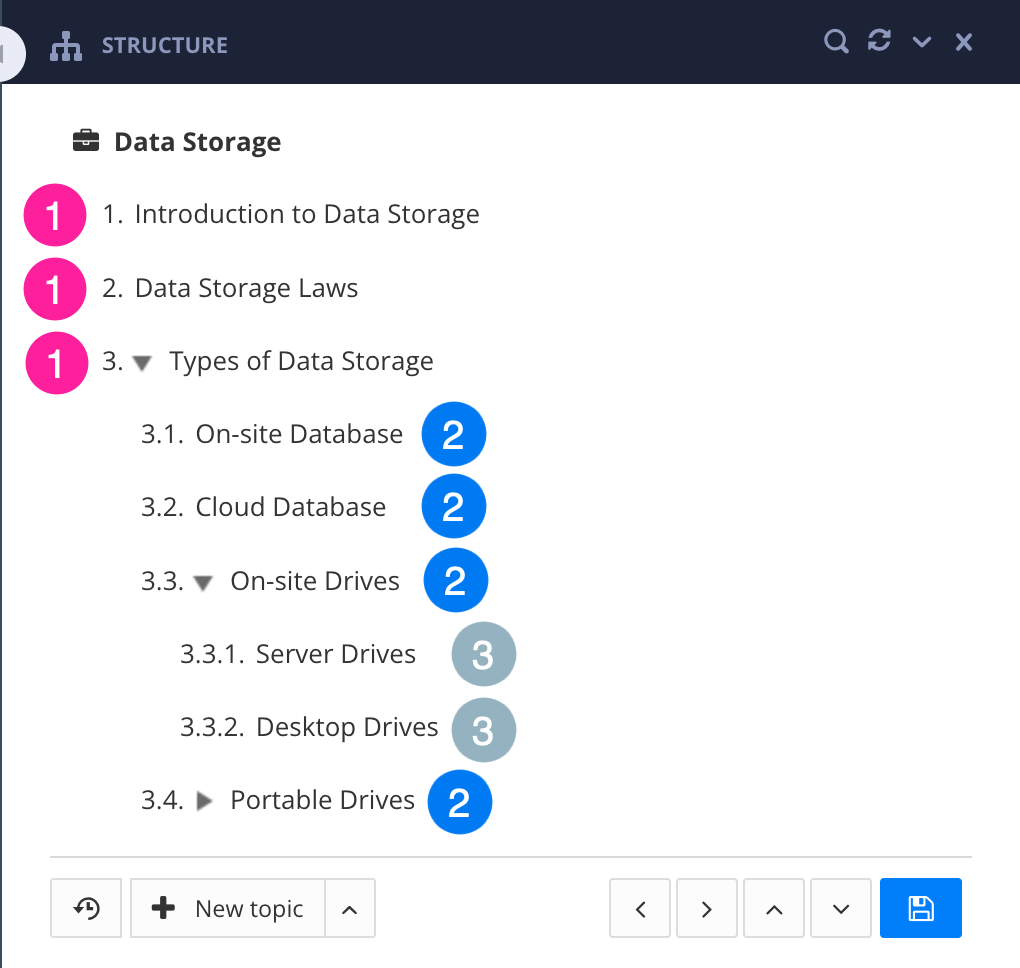
If you set the TOC section depth to 2 and then publish, you will get a PDF that has a main table of contents with entries for levels 1 and 2 of your content. Level 3 topics are still included in the PDF, but they do not have entries in the table of contents.
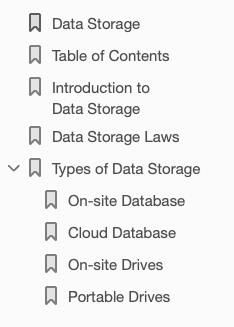
Select Save.
When you publish with this PDF Layout, Paligo will apply your choices when it generates the PDF output.
Note
If you intend to publish your PDF in multiple languages, you should also edit the Multilanguage TOC settings.
When you publish to PDF, there is an option in the publishing settings to combine all of the selected languages into a single PDF. This is a multilingual PDF, also known as a "combined language" PDF. By default, when you have a combined PDF, Paligo will add a section called a "language block" for each language in the publication table of contents (TOC). For example, in the following image, there is a German language block for the German entries and an English language block for the English entries.
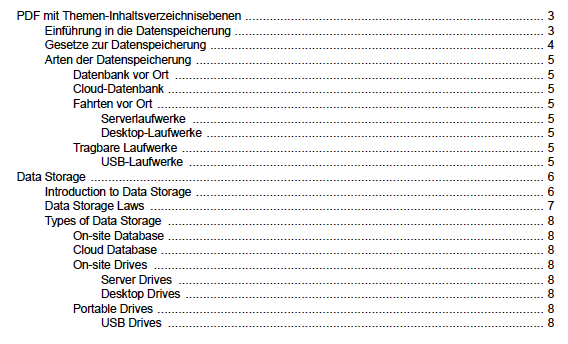 |
The PDF Layout has Multilingual publications TOC settings that you can use to control:
If Paligo adds a TOC and LOTs for each language in a combined language publication
The amount of spacing before and after each language block in the main publication TOC.
To use the Multilingual publications settings:
Display the PDF Layout you want to edit, see Table of Contents (PDF).
In the TOC category, select All TOCs and LOTs. Make sure Generate TOCs and LOTs is set to Yes (or Default, where the base Layout is set to Yes). For details, see Set Preferences for All TOCs and LOTs (PDF).
If it is set to No, Paligo will be unable to generate any TOCs or LOTs, irrespective of the other TOC settings.
In the TOC category, select Multilingual publications.
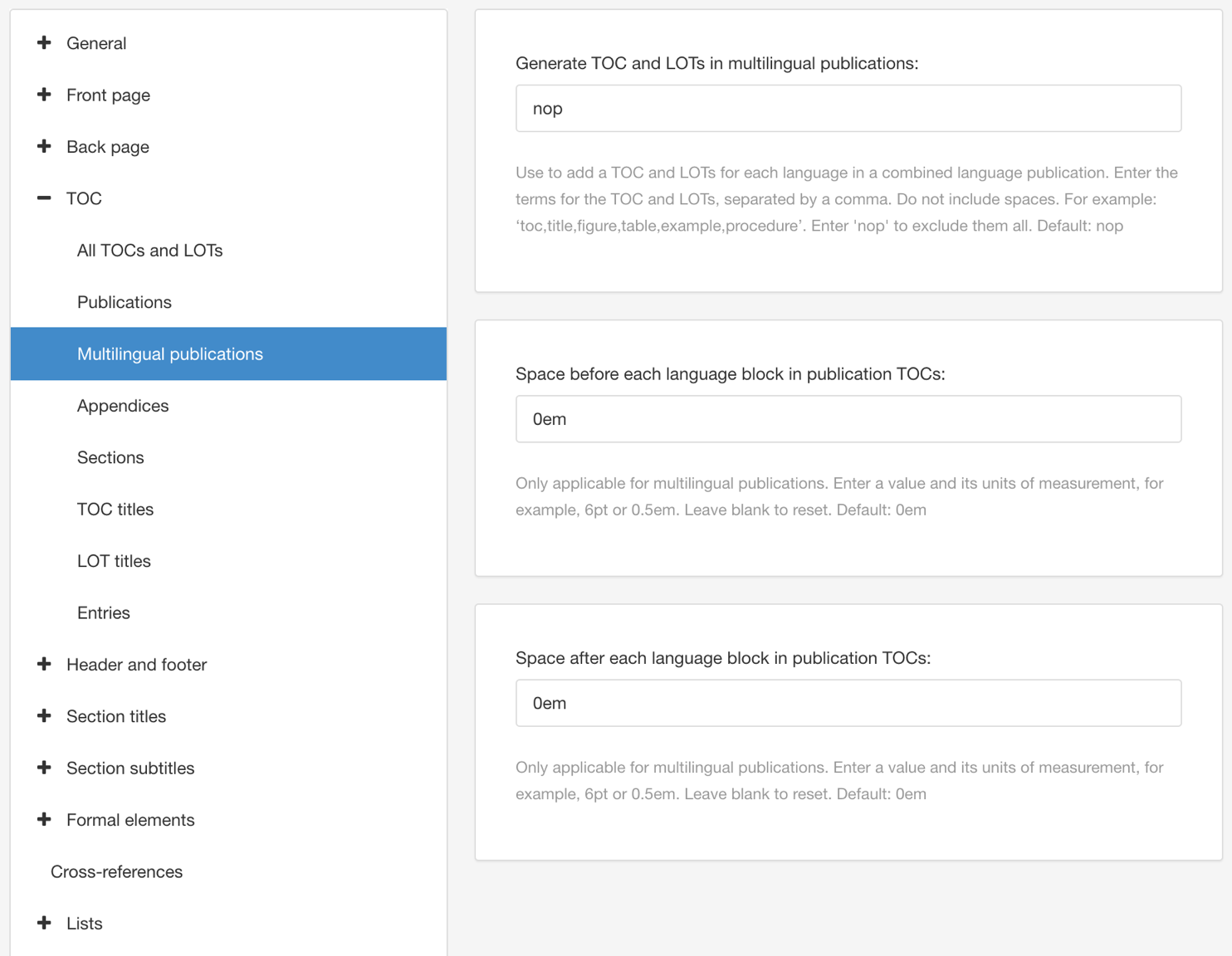
In the Generate TOC and LOTs in multilingual publications field, enter:
nopif you do not want a multilingual TOC. Paligo will create a single TOC that includes all included languages.The terms for the TOC and LOTs that you want to include for each language.
Use the following settings to control the amount of space above and below each language block in the main table of contents:
Space before each language block in publication TOCs
Use to set the amount of space above the language block. Enter a value and its units, for example, 6pt or 0.5em.
Space after each language block in publication TOCs
Use the set the amount of space below the language block. Enter a value and its units, for example, 6pt or 0.5em.
Select Save.
When you publish with this PDF Layout, Paligo will apply your choices when it generates the PDF output.
If your publication contains an appendix topic, you can set Paligo to add an "Appendix TOC". Paligo will then add a table of contents for the appendix entries at the start of the appendix topic.
To set up or disable an appendix TOC:
Display the PDF Layout you want to edit, see Table of Contents (PDF).
In the TOC category, select All TOCs and LOTs. Make sure Generate TOCs and LOTs is set to Yes (or Default, where the base Layout is set to Yes). For details, see Set Preferences for All TOCs and LOTs (PDF).
If it is set to No, Paligo will be unable to generate any TOCs or LOTs, irrespective of the other TOC settings.
In the TOC category, select Appendices.
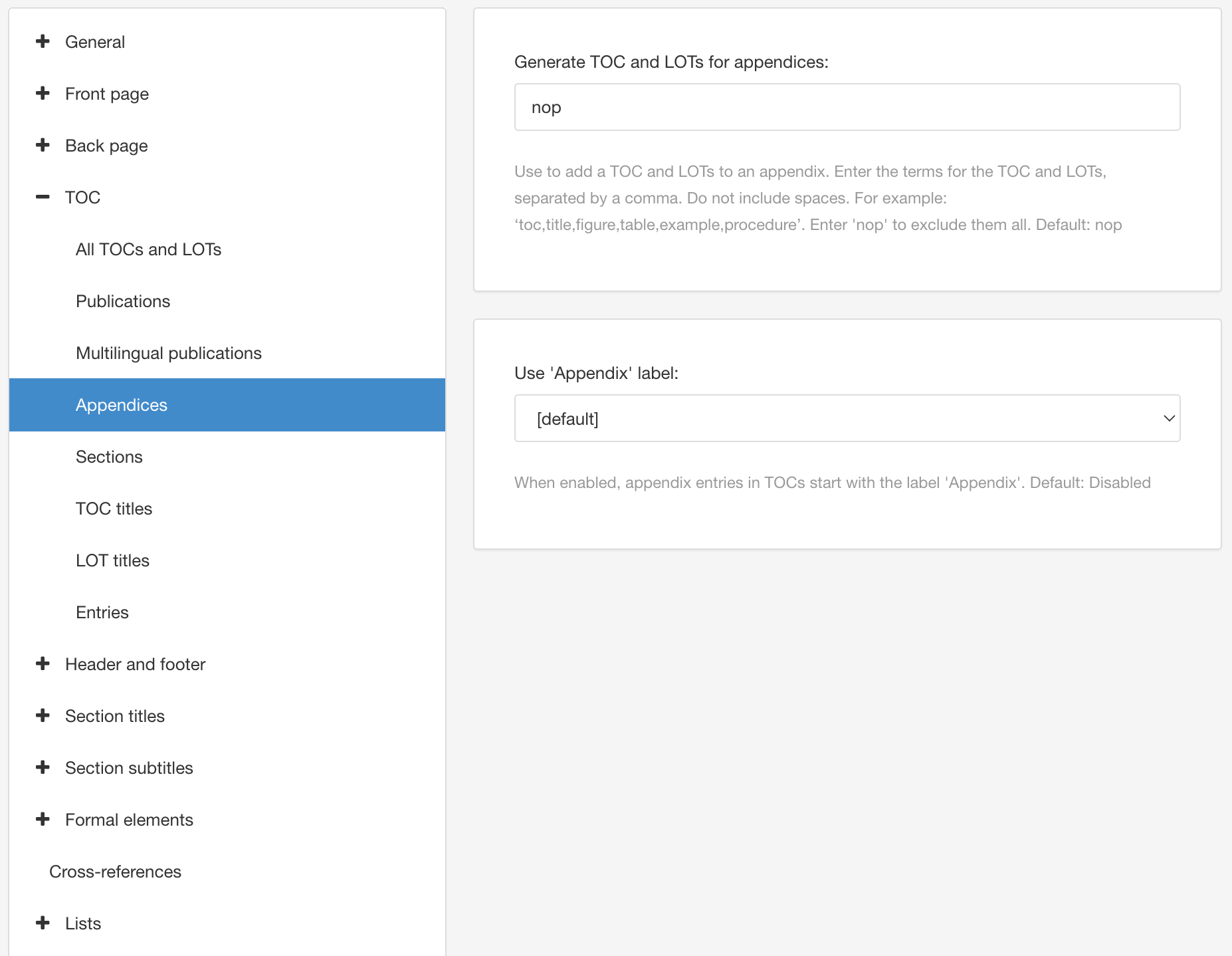
Use Generate TOC and LOTs for appendices to control whether Paligo adds a TOC or LOT at the start of an appendix topic.
Either:
Enter
nopto prevent Paligo from adding a TOC or LOT to appendices.Enter the terms for the TOC and LOTs that you want to include in an appendix topic. Use a comma to separate the terms, for example,
toc,title,table. Do not use spaces anywhere in the field as these will prevent the setting from working correctly.
Set Use 'Appendix' label to:
Yes to include an 'Appendix' label before a block of appendix entries in the TOC
No to exclude the 'Appendix' label before a block of appendix entries.
Default to inherit the value for this setting from the base Layout. The base Layout is either a built-in Layout provided by Paligo or another custom Layout, see Layout Relationships - Base, New, Duplicate.
Select Save.
When you publish with this PDF Layout, Paligo will apply your choices when it generates the PDF output.
A "Section TOC" is a table of contents inside a topic. It appears at the start of a topic and has entries for the topic's subsections. This provides your readers with an overview of the information in a topic, which can be useful if you have long topics with many subsections. For example, you could have a "Controls" topic that contains a section TOC, with entries for each of the topic's subsections ("Lighting", "Power" and "Doors").
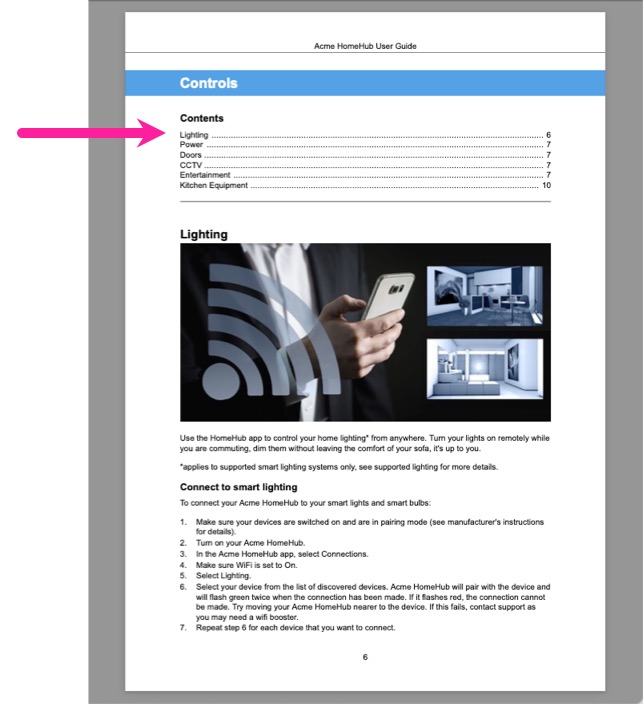 |
When Generate topic TOC is enabled, Paligo adds a table of contents at the top of a topic. It references lower-level headings.
To enable or disable Section TOCs, use the settings in your PDF Layout:
Display the PDF Layout you want to edit, see Table of Contents (PDF).
In the TOC category, select All TOCs and LOTs. Make sure Generate TOCs and LOTs is set to Yes (or Default, where the base Layout is set to Yes). For details, see Set Preferences for All TOCs and LOTs (PDF).
If it is set to No, Paligo will be unable to generate any TOCs or LOTs, irrespective of the other TOC settings.
In the TOC category, select Sections.
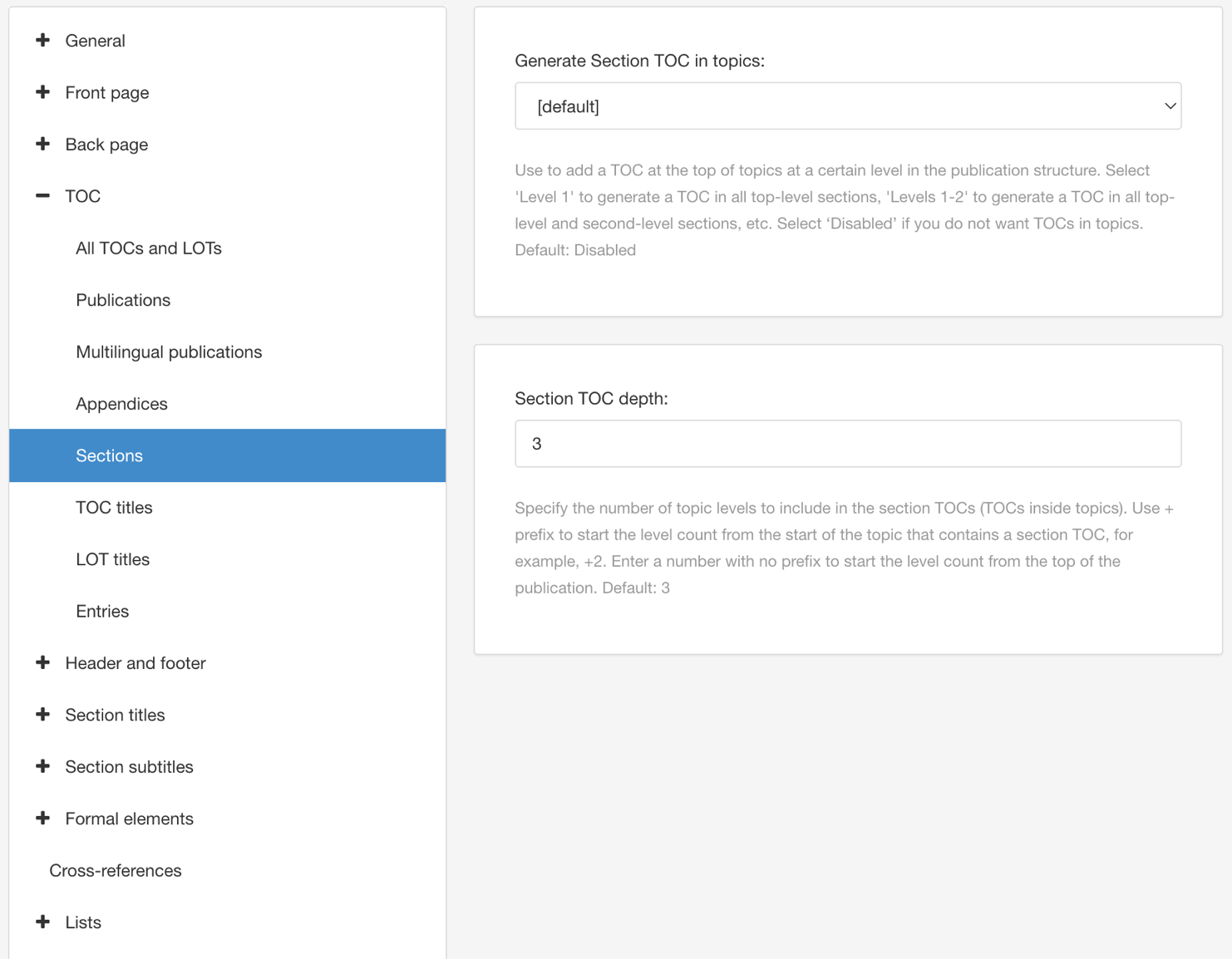
Use Generate Section TOC in topics to choose which topics can contain a "section TOC".
Choose:
<Level Numbers> to include section TOCs in topics that are at your chosen levels in the overall publication structure.
For example, if you select Level 1, any top-level topic that contains "child" sections will have a section TOC. If you select Levels 1-3, any topic that is at level 1, 2, or 3 in the overall structure and has "child" sections will have a section TOC.
Disable to prevent Paligo from creating TOCs at the start of topics.
Default to inherit the value for this setting from the base Layout. The base Layout is either a built-in Layout provided by Paligo or another custom Layout, see Layout Relationships - Base, New, Duplicate.
Use Section TOC depth to control how many subheading levels Paligo will include in section TOCs.
Use a + prefix if you want the level count to start at the beginning of the topic that contains the section TOC. For example, enter +2 if you want a topic's section TOC to show two levels of that topic's subheadings.
Enter just the number with no prefix if you want the level count to start from the first level of topics in the publication hierarchy. For example, if you enter 2, a topic at the top level will have a section TOC with entries for its first level of subsections. The topic is at level 1, its subsections are at level 2. But a topic at the second-level will have no section TOC as its subsections would have to be at level 3 or more and these cannot be included. Paligo will not show empty section TOCs.
Note
The Section TOC depth setting only applies if you have set Paligo to generate section TOCs.
Select Save.
When you publish with this PDF Layout, Paligo will apply your choices when it generates the PDF output.
Note
Section TOCs use the same styling as the main TOC for a publication. To learn how to change the styling, see Style TOC and LOT Entries (PDF).
Use the PDF Layout's TOC titles settings to control the appearance of titles in your publication TOC and appendix TOC.
Display the PDF Layout you want to edit, see Table of Contents (PDF).
Select TOC and then select TOC titles.
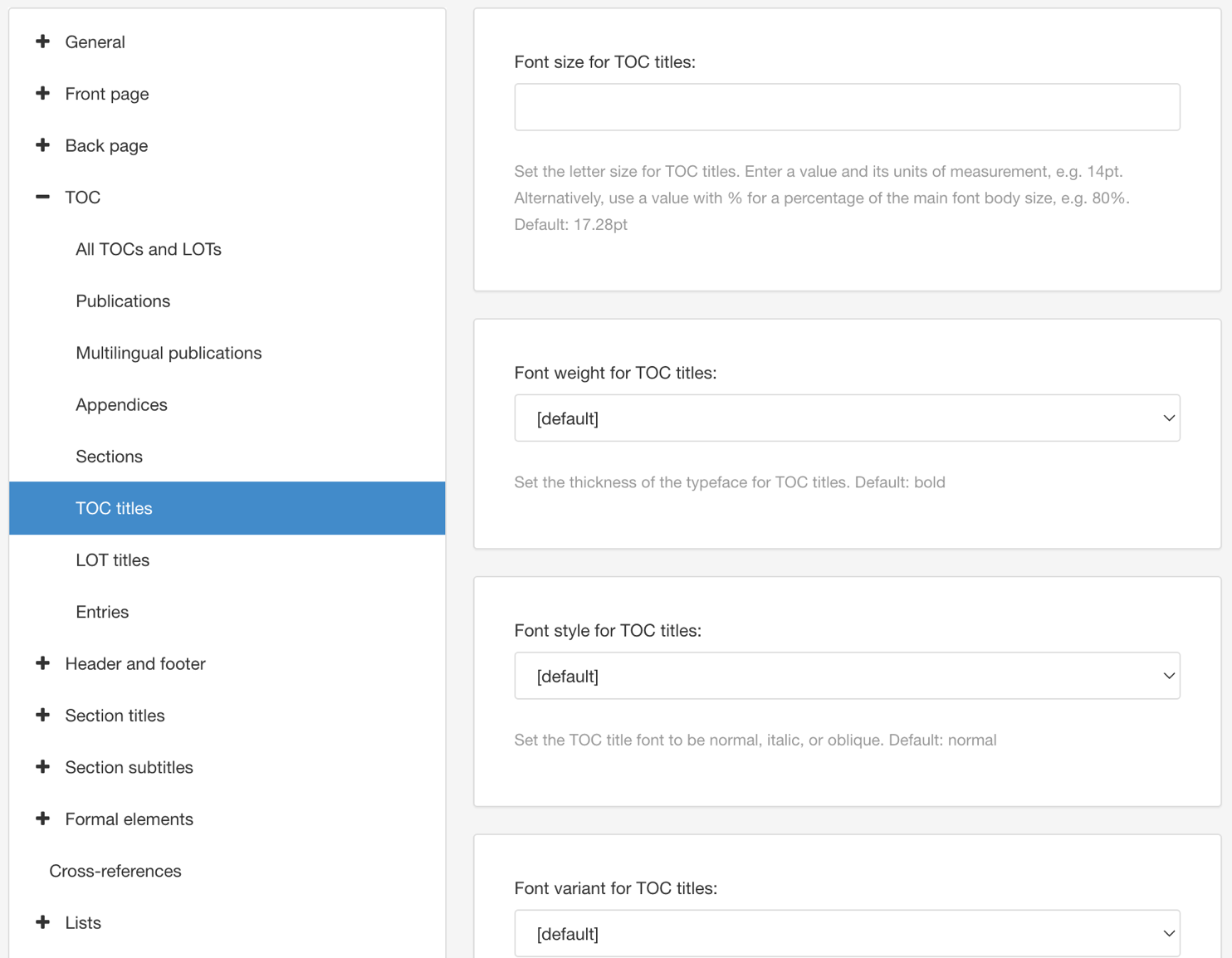
Set the Font size for TOC titles.
This is the letter size of the title text in your tables of content. Enter a value and the units of measurement, for example, 14pt. You can also use percentage values, where the size is a percentage of the main font body size, for example, 80%.
Set the Font weight for TOC titles.
Sets the thickness of the typeface for TOC titles.
Choose a text style in Font style for TOC titles.
Normal for regular text.
Italic makes the text lean forward.
Backslant makes the text lean backward (contra-italic).
Set a Font variant for TOC titles. Choose from:
Normal for regular text
Small-caps for small upper-case letters.
Set the text color in Color for TOC titles.
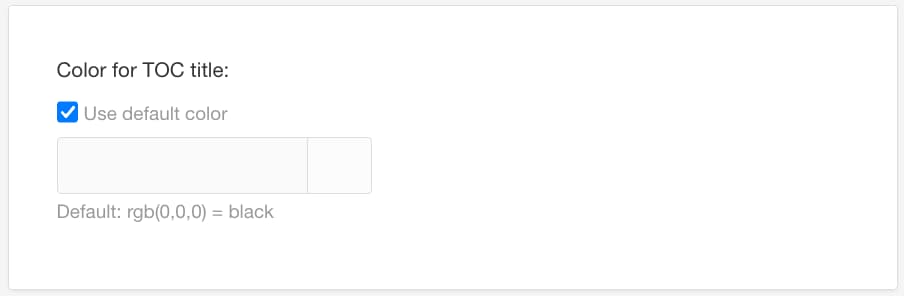
Clear the Use default color checkbox to select a color of your own choice.
Set the color either by:
Entering an RGBA code for the color you want (1).
Selecting the Color square to display the color selector (2).
Choose the color with the spectrum bar (3).
Control the transparency with the opacity bar (4).
Choose the color shade with the main color panel (5).

Set the Letter-spacing for TOC titles. This is the amount of space between each letter. Enter a value and its unit of measurement, for example, 0.2em.
Set the Capitalization for TOC titles.
Select Save.
When you publish with this PDF Layout, Paligo will apply your choices when it generates the PDF output.
Use the PDF Layout's LOT Titles settings to style the titles in lists of titles (LOTs). You can style the title font size, weight, style, color, letter-spacing and capitalization.
Note
There are four different LOTs: lists of figures, tables, procedures and examples.
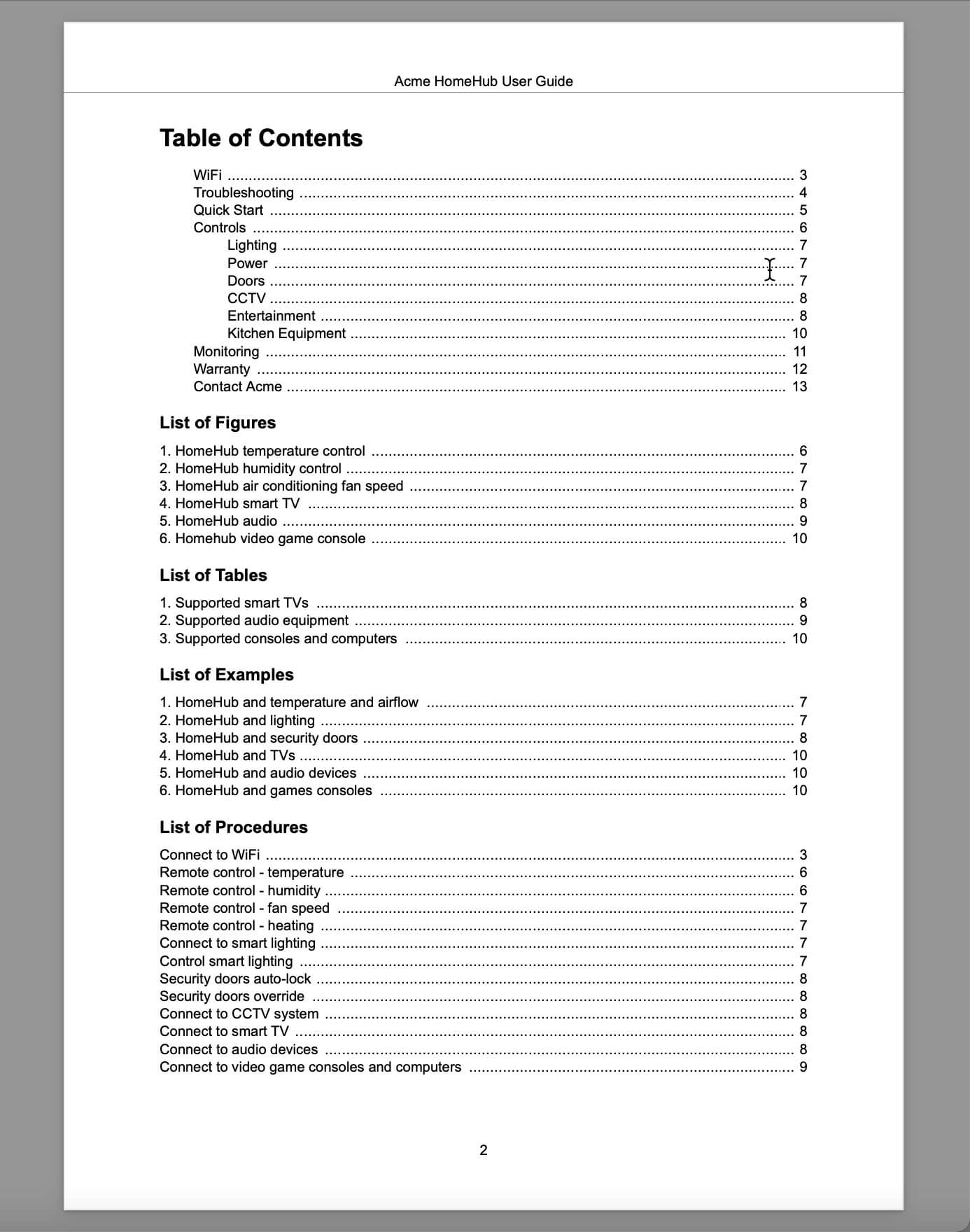 |
The image shows a TOC for one language with TOC title, different LoTs and TOC entries with links and page number references.
Display the PDF Layout you want to edit, see Table of Contents (PDF).
Select TOC and then select LOT titles.
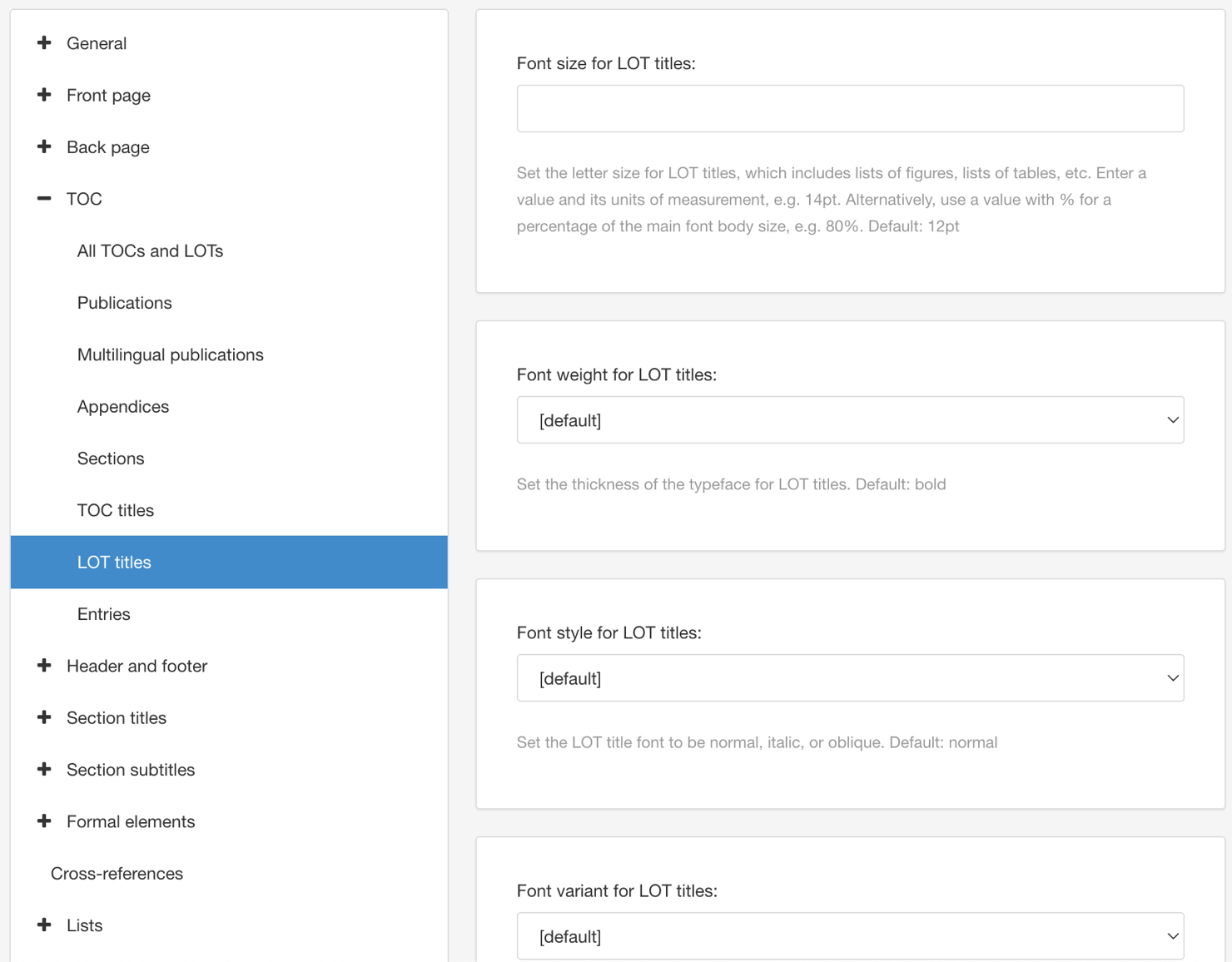
Set the Font size for LOT titles.
Enter either:
An absolute value with the units of measurement, for example, 14pt.
A relative value, such as 0.8em or 80%. This will size the text in relation to the font size of the "parent" element.
Set the Font weight for LOT titles. Choose from the list of weight options. For example, extra light will produce characters drawn with a fine line and bold with produce characters drawn with a thicker line.
Use Font style for LOT titles to choose whether the LOT titles have emphasis.
Choose from:
Use Font variant for LOT titles to control whether Paligo uses the regular version of the font or a different version.
Choose:
Normal for regular text
Small-caps for small upper-case letters.
Set the Color for LOT titles.
Clear the Use default color checkbox to select a color of your own choice.
Set the color either by:
Entering an RGBA code for the color you want (1).
Selecting the Color square to display the color selector (2).
Choose the color with the spectrum bar (3).
Control the transparency with the opacity bar (4).
Choose the color shade with the main color panel (5).

Set the Letter-spacing for LOT titles. This is the amount of space between each letter in a LOT title. Enter a value and its unit of measurement, for example, 0.2em.
Set the Capitalization for LOT titles.
Select Save.
When you publish with this PDF Layout, Paligo will apply your choices when it generates the PDF output.
For PDF outputs, use the PDF Layout's Entries settings to style the entries in:
Tables of content
Lists of titles (list of examples, list of figures, etc.)
To style the entries:
Display the PDF Layout you want to edit, see Table of Contents (PDF).
Select TOC and then Entries.
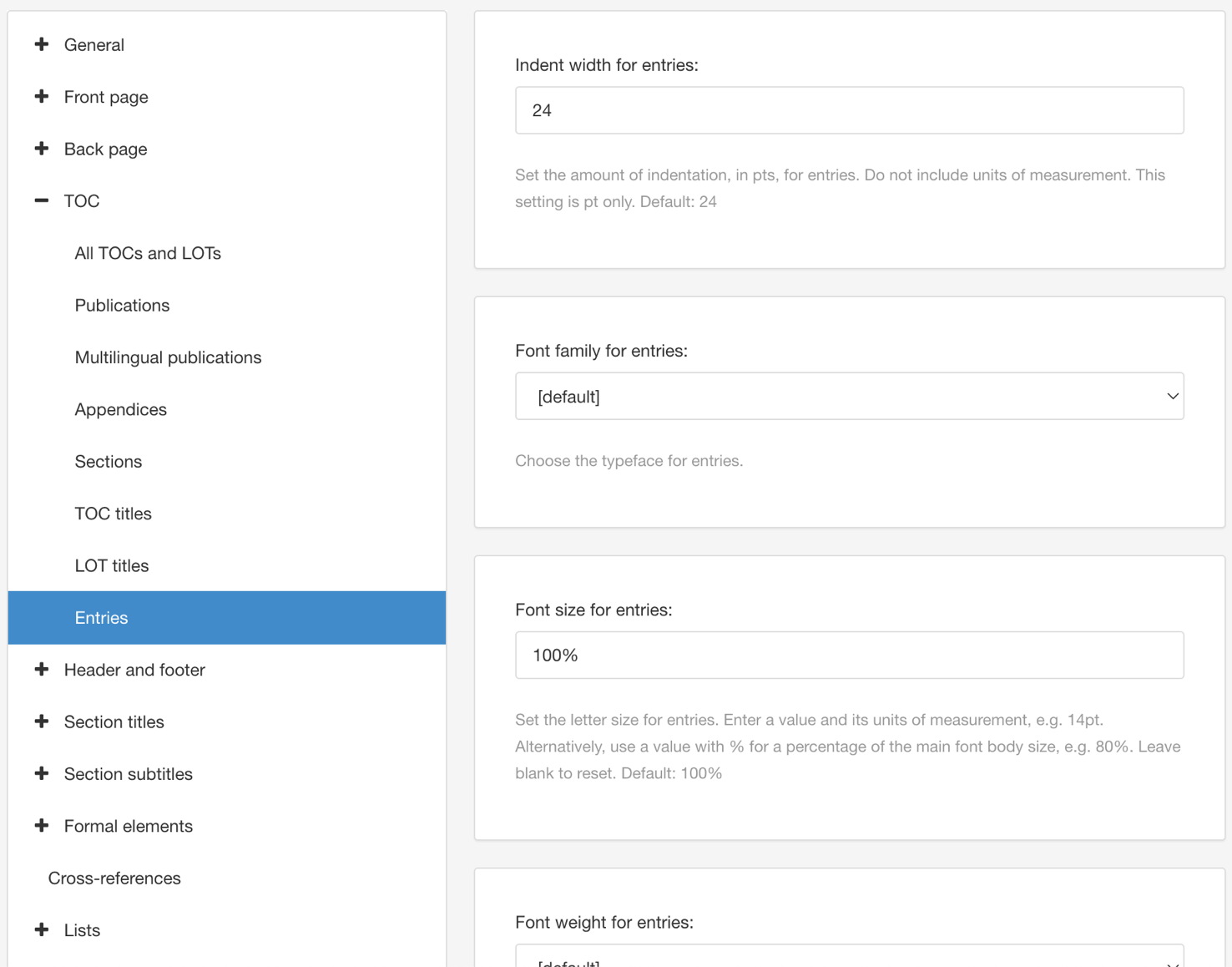
Set the Indent width for TOC. This defines the amount of indentation and it uses pt as the units. Enter a value only. Do not include pt or alternative units of measurement.
Set the Font family for TOC entries. Choose your preferred typeface from the list.
Set the Font size for TOC entries.
Set the Font weight for TOC entries at level 2 and below.
Note
This setting applies to all TOC entries at a lower level to a chapter entry. Chapter entries have their own weight setting.
Use Font style for TOC entries to choose whether the TOC entries have emphasis.
Choose from:
Note
This setting applies to all TOC entries at a lower level to a chapter entry. Chapter entries have their own style setting.
Use Font variant for TOC entries to control whether Paligo uses the regular version of the font or a different version.
Set the Color for TOC entries.
Clear the Use default color checkbox to select a color of your own choice.
Set the color either by:
Entering an RGBA code for the color you want (1).
Selecting the Color square to display the color selector (2).
Choose the color with the spectrum bar (3).
Control the transparency with the opacity bar (4).
Choose the color shade with the main color panel (5).

Set the Letter-space for TOC entries.
Set the Capitalization for TOC entries.
Set the amount of spacing above ("before") and below ("after") chapter entries in the TOC. A chapter entry is a top-level entry.
Enter a value and the units of measurement, for example, 1em, in these fields:
Space before chapter entries in TOC
Space after chapter entries in TOC
Set the Font weight for chapter entries in TOC.
Use Font style for chapter entries in TOC to choose whether the chapter entries have their text emphasized.
Choose from:
Select Save.
When you publish with this PDF Layout, Paligo will apply your choices when it generates the PDF output.