Search for Cross-References
When you add a cross-reference, you can use the New Cross Reference dialog to browse to the topic or elements you want to link to. Alternatively, you can use its search feature.
Select the topic or component in the Content Manager to open it in the Editor.

Alternatively, you can Create a Topic and edit that.
Position the cursor where you want the cross-reference.
Select the Insert tab in the Toolbar.

Select Link and choose Cross-Reference.

Browse to the topic you want to link to or use the Search field.
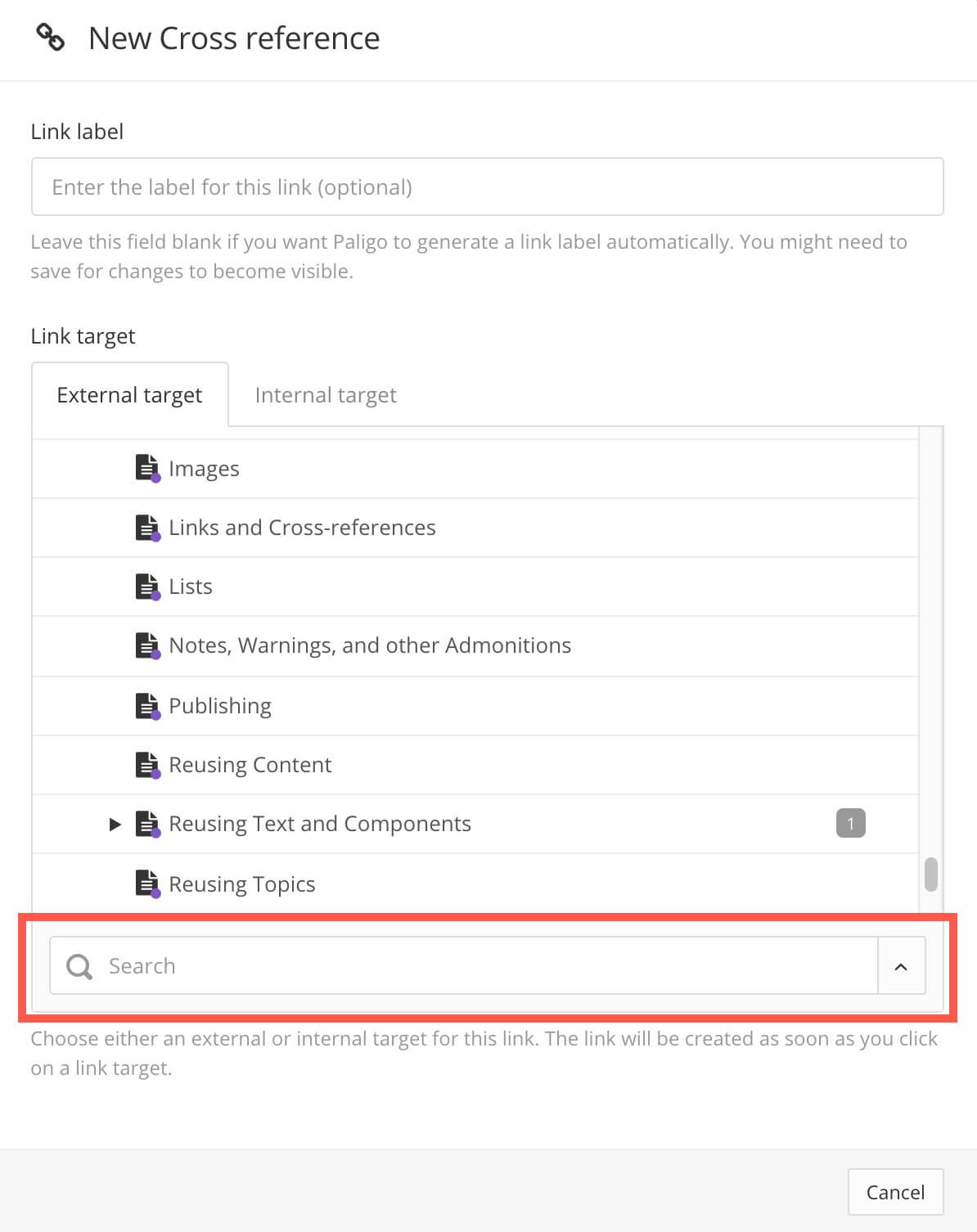
Select the arrow button on the search field to display the search filters.
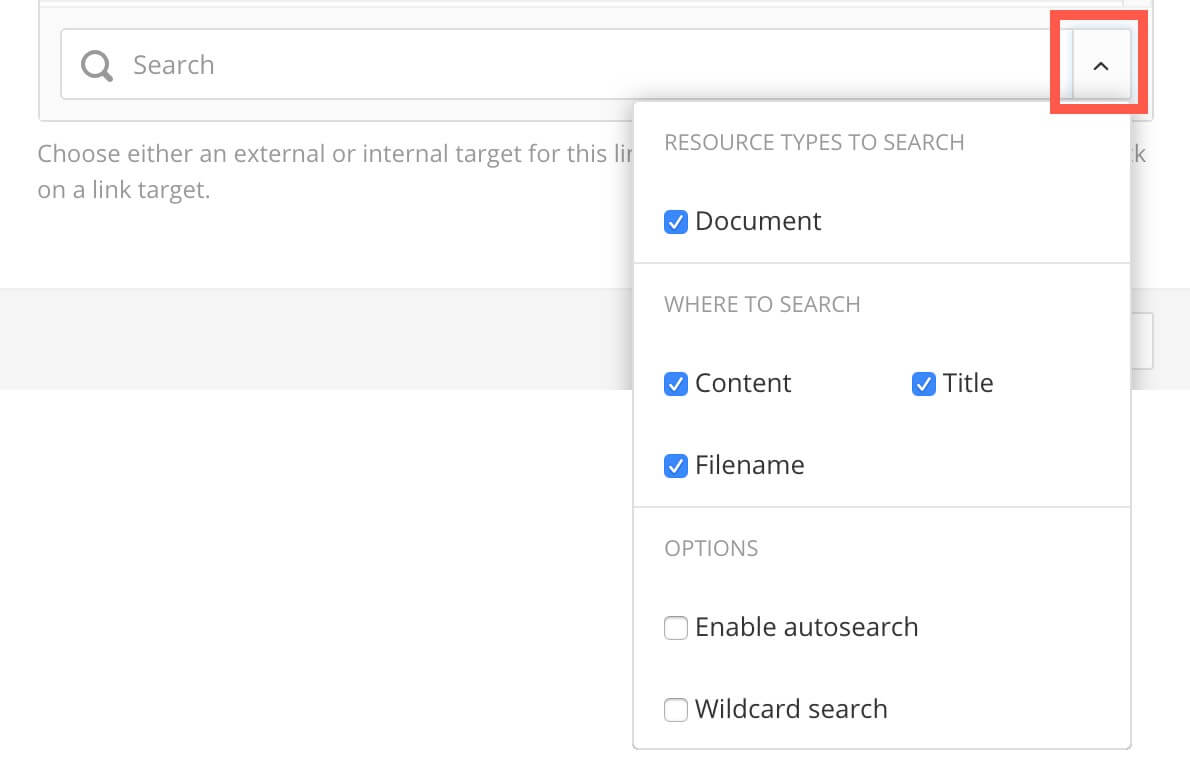
Use the checkboxes to filter your search.
Document - If you check the box, Paligo will only search in topics, informaltopics, and other "documents". If you clear the box, Paligo will search in "documents" and also folder names, which is useful if you know the name of the folder that contains the content, but not the name of the "document".
Content - Check the box to search in the main body content of your topics. Clear it to exclude the content from your search.
Title - Check the box to search in the title element of your topics. Clear it to exclude the title elements from your search.
Filename - Check the box to search for the topic name or the publication name, rather than its title.
Enable autosearch - Check the box to turn on the autosearch feature. When you start typing in the search field, Paligo will automatically find matches as you type. Clear the box to disable this feature.
Wildcard search - Check the box to allow wildcard characters such as * in the text that you will enter in the search field. Wildcard characters can represent any other character. Clear the box if you want Paligo to match by specific characters only.
Use an asterisk (*) to represent one or many characters, or use a question mark to represent any single character. You can use these symbols anywhere in the search string.
For example,
automati*would find both "automation" and "automatic", andautomo?i?ewould find both "automobile" and "automotive".
Enter the text you want to search for in the Search field.
Paligo will find the nearest matching results and you can choose which one you want to link to.
Select Save.
