Review View Features
When you open your assignment in Review View the functionality is limited to entering feedback comments. If the content contains filters or variables, you should Choose Profile Settings prepared for the assignment. It can either be preset by the author or selected from the Favorites tab in the Settings.
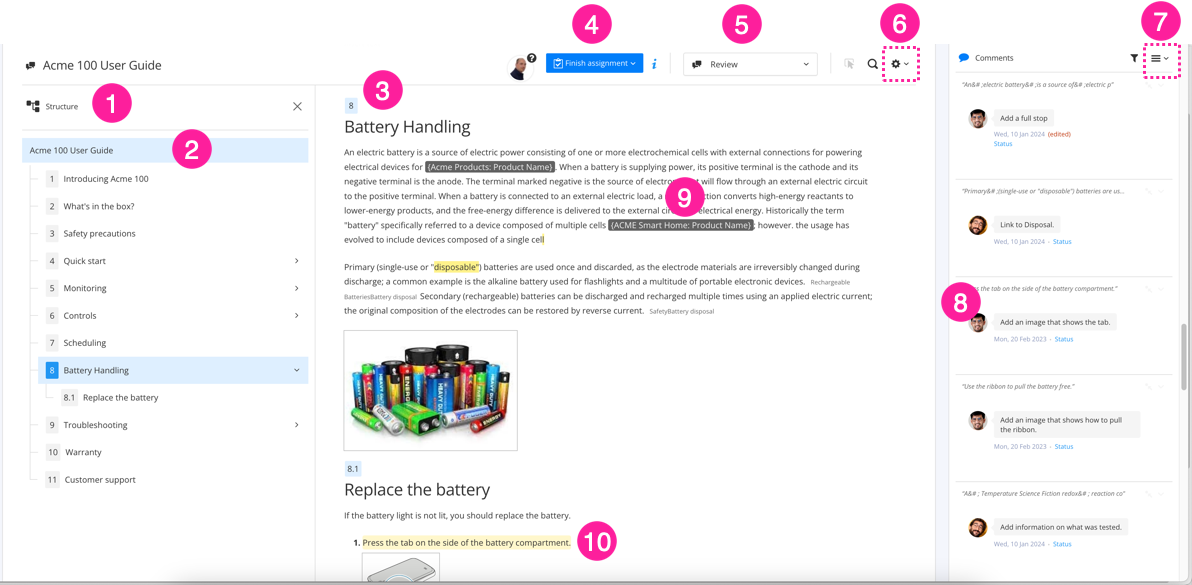 |
Structure - Collapsible view of the structure of the document. For publications, this is similar to a table of contents.
Hierarchical structure (TOC) of the document. For publications, the "chapters" are numbered to make it easier for reviewers to communicate with contributors and authors about specific sections of the content.
Chapter numbering in the document. These correspond to the numbering in the structure.
 Use the Finish Assignment button to end the assignment, either by approving it or suggesting changes. The author will not be notified until you end the assignment.
Use the Finish Assignment button to end the assignment, either by approving it or suggesting changes. The author will not be notified until you end the assignment.View selector - It shows which view you have entered. If you have an author license, you can use it to switch between the different views available in Contributor Editor.
 From the Settings menu you choose Profile settings and Share documents.
From the Settings menu you choose Profile settings and Share documents.From the Comments menu you set your Notification preferences, Show or hide archived comments and Archive all comments.
The comments sidebar is where you can see and add feedback comments. If you select a comment, it will flash to show its location it in the topic. You can reply to others' comments and edit or delete your own comments. The avatar shows who added the comment.
Variables are shown with dark gray highlights.
Content that has a feedback comment is highlighted in yellow.
Note
If your user account has author permissions, you can enter Paligo's full editor.