Replace Images
When you update your documentation, you will most likely need to replace some of your images from time to time.
Content reuse applies to images as well as text in Paligo. So if you replace an image in the media library, you only update once, in one place, and the change will apply wherever that image is used. This can save you a lot of time and effort.
In this section, we explain how to replace your Source Language images in the media library. These are the images that you add and use in the content. However, if you translate your content into different languages, you may need "language variant images", see Translate Images.
Tip
If you just want to change the image in one topic without replacing an image in the media library:
-
Double-click the image to open the media library.
-
Select another image or upload a new image, see Upload Images.
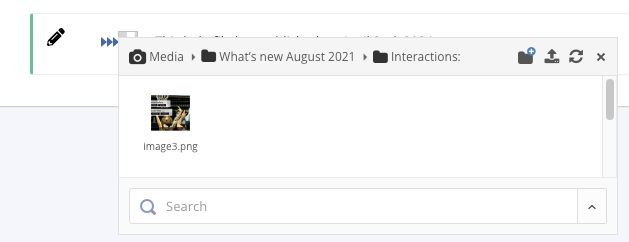 |
If you replace an image in the Paligo media library by uploading a new image, every topic using that image will be updated.
To upload a replacement image to the media library:
-
To display image details, either:
-
Find the Source Language image in the Media library, select its dotted menu (...) and choose Edit Image.
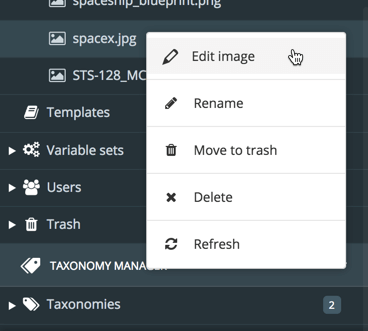
-
Right-click the source language image inside a topic and select Edit Properties.
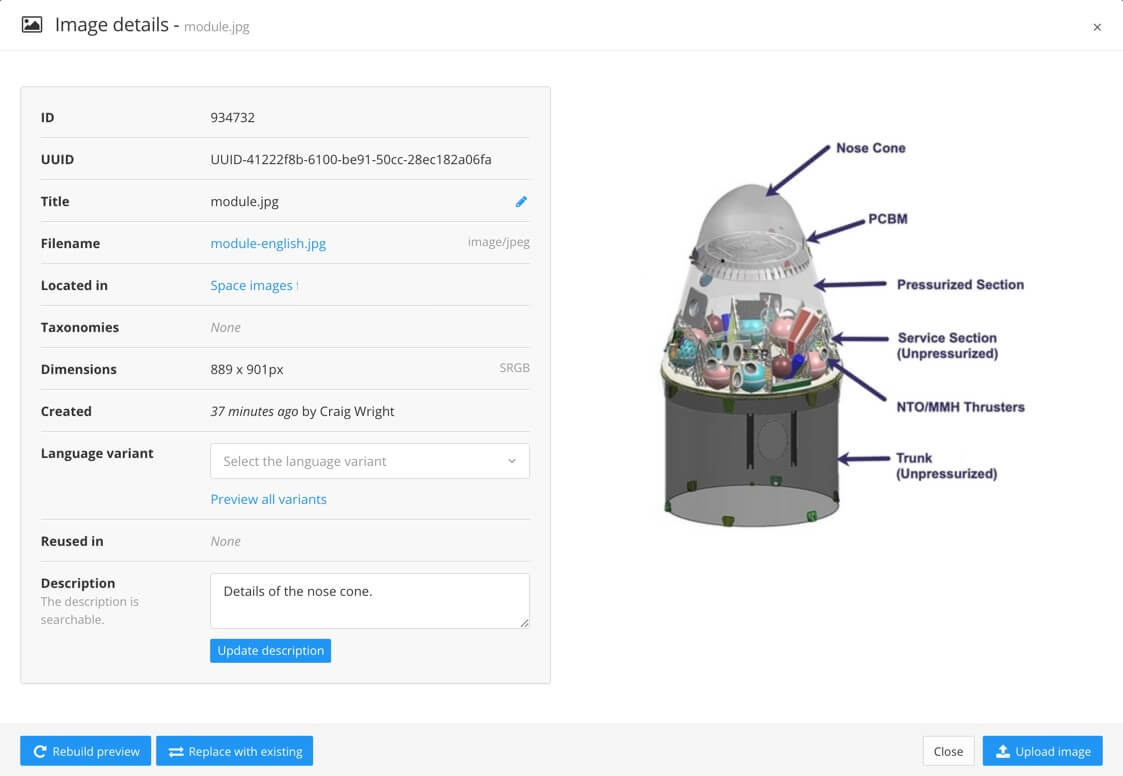
Paligo displays the Image details.
-
-
Select Upload Image (in the lower right corner) to replace the current image with a new one.
-
Select Select file to add the replacement image.
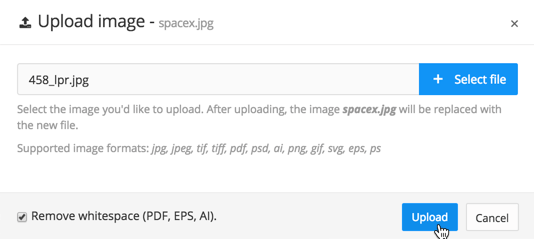
-
Select Upload.
-
Close the dialog when the upload is complete.
Every topic that used the previous image will now use the new one instead.
If you replace an image with one already in the Paligo media library, every topic using the original image will be updated.
To use an existing image as replacement image:
-
To display image details, either:
-
Find the Source Language image in the Media library, select its dotted menu (...) and choose Edit Image.
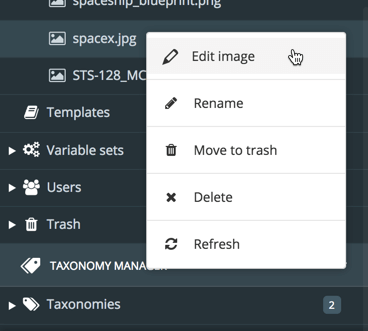
-
Right-click the source language image inside a topic and select Edit Properties.
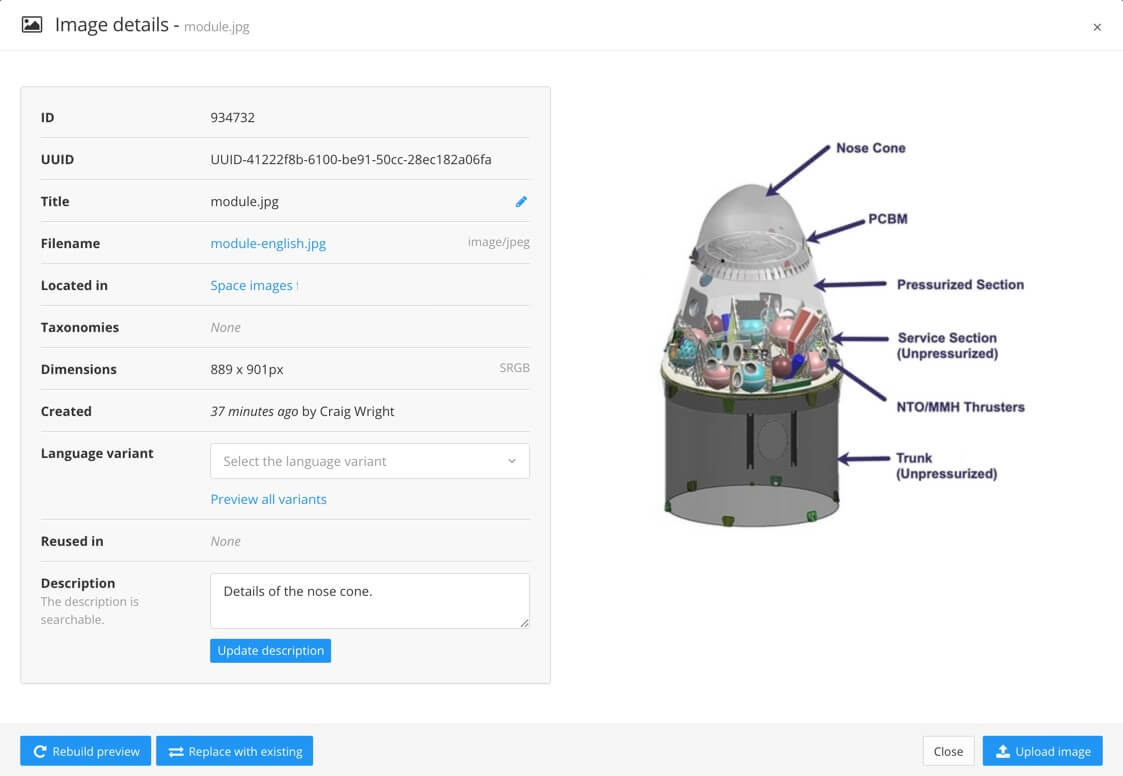
Paligo displays the Image details.
-
-
Select Replace with existing (in the lower left corner) to replace the current image.
-
Select the alternative image that you want to use.
Tip
If the replacement image is not in the media library, you can upload it, see Upload Images.
-
Close the dialog when the upload is complete.
All topics that used the original image are now updated. They will use the alternate image that you selected instead of the original image.