Paligo to Freshdesk
Paligo can publish directly to Freshdesk, so you can use Paligo's powerful authoring features to create content, while still using your Freshdesk help center to support customers.
When you set Paligo to publish to Freshdesk for the first time, there are some extra steps you need to take, such as setting up an API key and integration. Once these are in place, any further publications to Freshdesk will be much simpler - you will just publish and choose a Freshdesk layout.
To set Paligo to publish to Zendesk for the first time complete steps 1-3:
To connect to Freshdesk, Paligo needs an API key and a folder ID. You can find both of these in your Freshdesk.
Log in to your Freshdesk account.
Note
You need to log in via a user account that has administrator permissions.
Select your profile to display a menu, and then select Settings.
On the Profile Settings page, make a note of the API Key. You will need to enter this key in Paligo.

Select Solutions, find the Category that you want Paligo to publish to, and then select the Folder that will contain the content. In Freshdesk, you can add new categories and folders if needed.
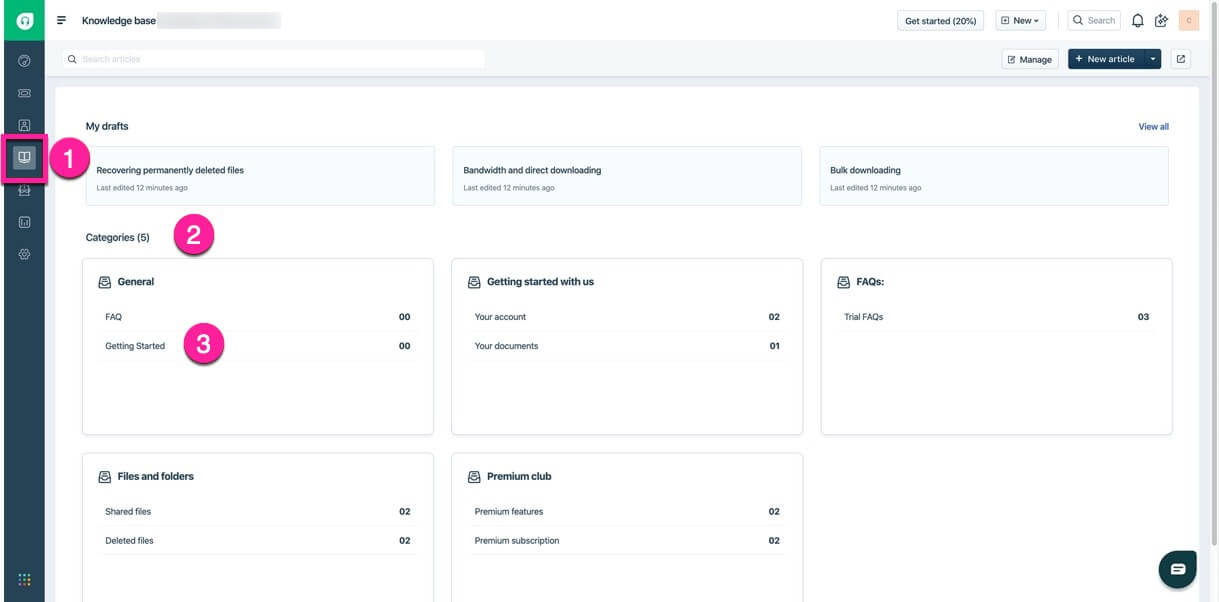
Select Solutions (1), find the Category (2), select a Folder (3).
Note
Paligo publishes topics to a folder in Freshdesk. For this reason, you need to have a folder in place, and not just a category.
Select View on Portal (it is near the New Article button). The folder's page will display in the browser.
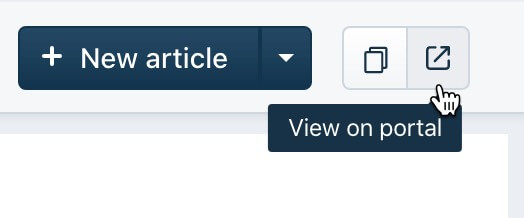
Make a note of the number at the end of the address in the browser. This is the folder ID and you will need to enter this in Paligo.

Next, you will add the API key and folder ID to the Freshdesk integration settings in Paligo.
When you have an API key and folder ID from Freshdesk, you can set up an integration in Paligo. The integration allows Paligo to connect to your Freshdesk and:
Import content when you first migrate from Freshdesk to Paligo
Publish content from Paligo to Freshdesk.
Log in to Paligo via a user account that has administrator permissions.
Sign in to Paligo using a user account that has administrator permissions.
Select the avatar in the top-right corner.

Select Settings from the menu.

Select the Integrations and webhooks tab.


In the Freshdesk box, select Add (or Change if an integration has been set up previously).
Enter the connection details for your Freshdesk:
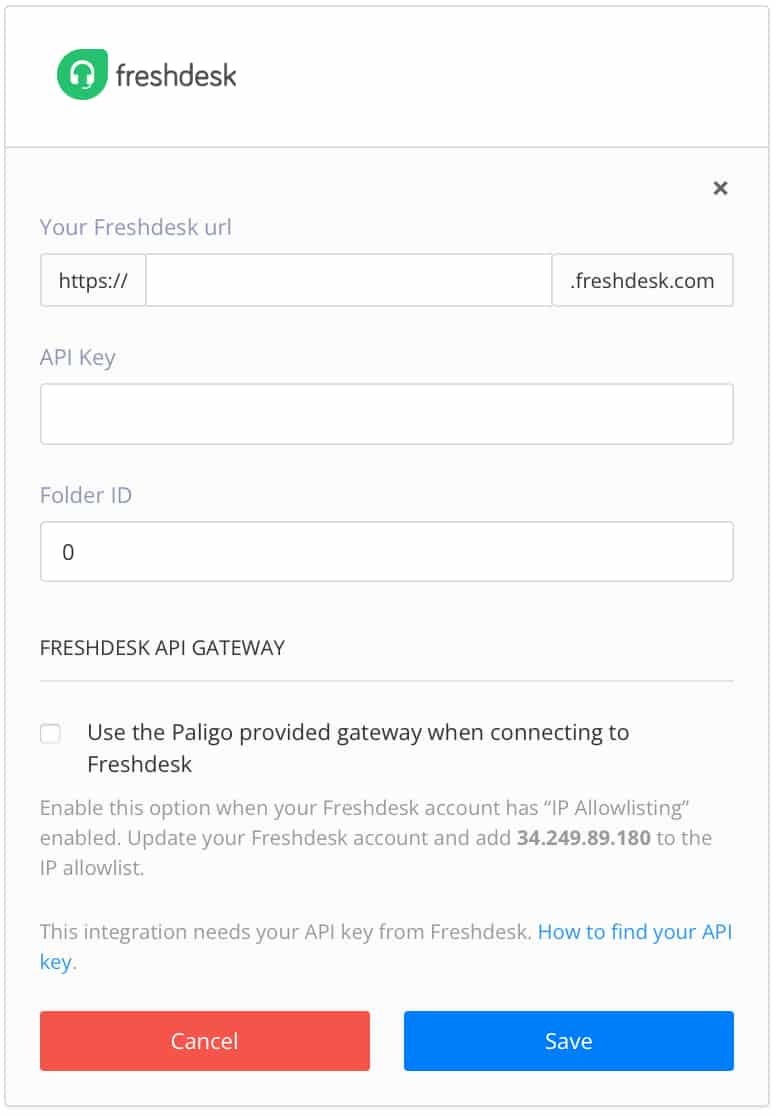
Your Freshdesk url: Enter the web address of your Freshdesk. Note that the https:// prefix and .freshdesk.com suffix are already in place.
API key: Enter the API key into this field. Paligo and Freshdesk use the API key to authorise the connection.
Folder ID: Enter the folder ID for the Freshdesk folder. Paligo will copy and transfer the Paligo content to this folder. To find the folder ID, display the folder in Freshdesk and look at the URL in the address bar. The URL contains two IDs, one for the category and one for the folder. You need to use the second ID, which is the ID for the folder.

Select Save.
Select the Change button for the integration.
Select Test Settings to run a connection test.
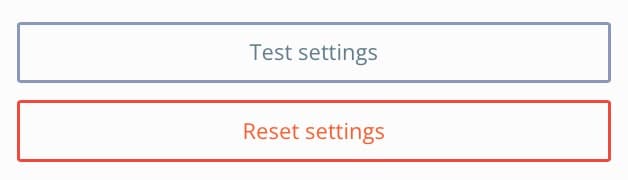
If the settings are:
Correct, Paligo shows a green success notification.
Incorrect, Paligo shows a red failure notification.
Check each connection setting carefully, to make sure you have not made any mistakes and try again.
If the connection test continues to fail, contact Paligo support for assistance.
You have now set Paligo to connect to your Freshdesk. The next step is to publish content to Freshdesk.
On the Settings tab, select HTML.
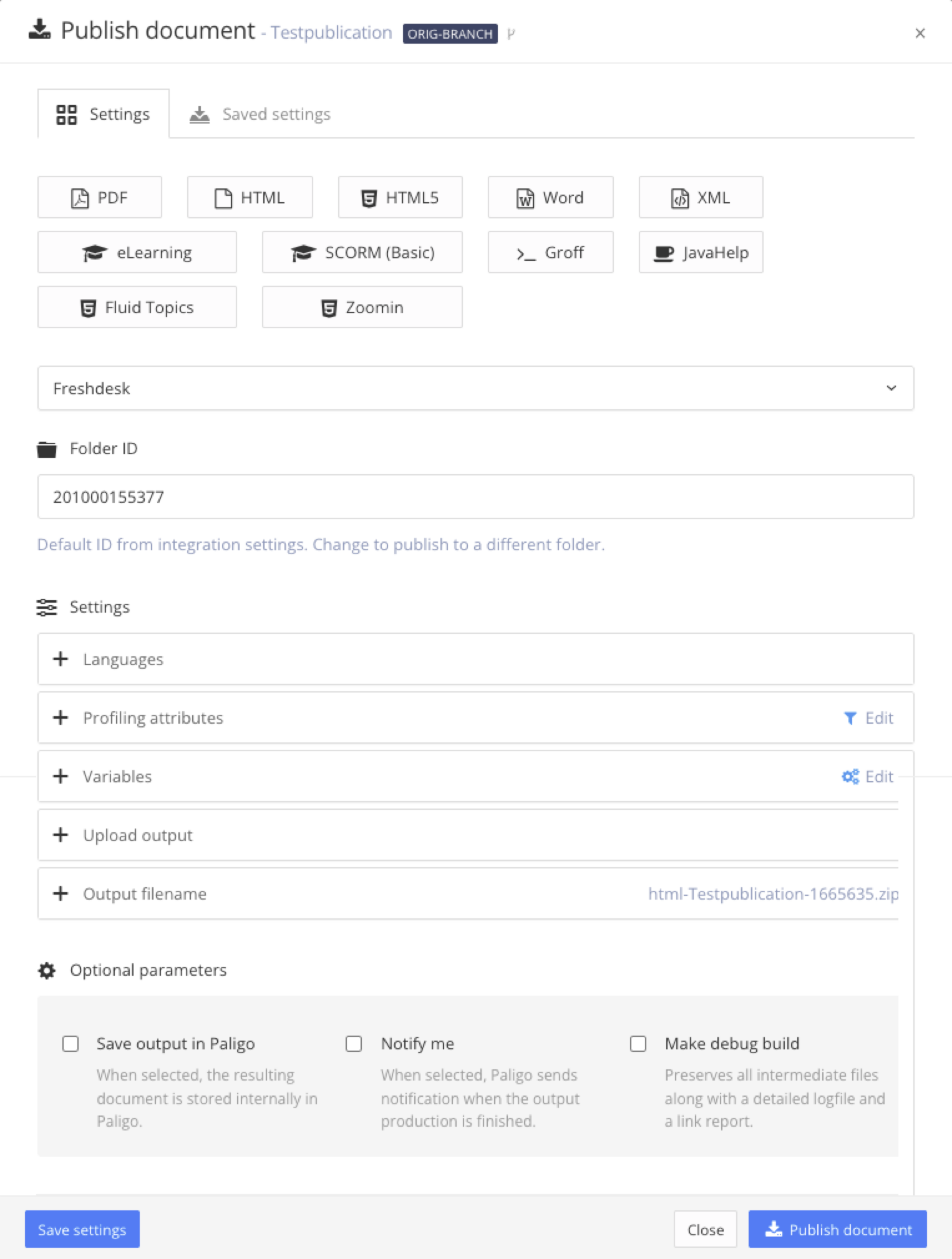
Choose the Freshdesk layout that you want your publication to use.
As this is your first time connecting Paligo to Freshdesk, we recommend that you choose the built-in Freshdesk layout.