Move Block Elements with XML Tree View
One of the easiest ways to move most types of block elements is to use the XML Tree View. You can access this by opening a topic in the main Paligo editor—it is shown in a section in the panel on the right. Select the XML Tree View header to expand the structure.
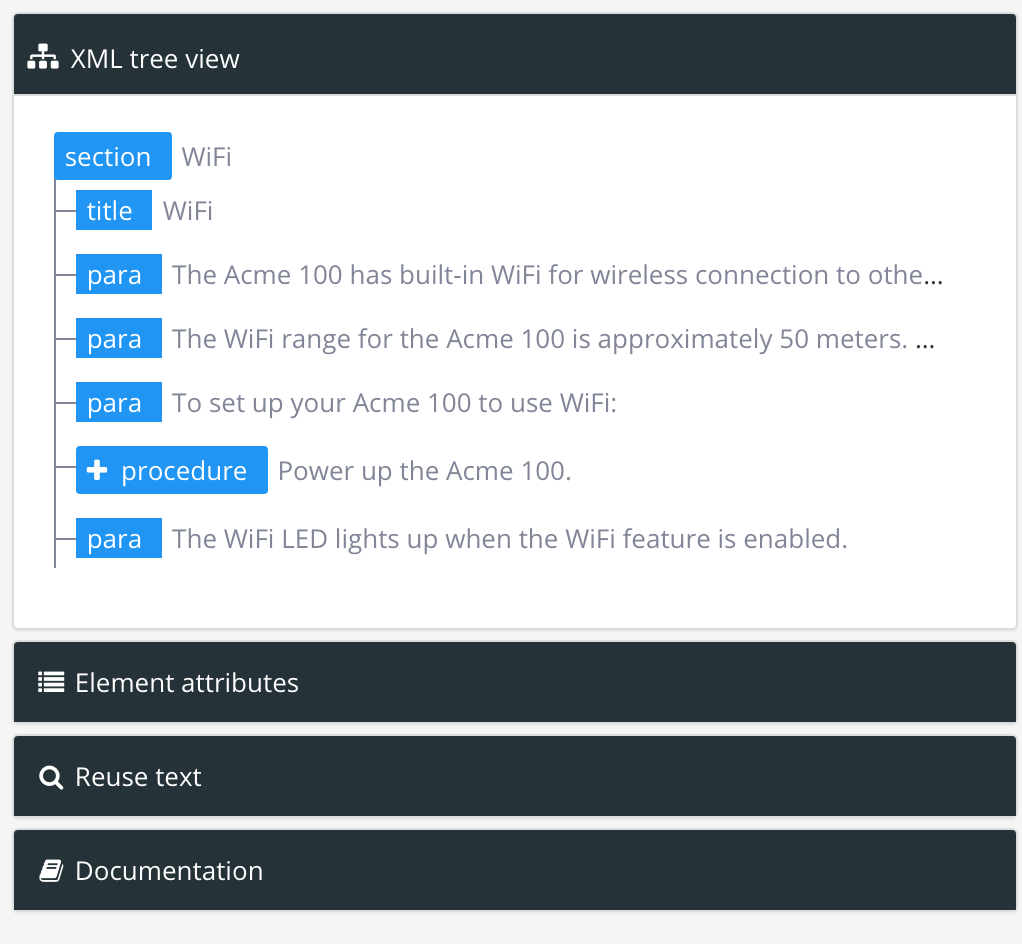 |
The XML Tree View shows the structure of the topic you are viewing, with the block elements shown as blue tags. To move content, select a block and drag it to the required position (the tag has to be on the dark line to complete the move).
Note
When you move an element, you also move the elements that are inside it (its "child" elements). To learn about the parent-child relationship between elements in a topic, see Parent and child relationships in structured content.
You can move a block up and down at the same level in the structure, or you can move it left and right to place it at a lower level in the structure. For example, you could drag a paragraph into a step in a procedure.
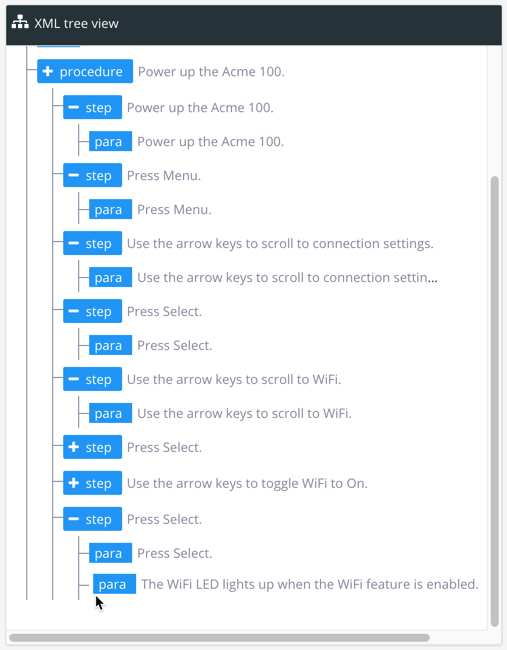 |
When you position the cursor over a blue tag in the XML Tree View, that element is also highlighted in the main Editor. For example, in the following image, the cursor is over the procedure tag, so the procedure is highlighted in the main editor.
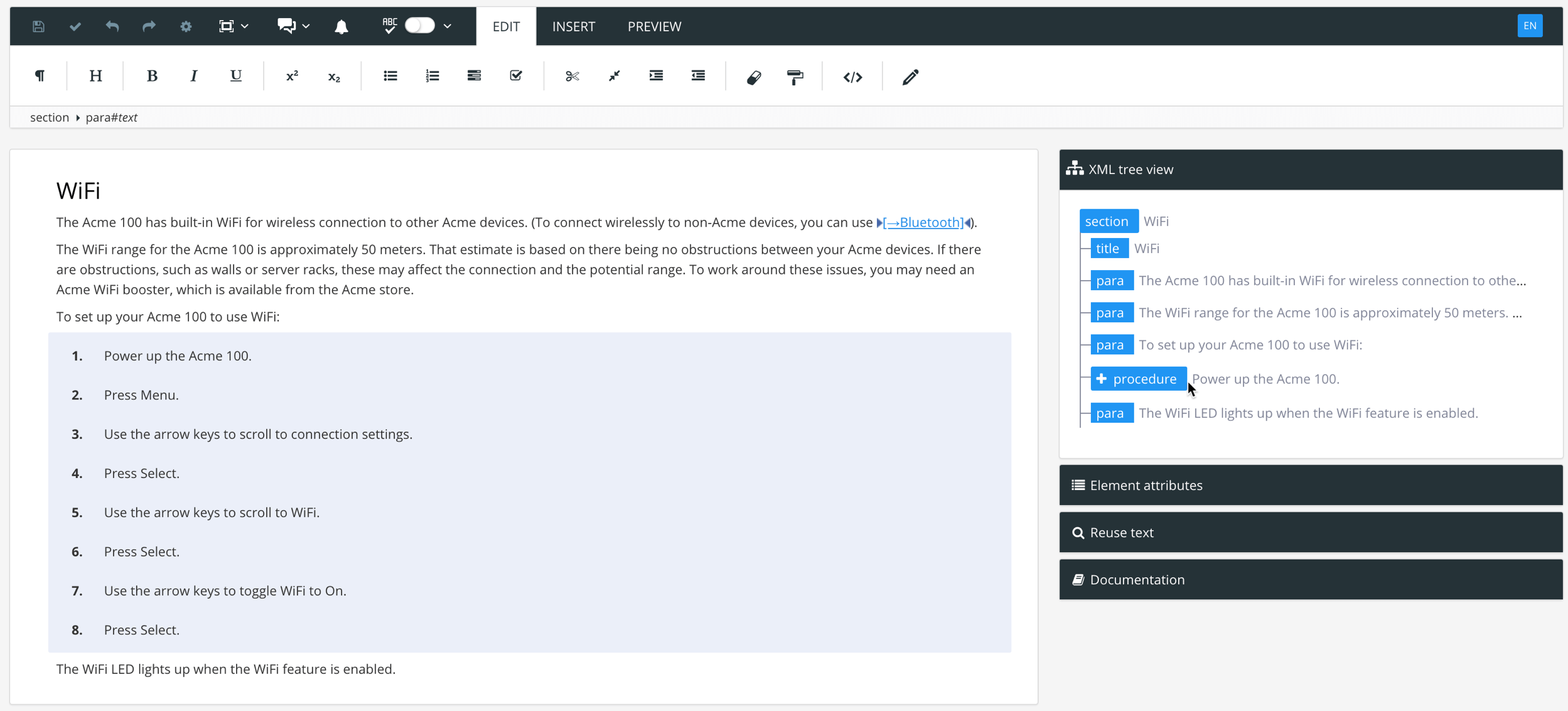 |
Paligo checks that the elements are in a valid position while you are editing, so you cannot place an element where it is not allowed. If you try to do this, a red line is shown in the main editor and a red tag is shown in the XML Tree View.
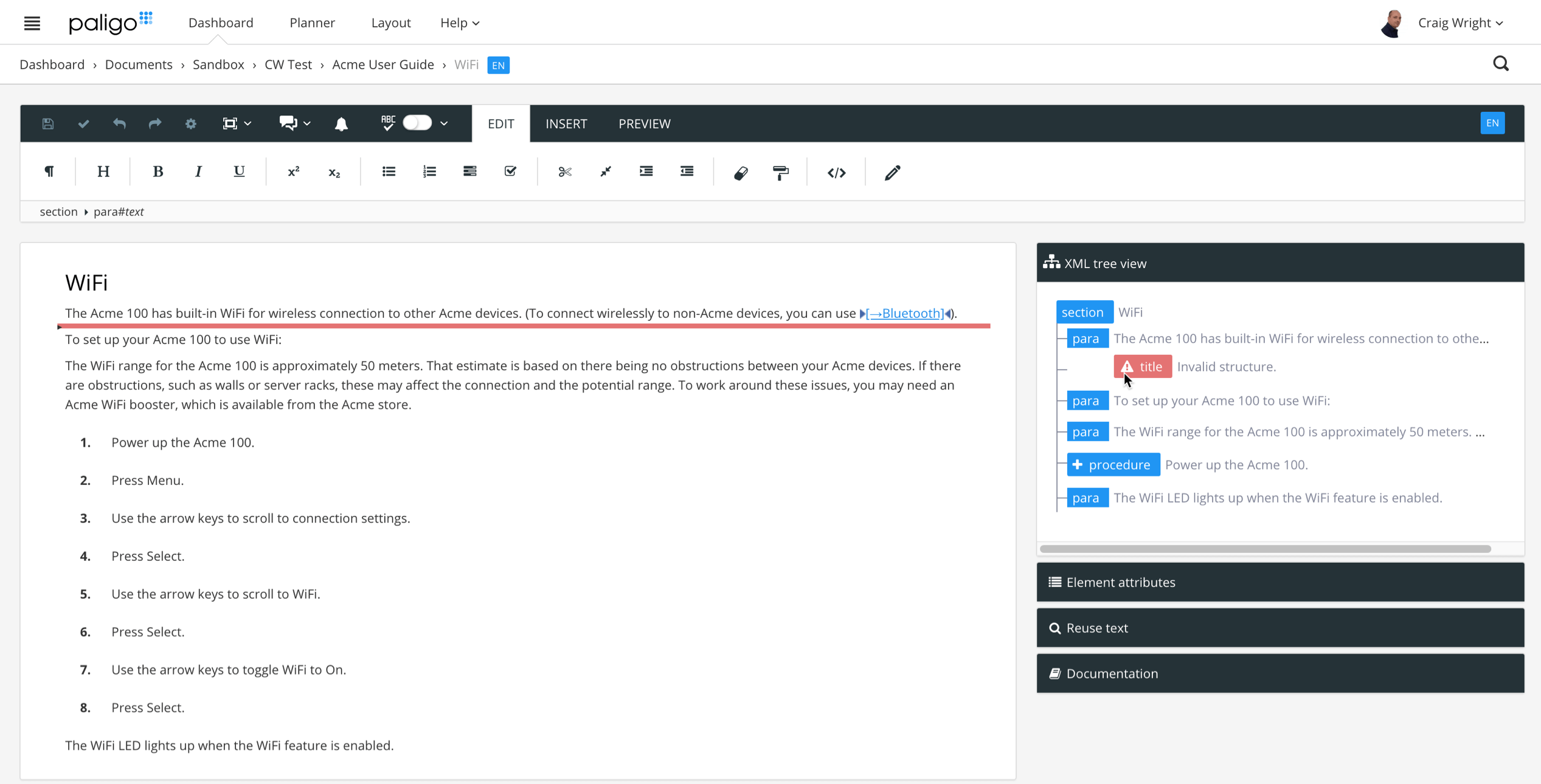 |
Tip
You can move entire tables in the same way as other block elements. But for table rows, you can only use the XML Tree View or keyboard shortcuts, see Move Row or Column.