Merge a Topic Branch
You can use Paligo's merge feature to combine content from two different branched topic versions. This is useful when you have an existing "live" topic and you need to work on some updates separately.
If you move existing content into a new section element and making it a subsection. Paligo will recognize the moved content as deleted content in its original position and the new position as new content.
To merge a branched topic into a "Live" version:
Make sure that the "Live" version and the branch are checked in and have the status Work in progress.
Select the Dotted menu (...) for the "merge from" branch in Content Manager
Select Branching and choose Merge Branch.
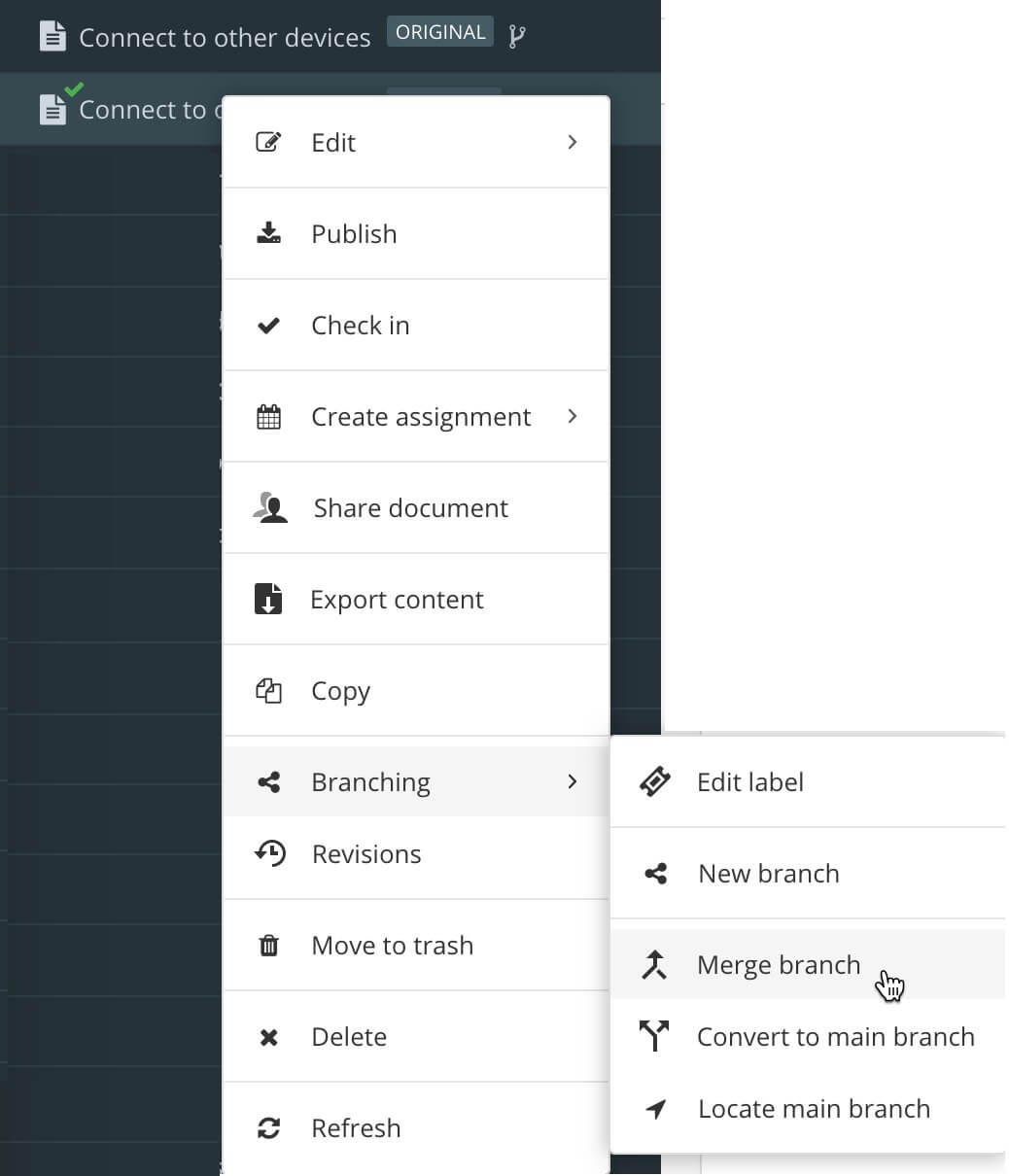
Select the Merge target from the menu. This can either be the main topic or other topics created from the same branch.
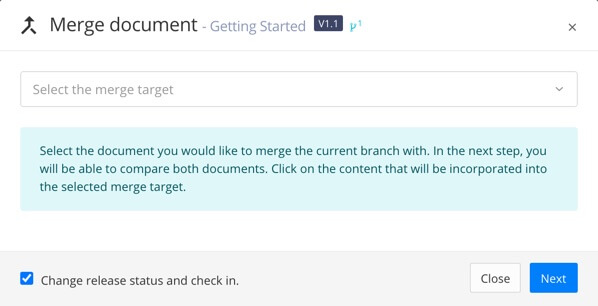
Tip
By using the checkbox Change release status and check in, Paligo will automatically change the release status of the topic or publication and check it in.
Select Next.
Paligo provides you with a preview of the changes divided in two columns. Left column shows the Merge target and right column shows the Merge from branch.
Color highlights show the changes:
Red - This content will be deleted from the "Merge target" and is grayed out in the "Merge from" column.
Green - This content is new or changed that will be added to the "Merge target". It only exists in the "Merge from" branch at the moment.
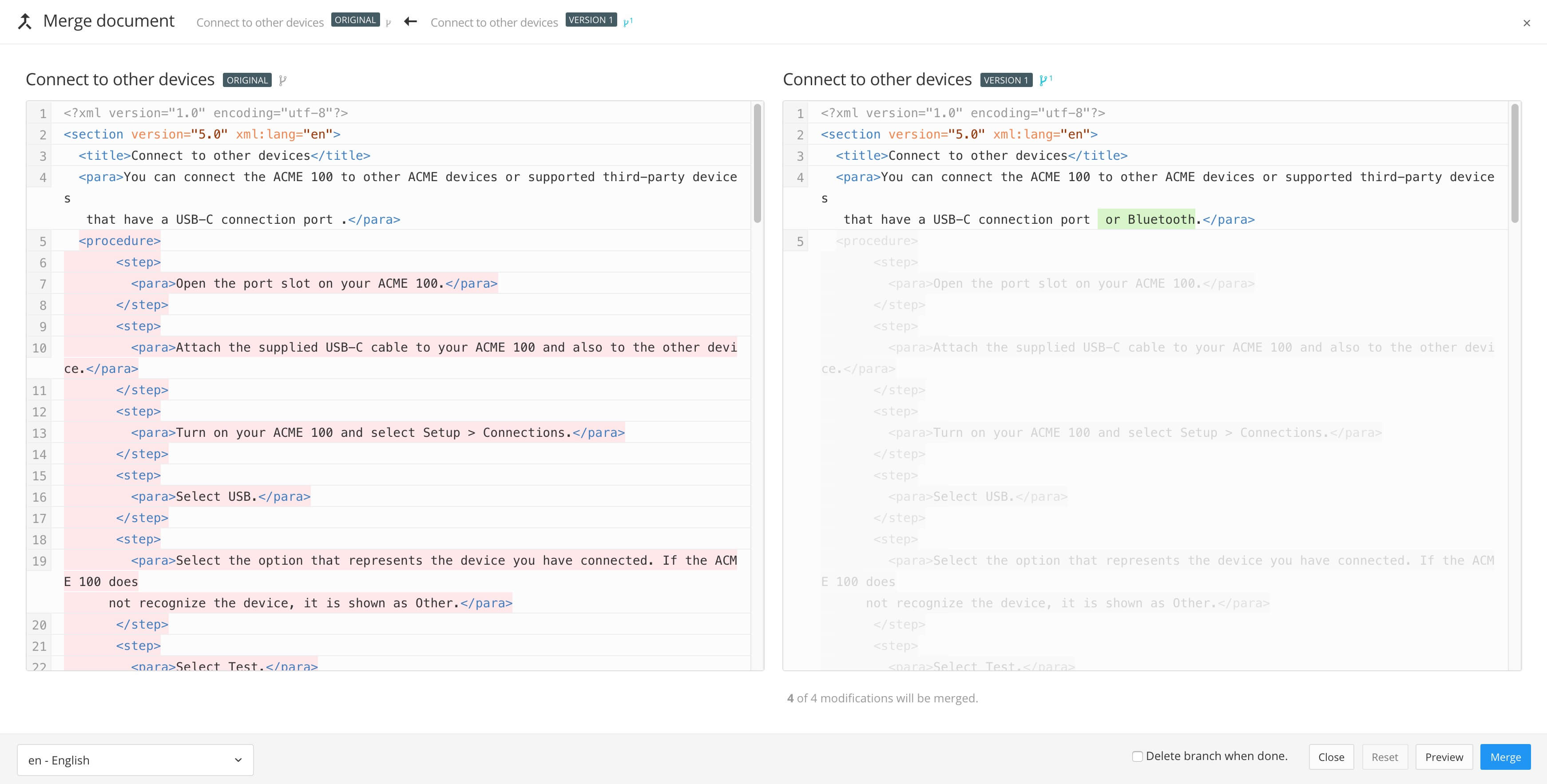
Note
Use the checkbox Delete branch when done to decide whether to keep or remove the "Merge from" branch after the merge.
Check the box to delete the "Merge from" branch.
Clear the box to keep the "Merge from" as a separate branch.
Choose what to include or exclude from the merge.
Accept the change by leaving it highlighted.
Reject the change by selecting the text fragment. It is possible to toggle the change on and off.
Do nothing if you only want to view the changes. You can close the window by selecting the X in the top right corner.
Select the Preview button in the lower right corner to see how the changes affect the content.
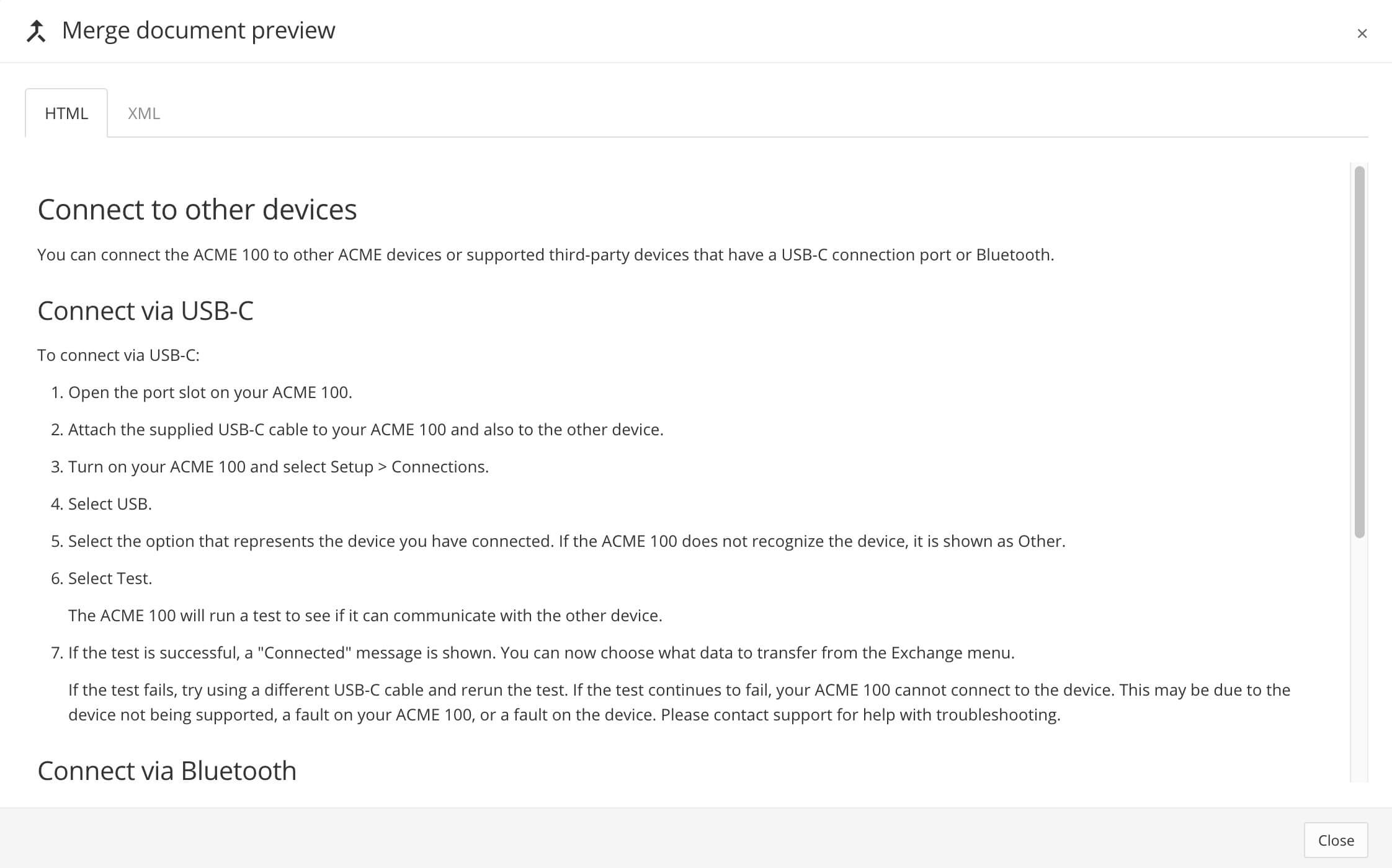
Select Close to end the preview.
Select Merge to complete the merge process.