Copy Publishing Settings
Instead of entering the publication settings manually each time you publish, you can copy saved settings from another publication. This can save you time and help avoid repeat work if you have many publications that need to use similar publication settings.
To copy publishing settings from another publication:
Select the dotted menu (...) for the publication in the Content Manager and choose Publish.

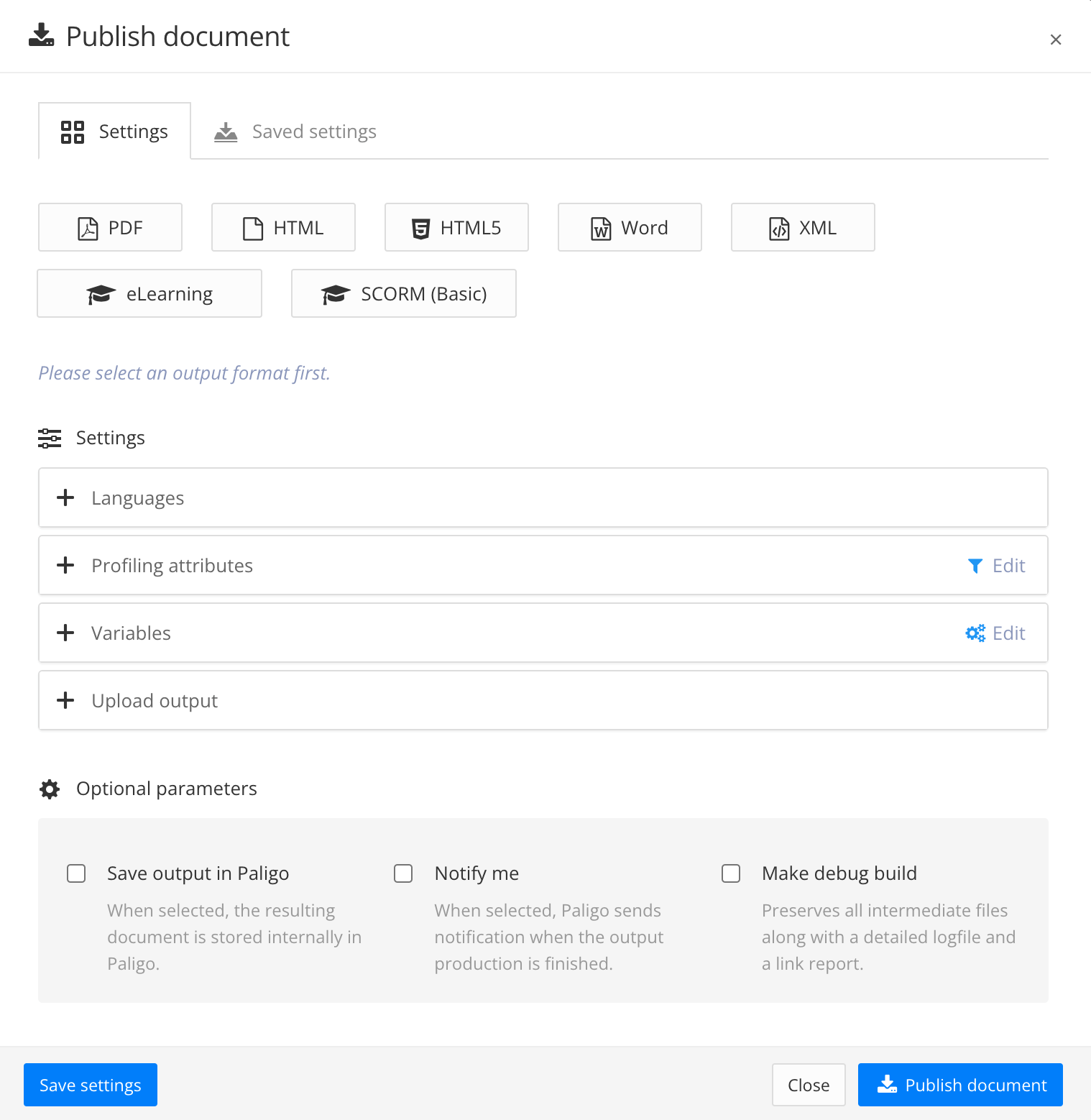
The Publish Document dialog appears.
Select the Saved Settings tab.
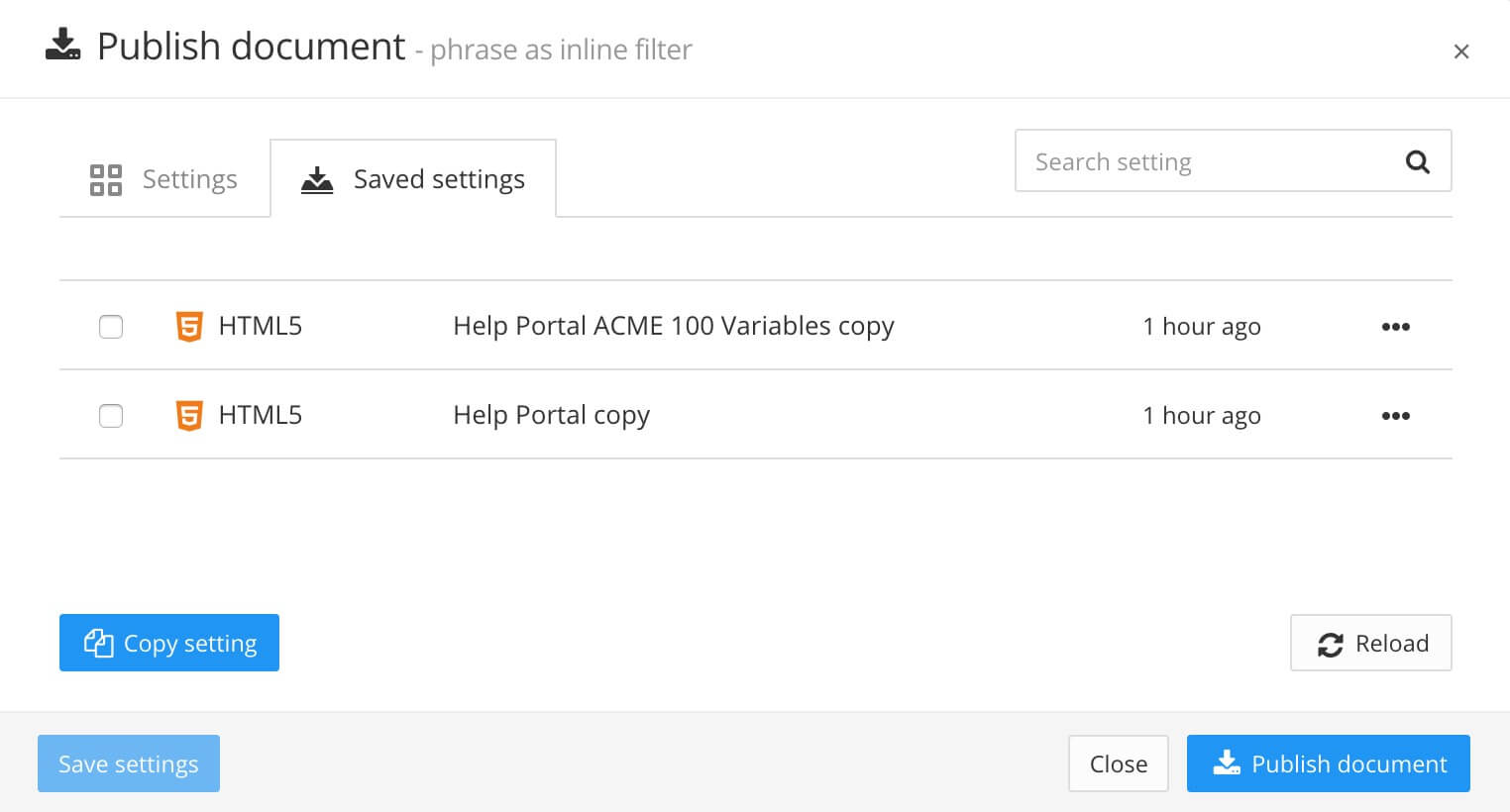
Select Copy Setting.
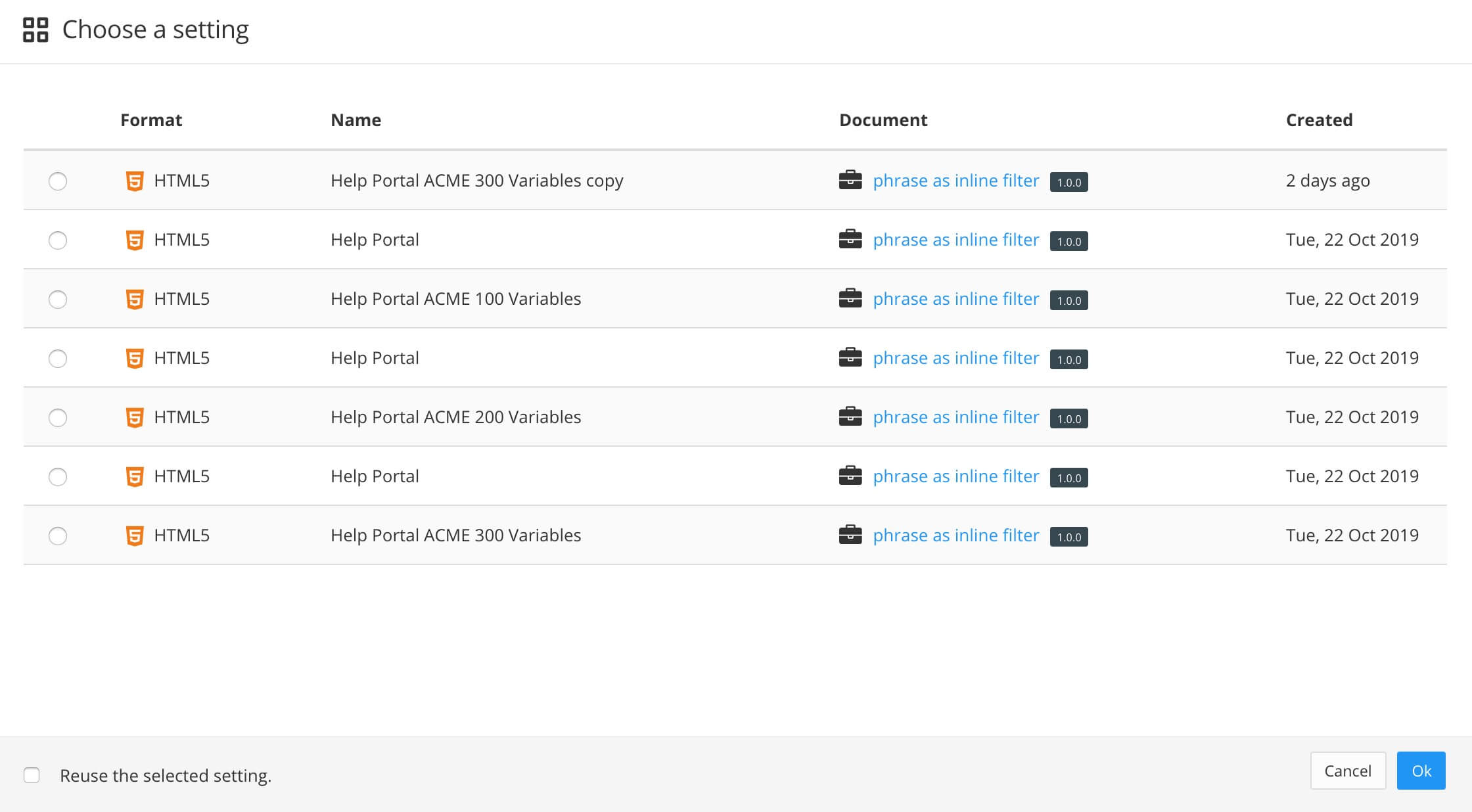
Paligo provides you with a list of saved publication settings from other publications.
Check the box in front of the publication setting that you want to copy.
Make sure the Reuse the selected setting checkbox is clear (empty).
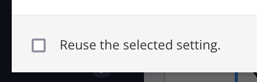
If the box is clear, Paligo will create a copy of the publishing settings and you will be able to edit the copy.
If the box is checked, Paligo will reuse the publishing settings exactly as they are. You will not be able to edit them.
Select OK to make the copy. It is added to the list of Saved Settings.
Tip
The copy has a dotted menu (...) that provides options for renaming, editing and duplicating the copy.
Select the dotted menu ( ... ) for the copy and select Rename. Give the copy a more meaningful name so that other users will be able to understand its purpose.
Select the dotted menu ( ... ) for the copy and select Edit. Use the settings to apply the changes you want to use for publishing. Select Save settings to confirm.
To learn about the publishing settings, see Publish Content.
To apply the copied publication settings, select its checkbox.
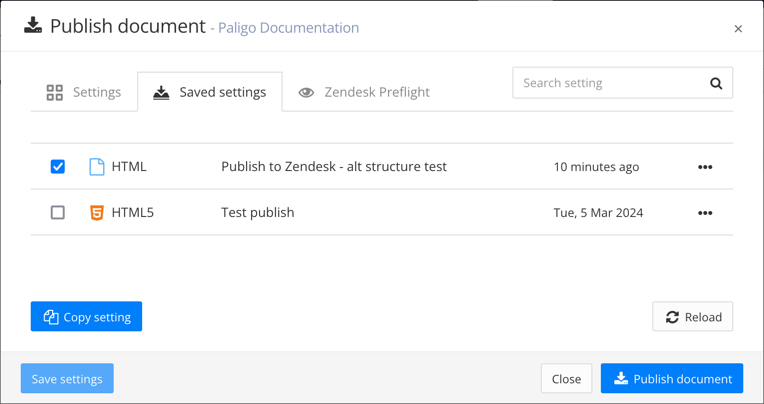
Select Publish document.
Let's say you have an "ACME 100 User Guide" and for that, you always use the same publishing settings. You have those settings saved.
You then create an "ACME 200 User Guide" and you want it to use similar, but not identical, publication settings to the "ACME 100 User Guide".
To do this, you go to publish the "ACME 200 User Guide" and copy the saved publication settings from the "ACME 100 User Guide".
You then edit the copied settings to make the minor changes you need for the ACME 200, and save.
Finally, you publish using the "Acme 200" publishing settings.