Publishing Settings
In Paligo, you can Save Publishing Settings. Once the settings are saved, they are added to the Saved Settings tab for the publication you are publishing, not all publications. From there, you can Apply Saved Publishing Settings and Paligo will automatically apply them to your publication. This is much quicker than applying each setting individually each time you publish.
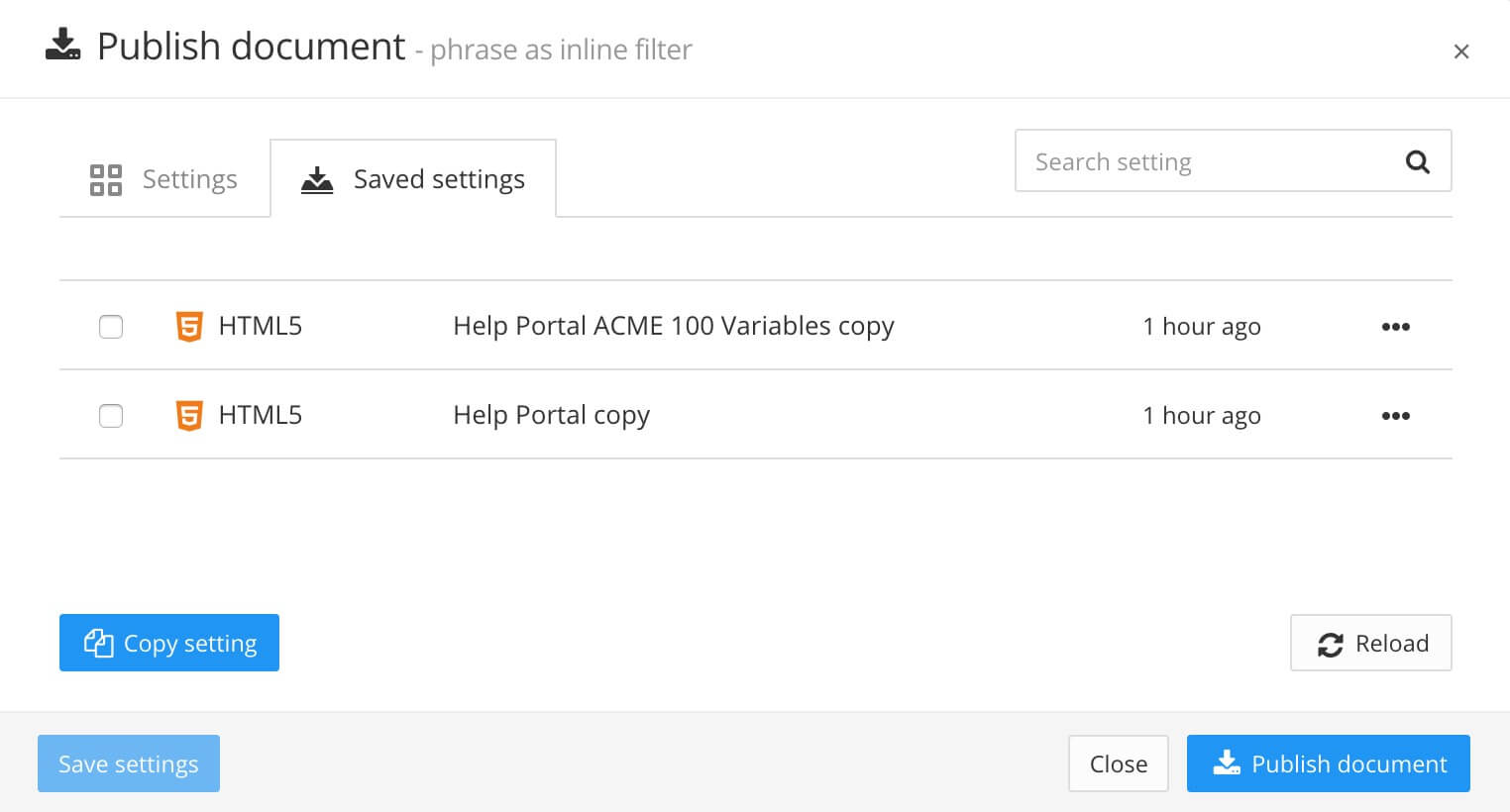 |
Tip
To reuse saved settings from another publication, see Copy Publishing Settings. This will save you time when you are publishing a new publication.