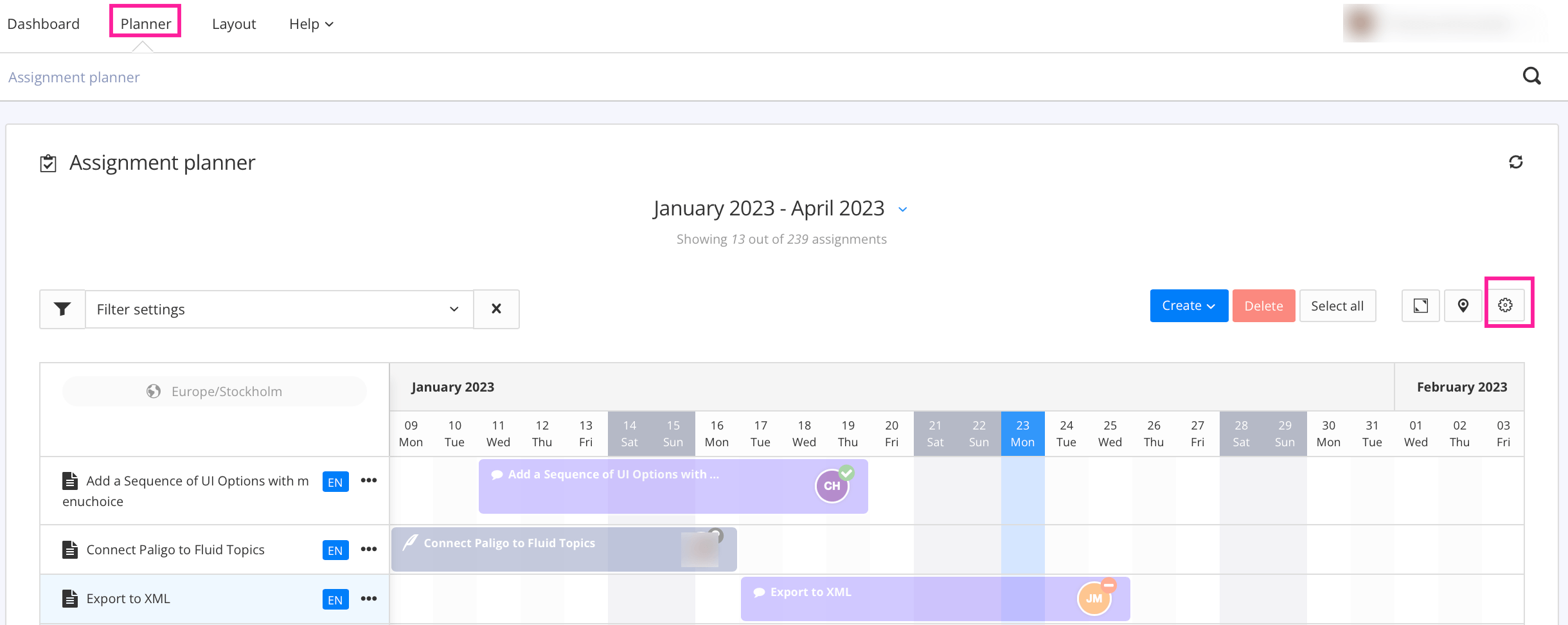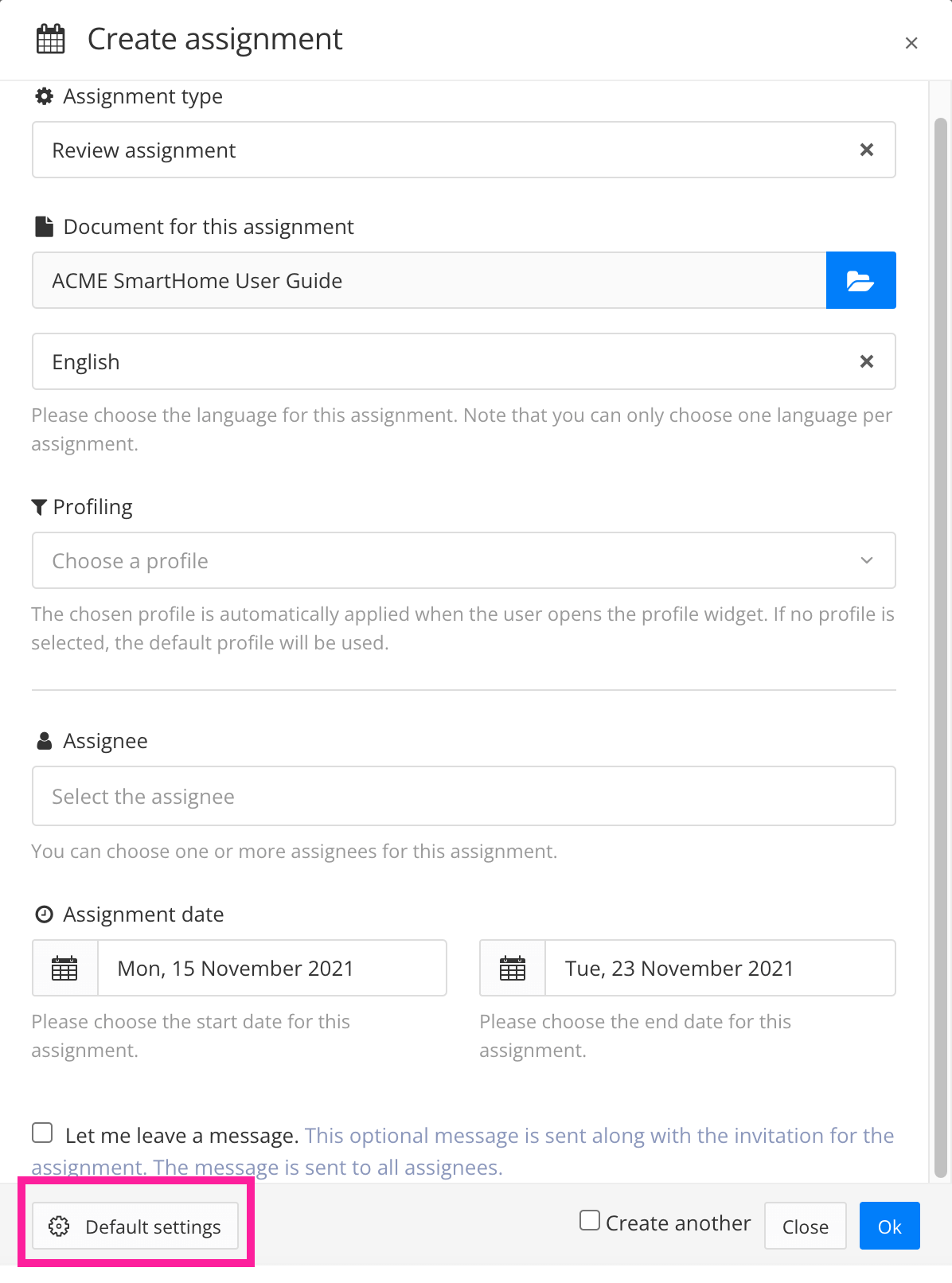Automatic Email Notifications
Paligo can automatically send email notifications to assignees to let them know they have an assignment. This is a good way to make assignees aware of their assignment duties, especially if they do not use Paligo for other work.
You can also set Paligo to send an email to the creator of an assignment.
Use one of the two ways to access the Default Settings:
Select the General tab.
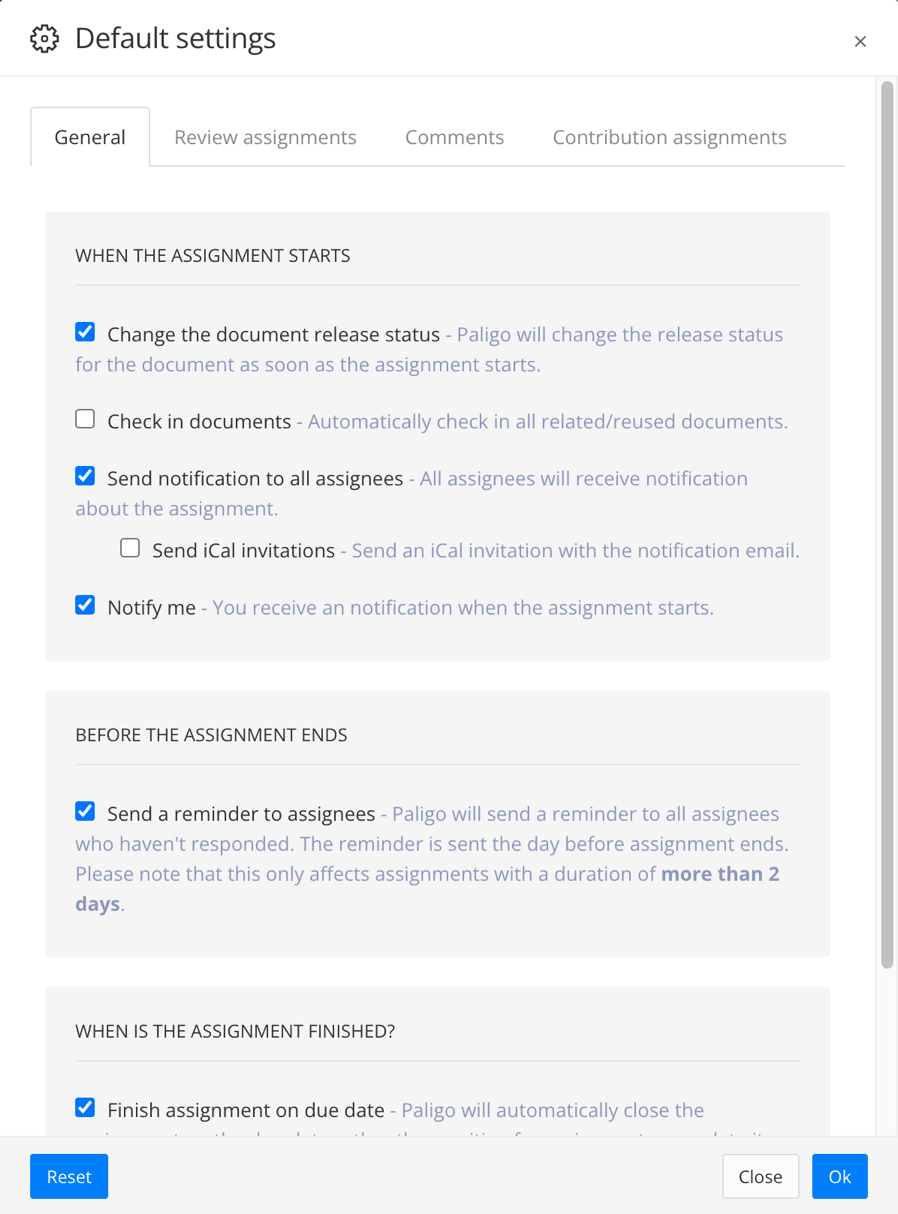
Use the Send email to all assignees box to control notification emails:
Check the box to automatically send notification emails.
Clear the box to not send notification emails to assignees.
Use the Send iCal invitations box to control calendar invitations:
Check the box to automatically include an iCal calendar invitation with the notification email.
Clear the box to not include calendar invitations.
This option is only available if you have checked the Send email to all assignees box.
Use the Notify me box to control if an email is sent to the creator of an assignment when the assignment begins:
Check the box to automatically send a notification email to the creator of an assignment.
Clear the box to not send notification emails to the creator of an assignment.
Select OK to confirm your choices.
Tip
To set Paligo to send an email reminder to assignees who have not responded, check the Send a reminder to assignees box. The reminder is sent a day before the end assignment date.
This feature only applies for assignments that have a duration of more than 2 days.