Add Taxonomy Tags
Once you have created taxonomy tags in Paligo, you can add them to the appropriate topics, publications, and images. One way to do this is to drag and drop the tags from the Taxonomy Manager onto the files in the Content Manager. But you might prefer to use the Taxonomy Floating Content Panel instead, as this lets you see all of the taxonomy tags and scroll up and down the Content Manager at the same time.
When taxonomy tags are added to your content, it shows in the Activity Feed Panel.
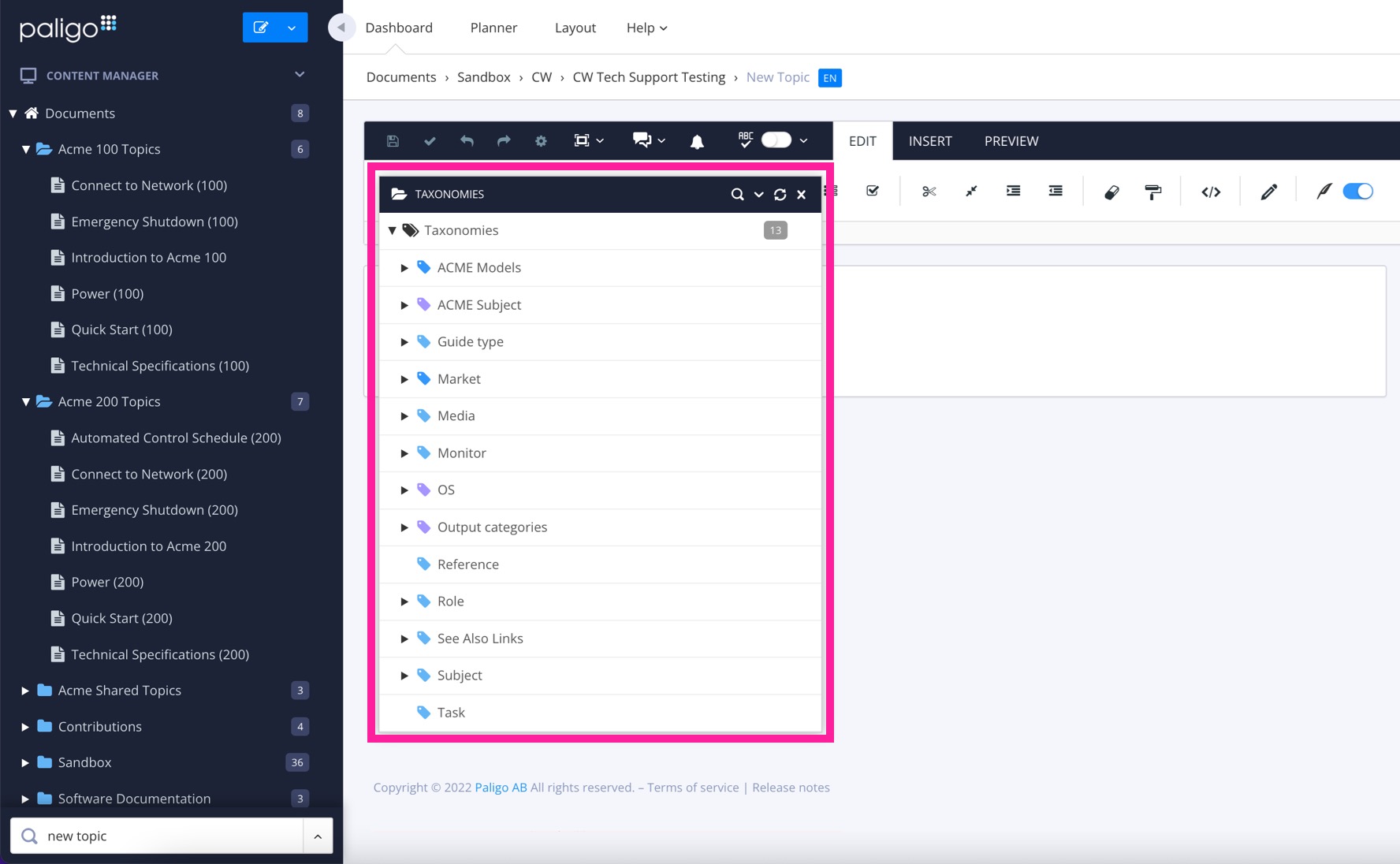 |
To add taxonomy tags via the Taxonomy Floating Content Panel:
-
Expand the Taxonomy Manager.
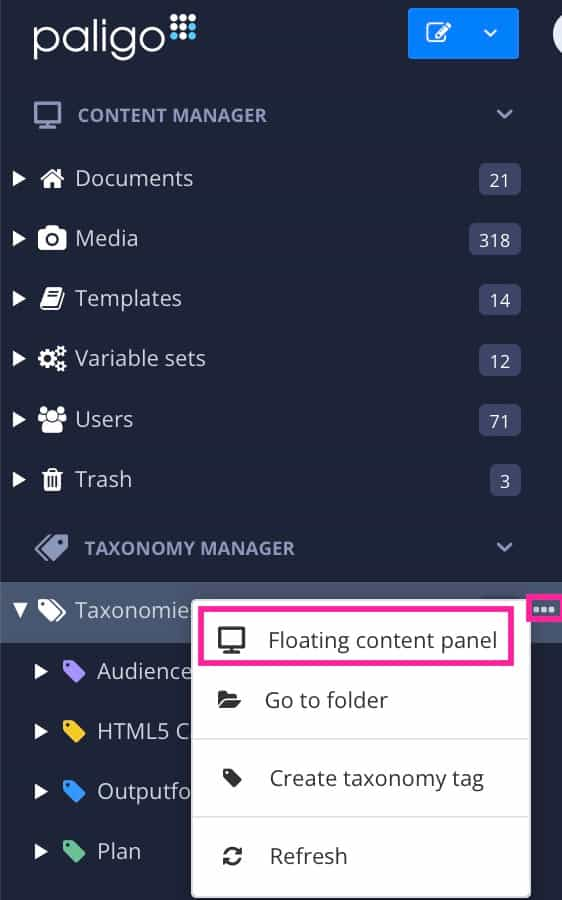
-
Select the dotted menu (...) for Taxonomies and choose Floating Content Panel.

-
Find the topic(s) that you want to give taxonomy tags in the Content Manager.
-
To apply the taxonomy tags to your content, you can either:
-
Drag and drop the taxonomy tags on to topics in your Content Manager.
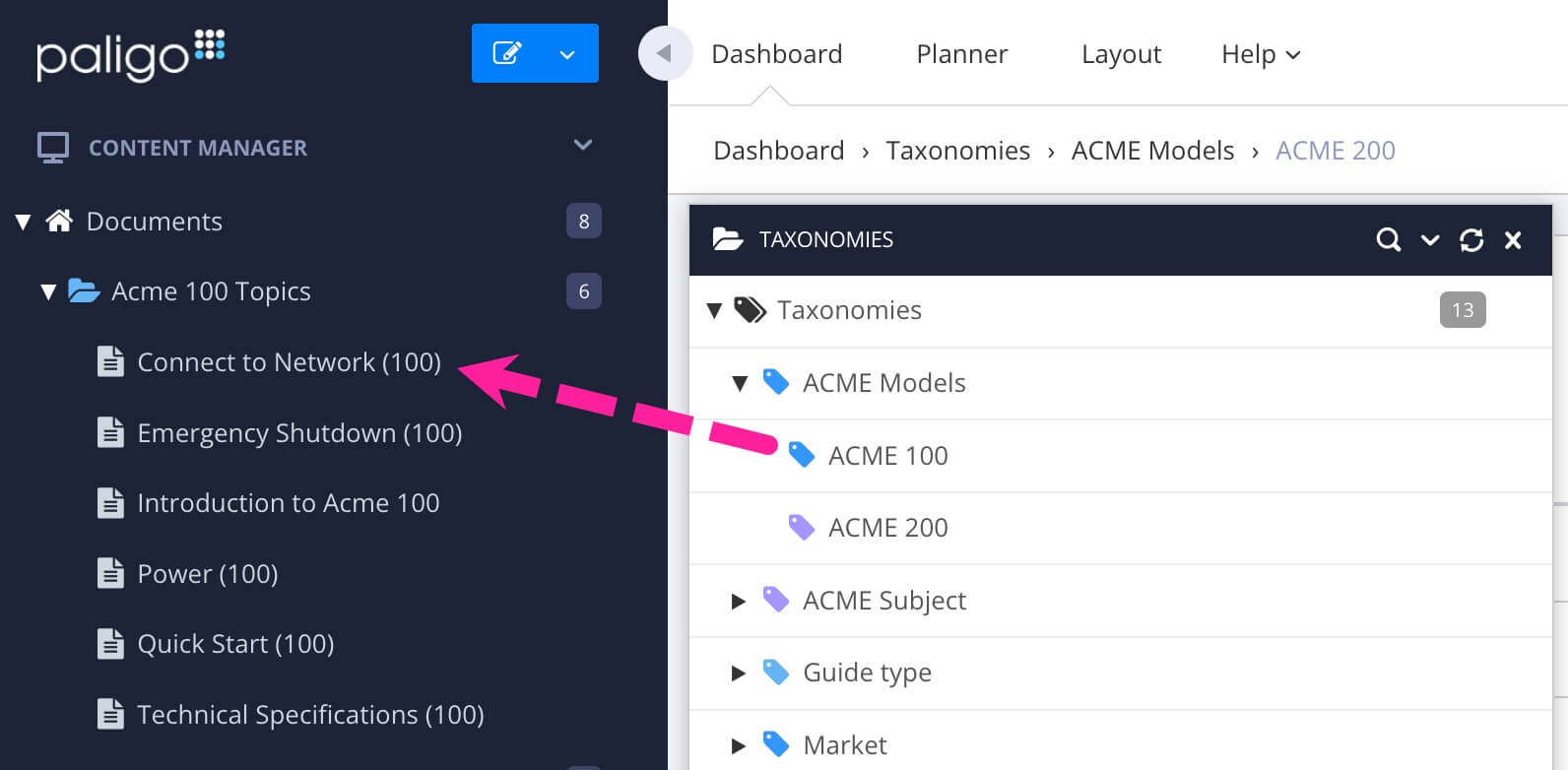
-
Drag and drop topics from the Content Manager on to the tag in the Taxonomy Floating Content Panel. This approach is useful when you want to associate multiple topics with a tag at the same time.
Use Alt or cmd when selecting multiple topics or Shift when the topics are located next to each other.
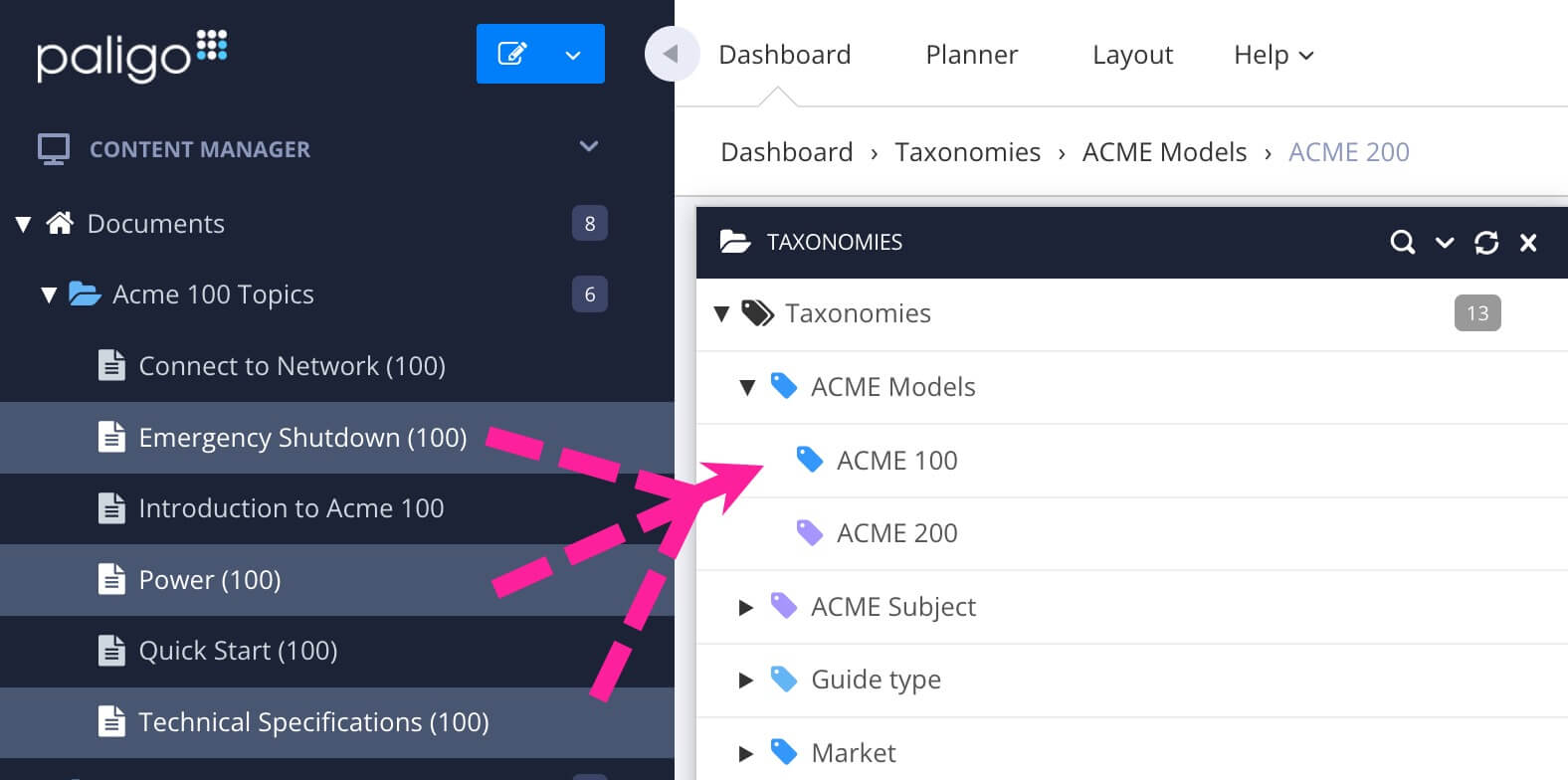
-
Drag and drop the taxonomy tags on to a folder in the Content Manager. With this approach, you can add a taxonomy tag to all topics in a folder.
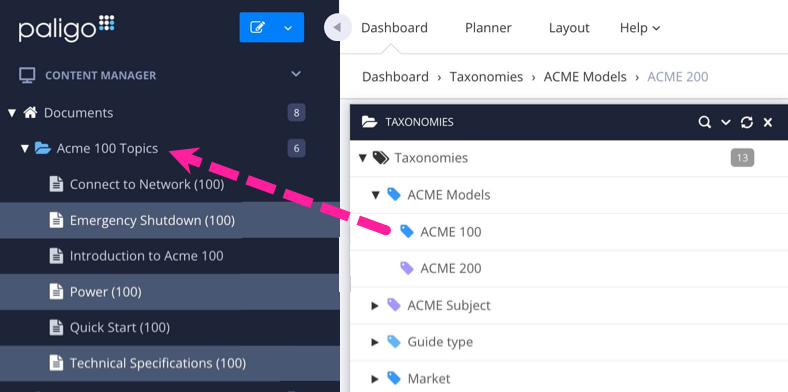
When you drag a taxonomy tag on to a folder, Paligo displays an Apply taxonomy dialog.

By default, the Apply to children in subfolders box is clear (unchecked). This means that the taxonomy tag will only apply to topics that in the folder ("direct children" of the folder). Paligo will not apply it to topics that are in subfolders. Also, the taxonomy tag is not applied to publications.
If you check the box, Paligo will apply the taxonomy tag to all topics in the folder and its subfolders.
Select Apply to add the taxonomy tag.
-
Drag and drop a taxonomy tag on to a publication in the Content Manager. With this approach, you can add a taxonomy tag to the publication and optionally, also its topics.
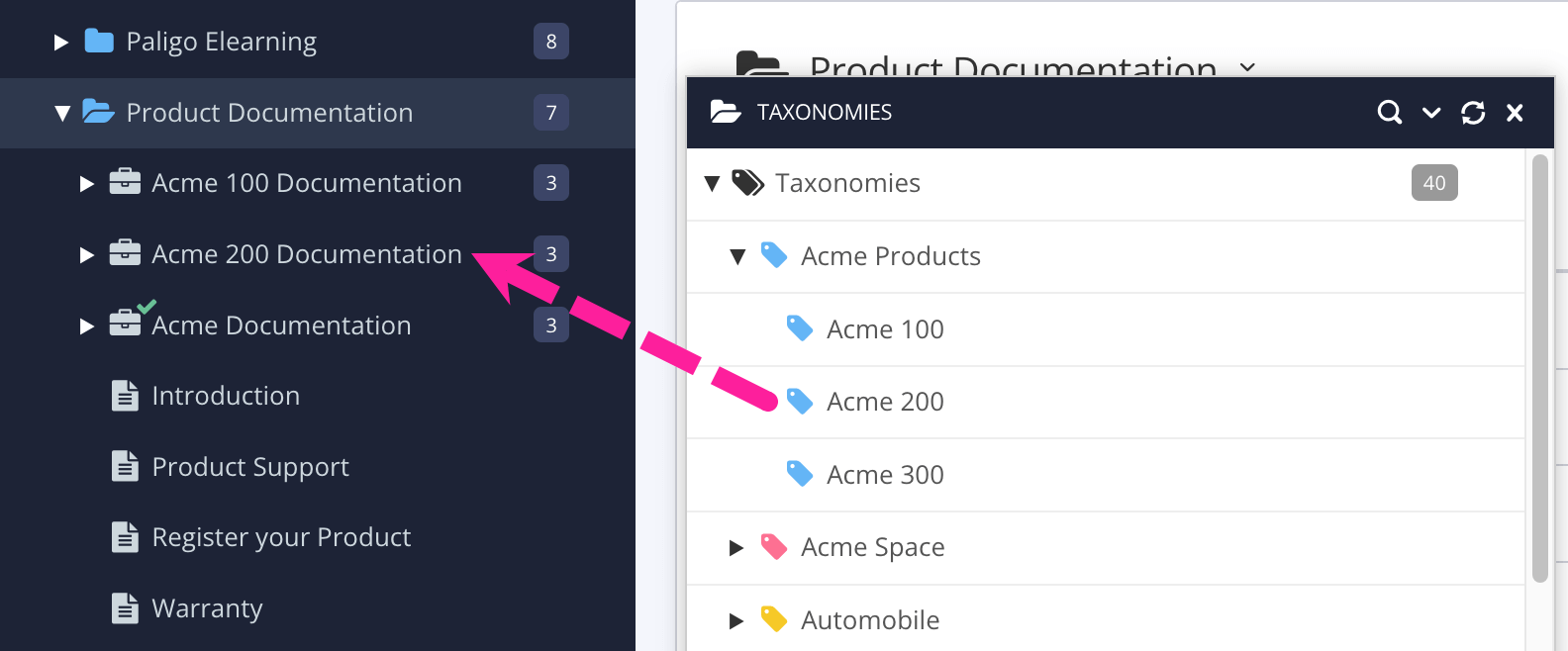
When you drag a taxonomy tag on to a publication, Paligo displays an Apply taxonomy dialog.
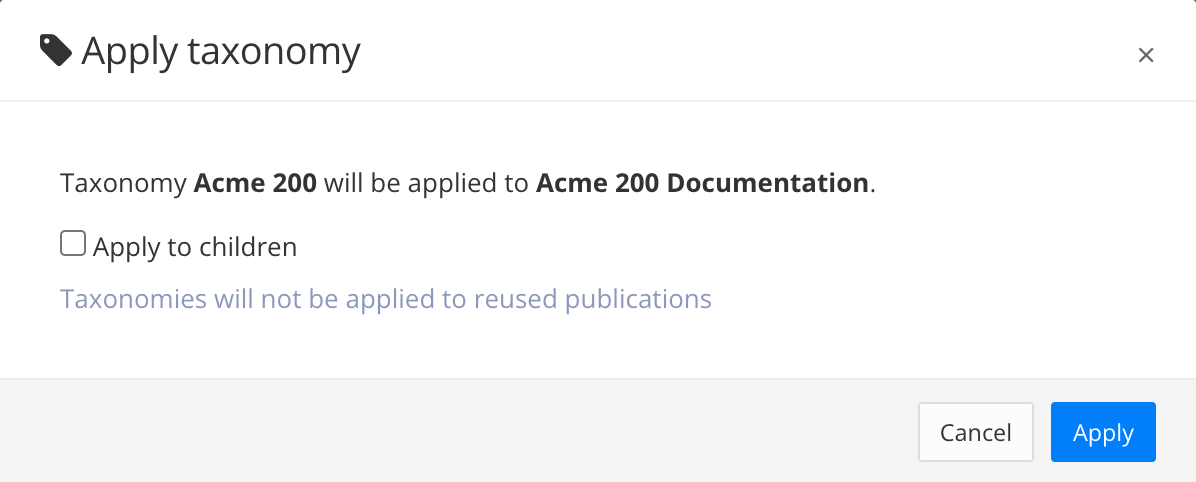
By default, the Apply to children box is clear (unchecked) and Paligo will only add the tag to the publication.
If you check the box, Paligo will apply the tag to the publication and any topics directly in the publication. It will not apply the tag to sub-publications or topics inside sub-publications.
Use the same techniques to apply your tags to publications and also images (your images are in the Media section of the Content Manager).
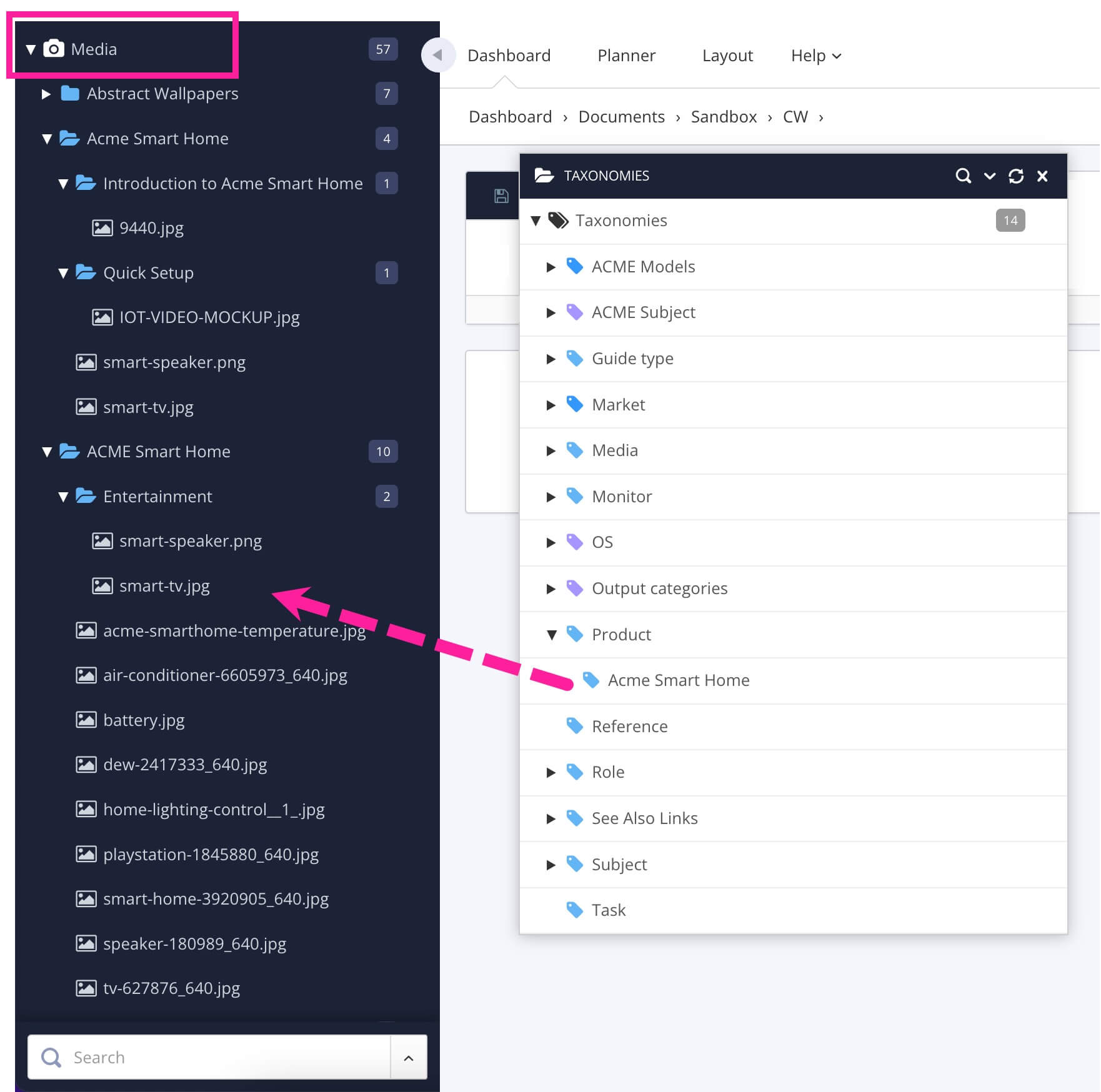
-
When you have applied the taxonomy tags to your content, we recommend that you check to see that they are in place, see Search with Taxonomy Tags.
Tip
It's also possible to add taxonomy tags via API. See the API documentation for information.