Add a Language to a Publication or Topic
When you first create a publication or topic, you can choose what languages it should have. If you later decide that you need other languages too, you can add them.
To see which languages a topic has, open the topic in the editor and look for the language icons at the top of the editor. If the topic has many languages, an arrow icon is shown. Select the arrow icon to display a list of the additional languages that the topic has.
If the content has not yet been translated, it is shown in the source language, even in the different language versions. Once it has been translated, the translated text is shown.
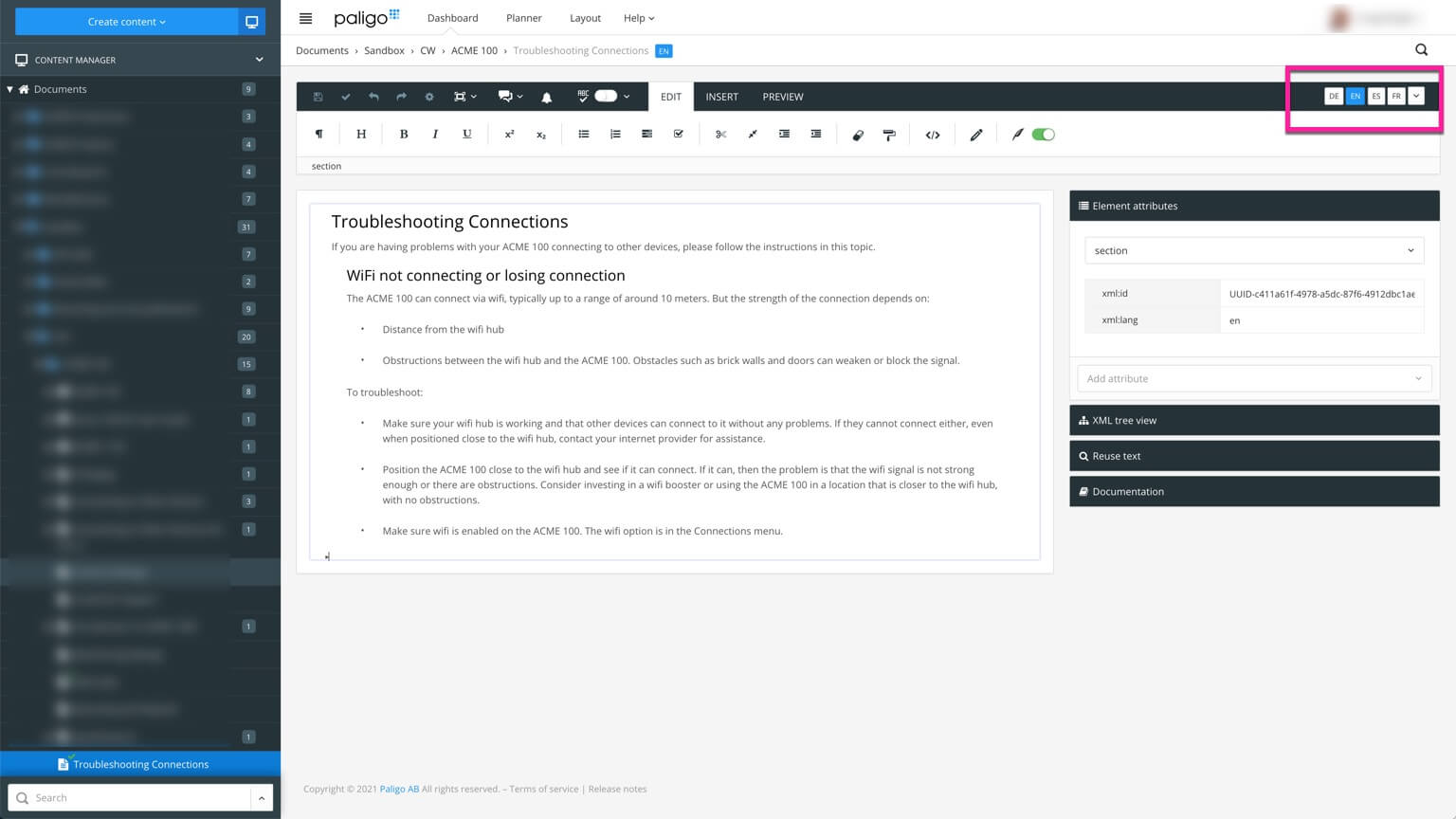 |
Note
You do not translate the content in the different language views of a topic. Those views are just for viewing the translations. To translate, you either send the topic to a translation agency as part of a translation package or use Paligo's built-in translation editor, see Working in Translation View.
Tip
You can also add a language by Working in Translation View.
To add a language:
Select the
foldercontaining the content in Content Manager.
If the content is not in a folder, select the top-level folder Documents.

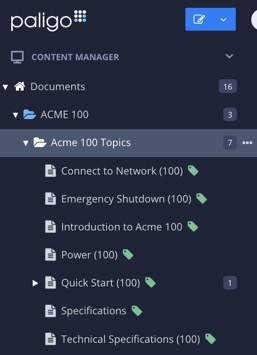
This will open the Resource View.
Select the Dotted menu ( ... ) for the publication or topic that you want to have extra languages.
Select Translation and choose Add Languages.

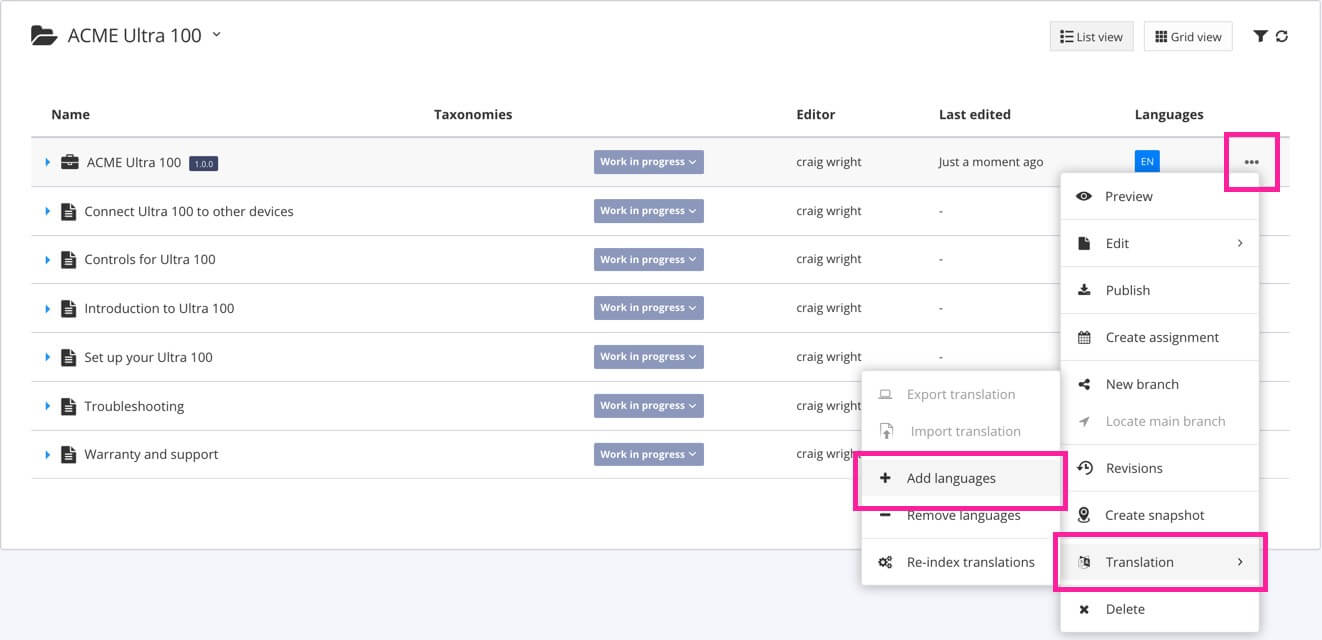
Check the box for each language that you want to add. You can add any of the languages that are available in your Paligo instance.
If you need a language that is not shown, an administrator will need to add it to your Paligo instance (see Language Management). You will then be able to add the language to your topics and publications.
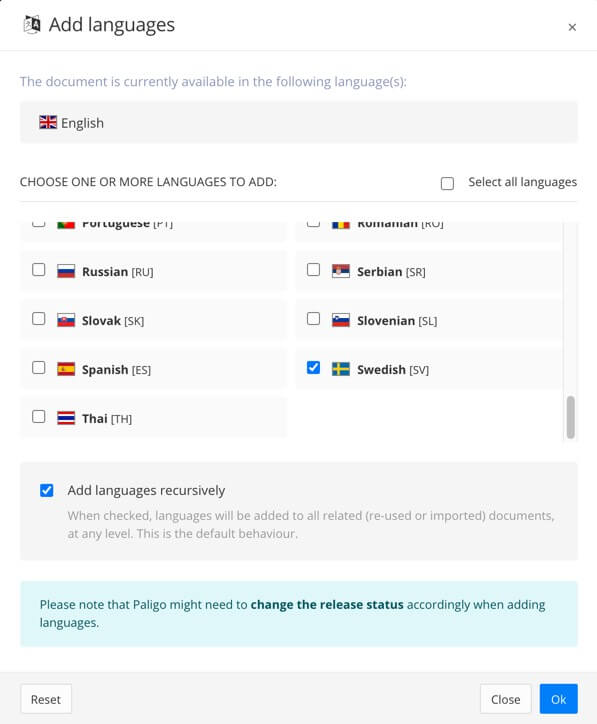
Note
The Add languages recursively option is checked by default. This feature automatically adds the languages to any reused or imported content that is inside your topic or publication. For example, if you have a topic that contains an informal topic, extra language is also added to the informal topic.
Paligo may need to change the release state of topics, informal topics, and other components when it adds languages to them.
Select OK to confirm your choices.
Paligo adds the languages to the publication or topic.