Activate Languages
To associate a language with a topic or publication, it must first be activated to appear in the Languages tab. The instruction below shows how the administrator makes a language available in your Paligo instance.
We strongly recommend that you activate each language dialect because they have different expressions and spelling. For example, if you are going to translate to American English (en-us) and British English (en-gb), you have to activate both dialects as these are two different versions of the same language. Otherwise, you will only have a generic English translation of your content.
Once a language is activated, you need to add it to your publications and topics to be able to use it with your content, see Add a Language to a Publication or Topic
Tip
If you have a requirement to use four-letter language codes from your translation provider, you can change the default language code by clicking on the language to edit it, see Create Additional Languages.
For example, you can have a Chinese (simplified) language with ZH-CHS and a Chinese (traditional) with ZH-CHT.


Sign in to Paligo using a user account that has administrator permissions.
Select the avatar in the top-right corner.

Select Settings from the menu.

Select the Languages tab.

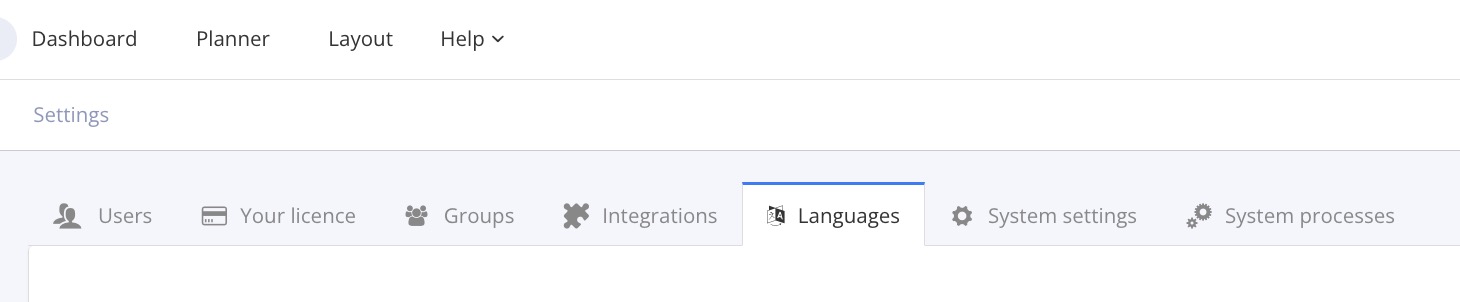
The languages tab shows all of the languages that are currently activated for your instance.
Select Add language in the upper right corner.

Select the languages from the list (or type the characters in the search). You can add multiple planguages at once.
If you do not find the language or dialect that you want to activate, you can create it, see Create Additional Languages. Note that only languages that have not yet been added, appear in the list.

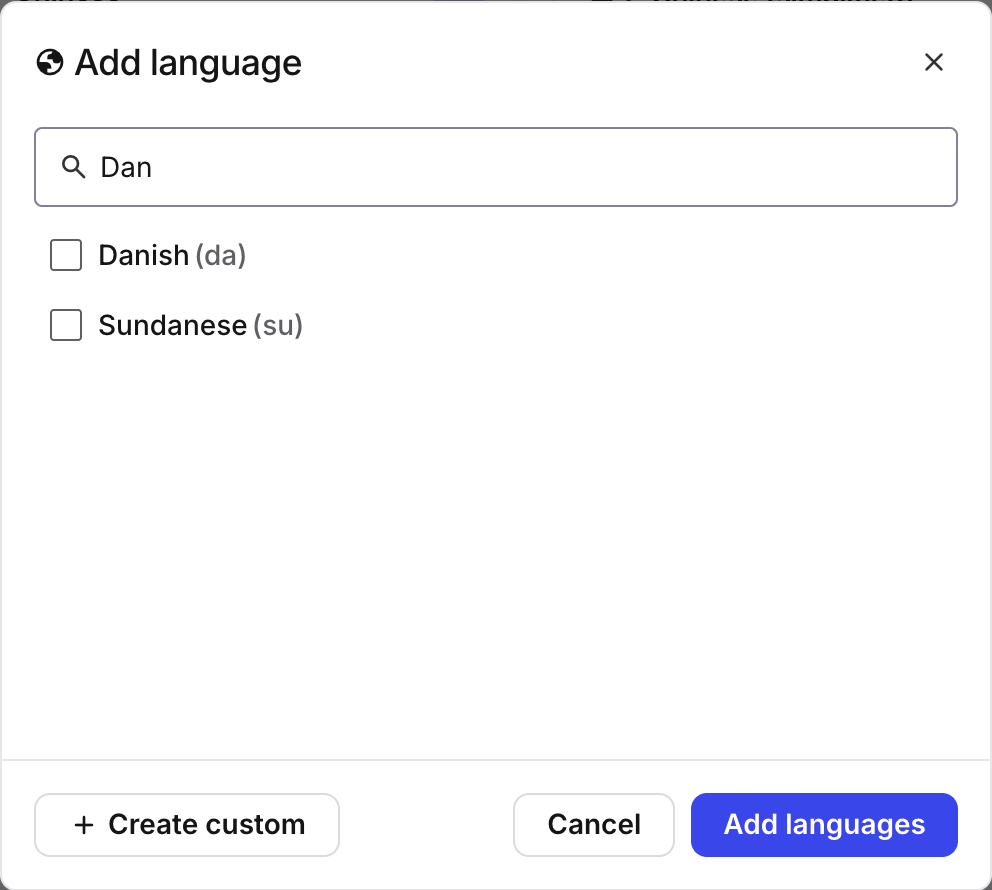
Select Add languages to add it to the Languages tab.
Tip
To use the new language in a topic or publication, see Add a Language to a Publication or Topic.
Apart from creating a new language variant, you can also edit the settings of an existing language.
Sign in to Paligo using a user account that has administrator permissions.
Select the avatar in the top-right corner.

Select Settings from the menu.

Select the Languages tab.

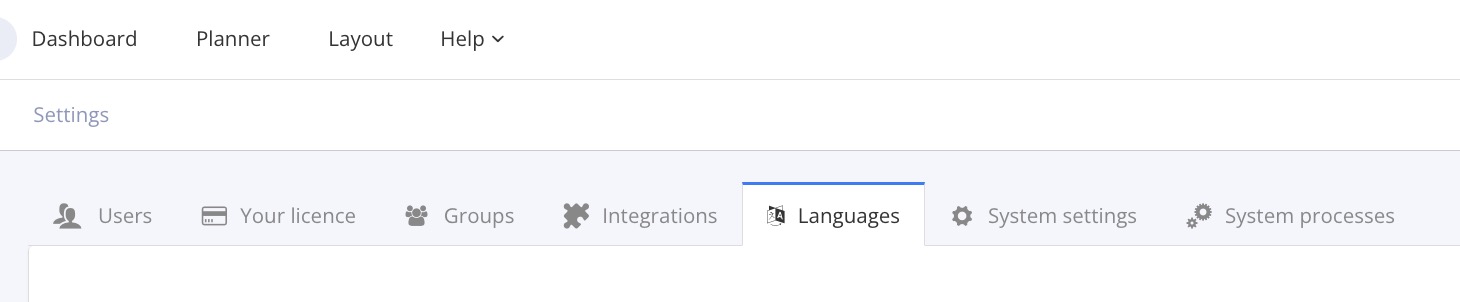
The languages tab shows all of the languages that are currently activated for your instance.
Select the language you want to edit.
You can edit the following language settings:
Langauge name
Native language name
Language code
Note
The language code can only be edited for custom languages.
Alternative language code
Language is right-to-left
Select Update.
Fore more information on the language settings, , see Create Additional Languages.