Create Additional Languages
Paligo has a number of default languages that you can add as required. If you need a language or a dialect that is not included in the menu, you can add it manually, although these would need to comply with the ISO language codes (two-letter or four-letter codes).
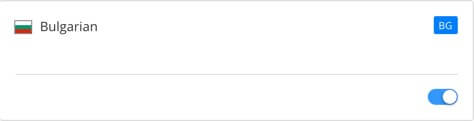
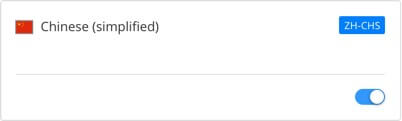
To the left - a two-letter code. To the right - a four-letter code.
By default, Paligo uses a two-letter code for the language (shown in the top-right corner of the language box). To use a four-letter code, you have to create an additional language. Four-letter codes are used to distinguish different dialects of a language.
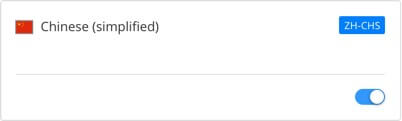

Four-letter codes are used to distinguish different countries, cultures or dialects of a language. Above are two versions of English.
Note
Paligo strongly recommends that you add or activate a language for every dialect that you need for your content.
If you are going to translate to American English and British English, then you should create and activate English-US (en-us) and English-GB (en-gb), as these are two different dialects of the same language. Otherwise, you will only have a generic English with one translation for it.
To create an additional language:
Sign in to Paligo using a user account that has administrator permissions.
Select the avatar in the top-right corner.

Select Settings from the menu.

Select the Languages tab.
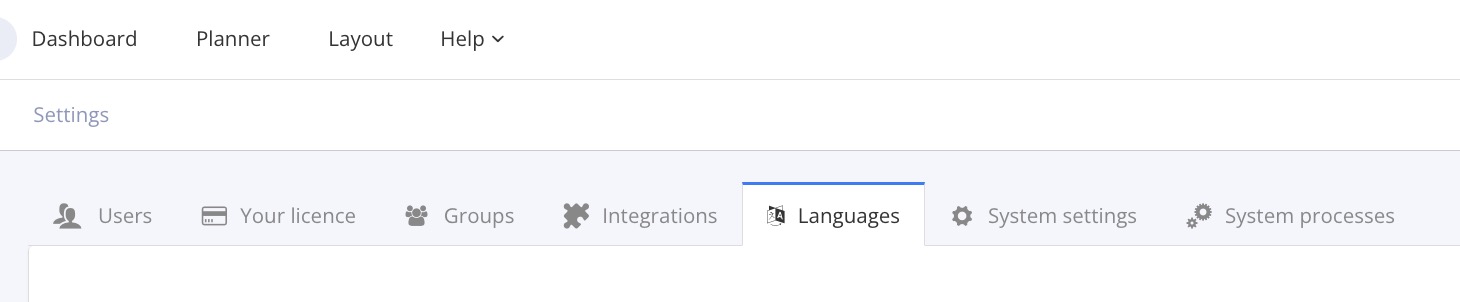
Select Add language in the upper right corner.

Select Create custom in the lower left corner.

Enter a Language name that will be visible in the Paligo interface.

Enter the Native language name.
For example, if you are adding
en-gb, you could enter British English.Enter the Language code that matches the language code used in your Translation Memory System.
There are many online resources for finding ISO codes, so we recommend that you use a search engine to find the code you need or ask your translation agency.
Enter an Alternative language code if your translation provider requires the use of another code than the entered language code.
For example, if you have entered a two-letter code, but the translation provider wants you to use a four-letter code. Paligo does not recommend the use of alternative language codes. Instead, use the four-letter code as language code.
Define if the Language is right-to-left with the checkbox.
Check the box if the new language or dialect is a right-to-left language, such as Hebrew or Arabic.
Clear the box if the new language or dialect is a left-to-right language, such as British English.
Select Create language to add it to the Languages tab.