Fotos hinzufügen
In Beitragseditor können Sie sowohl Bilder als auch Inline-Bilder hinzufügen. Die folgende Anleitung zeigt, wie Bilder und verfügbare Einstellungen hinzugefügt werden.
Wählen Sie den Auftrag im Panel Aufträge.
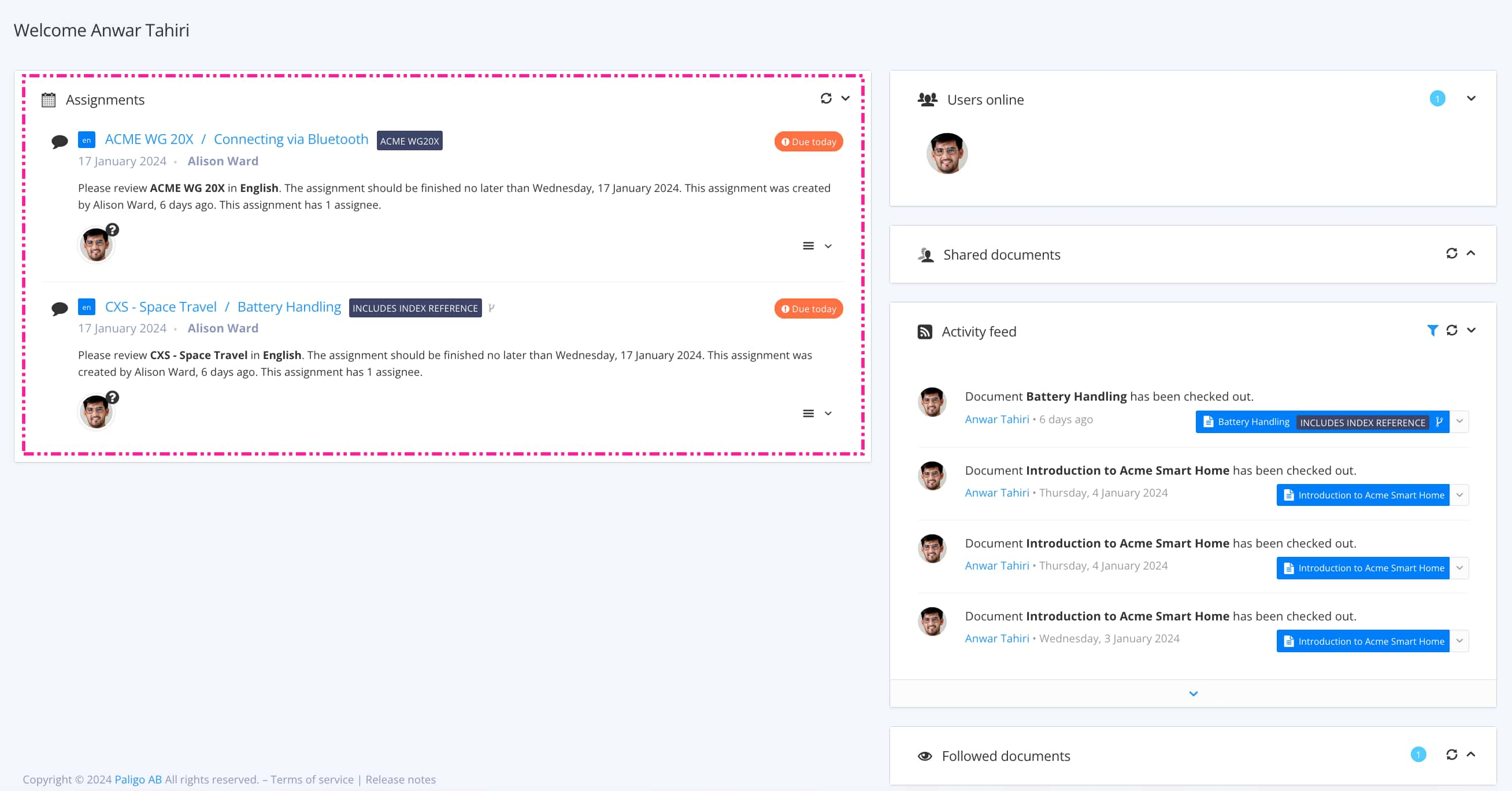
Mit Auftragsarten wird gesteuert, welche Ansicht sich öffnet.
Tipp
Weitere Möglichkeiten zum Öffnen eines Auftrags finden Sie unter Verschiedene Möglichkeiten, Aufträge zu öffnen.
Positionieren Sie den Cursor dort, wo Sie das Bild hinzufügen möchten.
Wählen Sie Bild und wählen Sie den Bildtyp im Symbolleiste in der Editoransicht.


Verwenden Sie die Suchfunktion (1), um ein vorhandenes Bild in der Medienbibliothek zu finden, oder laden Sie ein neues Bild (2) hoch.
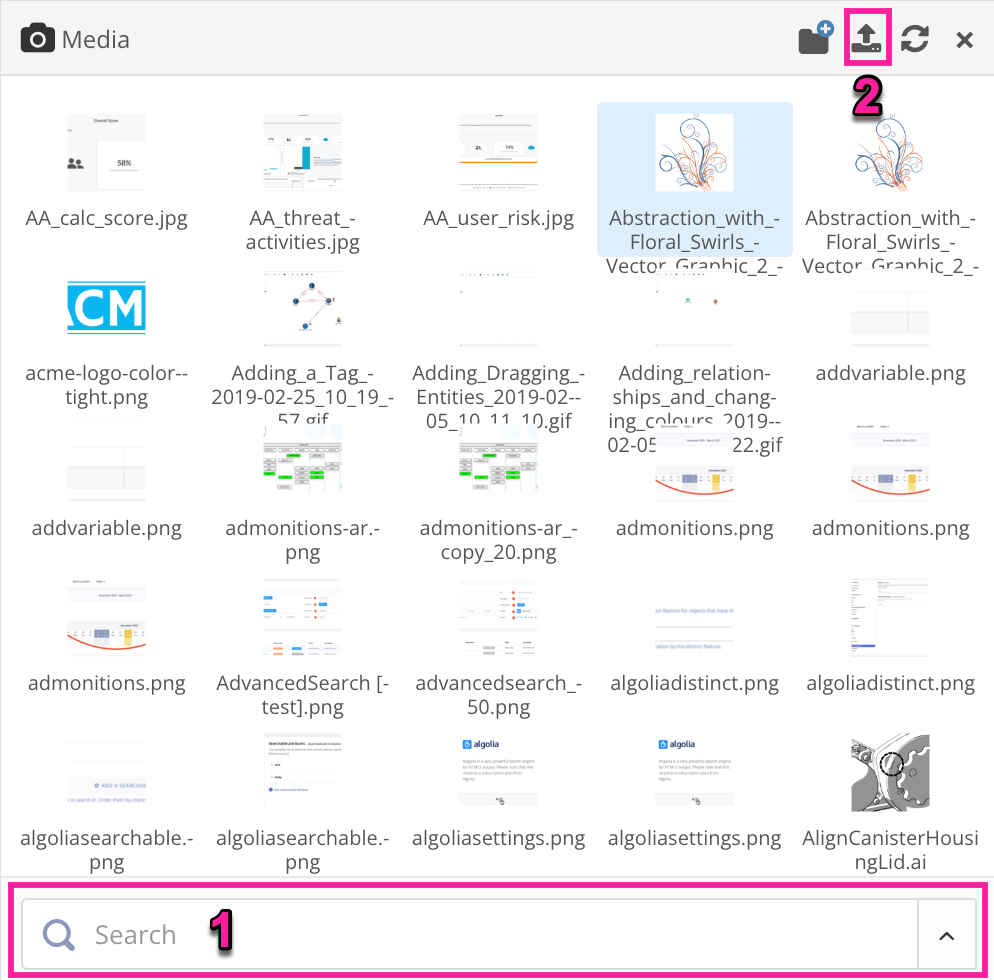
Tipp
Wenn Sie mit dem Mauszeiger über ein Bild fahren, wird in der oberen Ecke des Bildes eine Lupe angezeigt. Wählen Sie die Lupe, um eine große Popup-Ansicht des Bildes zu erhalten.
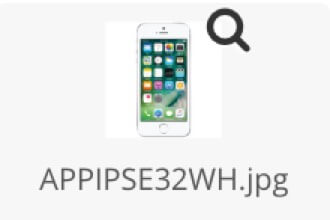
Wählen Sie ein Bild aus der Medienbibliothek.
Wählen Sie das hinzugefügte Bild im Topic aus, um die Bildoptionen zu öffnen.
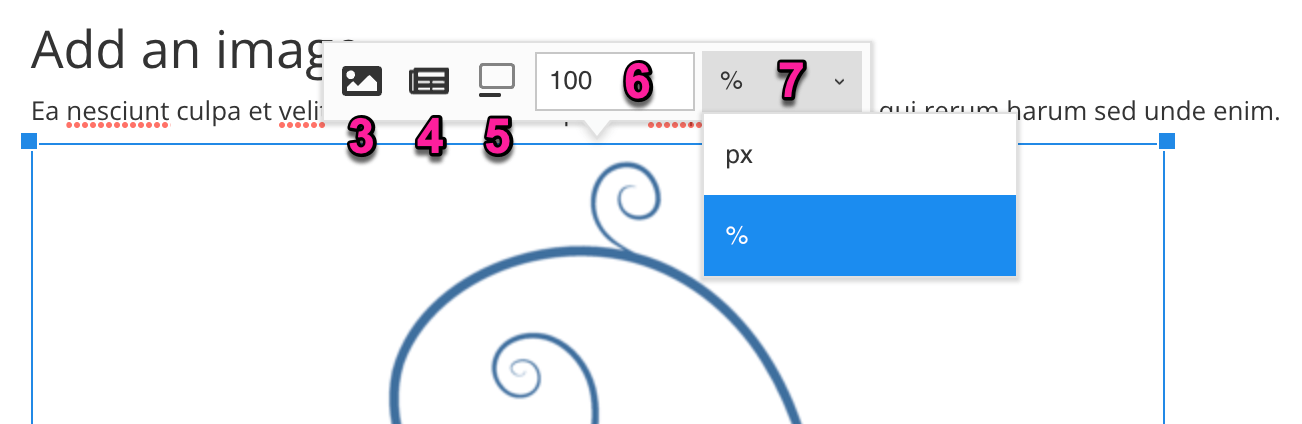
Bild ersetzen
Bildtyp wechseln (Bild oder Inline-Bild)
Bildunterschrift hinzufügen oder entfernen
Bildgröße anpassen
Größeneinheit auswählen (Pixel oder Prozent)
Passen Sie das Bild mit den Bildoptionen an.
Drücken Sie Speichern.
