Eine Aufgabe erstellen
Verwenden Sie task-Elemente, um eine formalere Struktur (mit Aufgabentitel und Vorgehensweise) für Schritt-für-Schritt-Verfahren zu erstellen. Es können auch andere aufgabenbezogene Elemente hinzugefügt werden.
So erstellen Sie eine Aufgabe:
Wählen Sie das Topic oder die Komponente im Content Manager aus, um es/sie im Editor zu öffnen.

Alternativ können Sie Topics erstellen und dieses bearbeiten.
Positionieren Sie den Cursor an einer gültigen Position für ein task-Element.
Das Vorgehen ist ähnlich wie bei anderen Listentypen, bei denen sich der Cursor zwischen Blockelementen befinden muss, z. B. nach einem
para-Element und vor dem darauffolgendenpara-Element.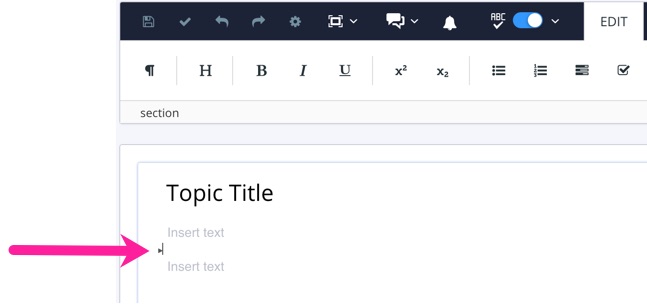
Drücken Sie Alt + Enter ⏎ (Windows) oder Command ⌘ + Enter ⏎ (Mac), um den Kontextmenü „Elemente“ anzuzeigen.

Geben Sie
taskein und wählen Sie sie aus.Paligo fügt ein
task-Element hinzu. Es besitzt eintitle-Element und einprocedure-Element, welches bereits einenstepenthält.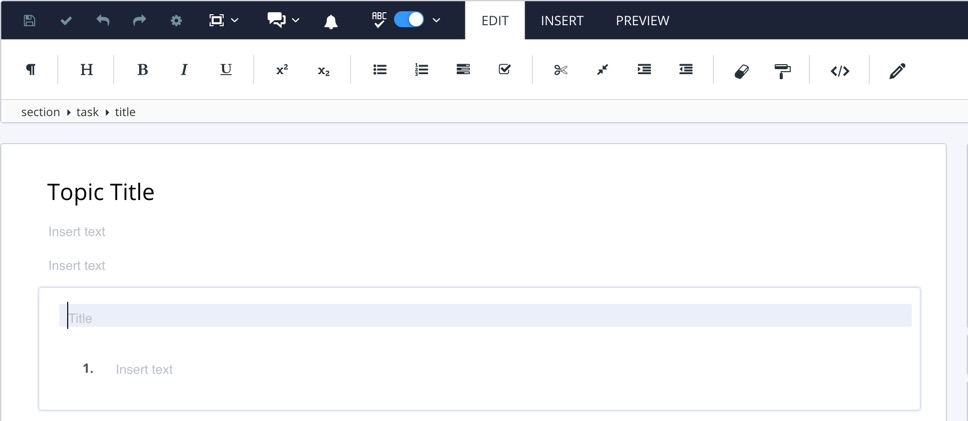
Geben Sie den Text für den
titleder Aufgabe sowie dieprocedure-Schritte ein.Um hinter dem aktuell ausgewählten Schritt einen weiteren Schritt hinzuzufügen, drücken Sie die Eingabetaste.
Sie können auch andere Elemente hinzufügen, z. B. ein
para-Element für eine Textpassage, die zwischentitleundprocedurestehen soll. Positionieren Sie dazu den Cursor am Ende destitle-Elements und drücken Sie Enter. Anschließend können Sie über das Kontextmenü des Elements weitere Elemente hinzufügen.Um ein
tasksummary-Element hinzuzufügen, positionieren Sie den Cursor innerhalb dertask-Struktur zwischen zwei Blockelementen und fügen Sie mithilfe von Kontextmenü „Elemente“ dastasksummary-Element hinzu.Sollte das Element
tasksummarynicht verfügbar sein, steht der Cursor nicht an der richtigen Stelle.Positionieren Sie den Cursor innerhalb des Elements
tasksummaryund fügen Sie mithilfe von Kontextmenü „Elemente“ Elemente hinzu.Dies können ein oder mehrere
para-Elemente für Text sein, oder Sie können andere Arten von Inhaltsstrukturen hinzufügen, wie z. B.itemizedlistfür eine Aufzählung. Geben Sie den Inhalt für die Zusammenfassung in die Elemente ein.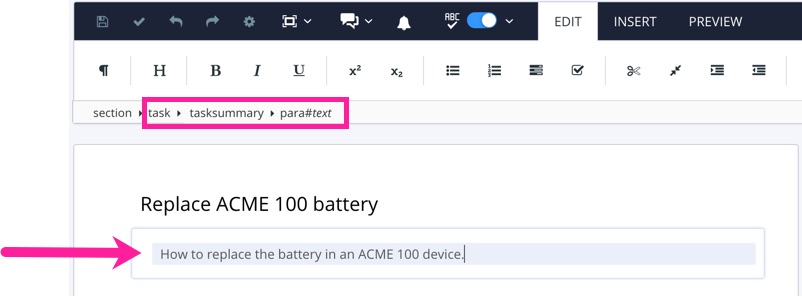
Zum Hinzufügen von Voraussetzungen positionieren Sie den Cursor innerhalb der
task-Struktur zwischen zwei Blöcken und fügen Sie mittels Kontextmenü „Elemente“ eintaskprerequisites-Element hinzu.Zu diesem neugeschaffenen
taskprerequisites-Element fügt Paligo einpara-Element hinzu. Geben Sie inparaden Text ein. Sie können auch das Kontextmenü des Elements verwenden, um weitere Elemente innerhalb destaskprerequisites-Elements hinzuzufügen, wie z. B. eine nummerierte Liste (itemizedlist).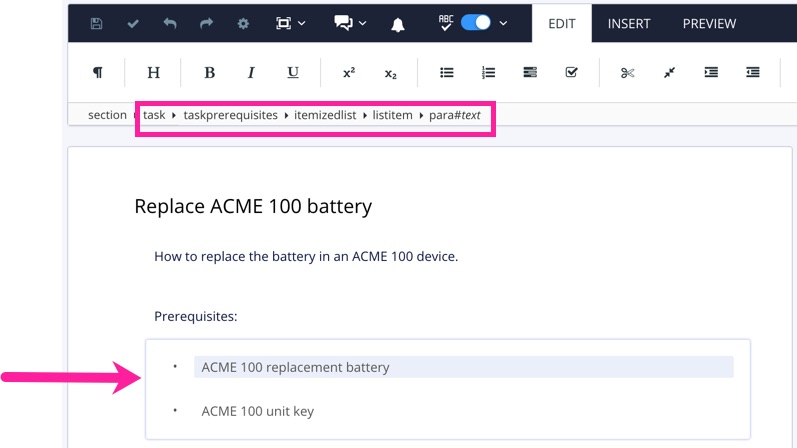
Um
taskrelated-Elemente hinzuzufügen, positionieren Sie den Cursor innerhalb dertask-Struktur zwischen zwei Blöcken und fügen Sie mittels Kontextmenü „Elemente“ eintaskrelated-Element hinzu.Positionieren Sie den Cursor innerhalb
taskrelated-Elements und verwenden Sie den Kontextmenü „Elemente“, um andere Typen von Inhaltsstrukturen hinzuzufügen, wie z. B.para-Elemente oder eineitemizedlist.Diese verwenden Sie normalerweise, um Text hinzuzufügen, dem Sie dann Links hinzufügen können, indem Sie das Menü Einfügen > Link in der Symbolleiste verwenden.
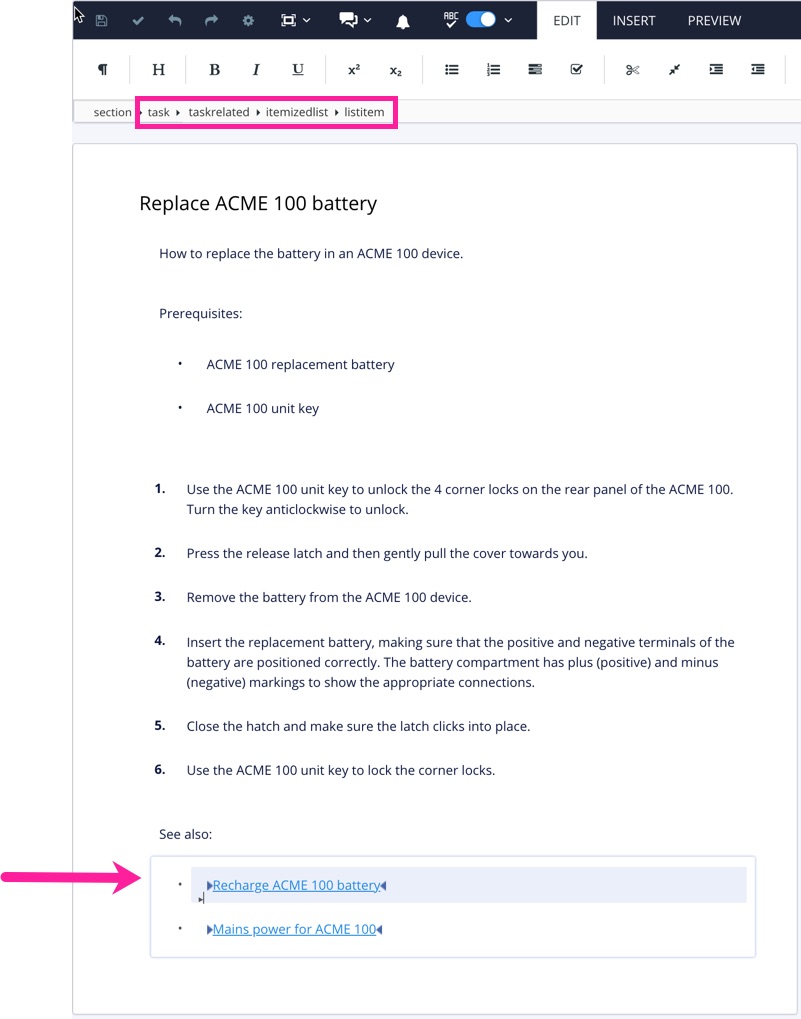
Drücken Sie Speichern.

Anmerkung
Die Elemente tasksummary, taskprerequisites und taskrelated sind alle optional. Sie können auch andere Typen von Inhaltsstrukturen innerhalb einer Aufgabe hinzufügen, z. B. ein example. Über Kontextmenü „Elemente“ haben Sie Zugriff auf die Elemente, die an der aktuellen Position des Cursors gültig sind.
Hier haben wir die Elemente behandelt, die nur für die Verwendung in einer task zur Verfügung stehen.
In diesem Beispiel führen wir Sie durch die Schritte zur Erstellung einer Aufgabe innerhalb eines informaltopic. Die Aufgabe umfasst eine Zusammenfassung, Voraussetzungen sowie verwandte Aufgaben. Sie erfahren, wie Sie die verschiedenen Aufgabenelemente hinzufügen, und können dann dieselben Techniken anwenden, wenn Sie Ihre eigenen Aufgaben erstellen.
Zunächst erstellen Sie ein
informaltopic. Wenn Sie möchten, können Sie stattdessen ein reguläres Topic verwenden. Dasinformaltopicenthält standardmäßig einpara-Element. Da es für die Aufgabe nicht erforderlich ist, löschen Sie daspara-Element.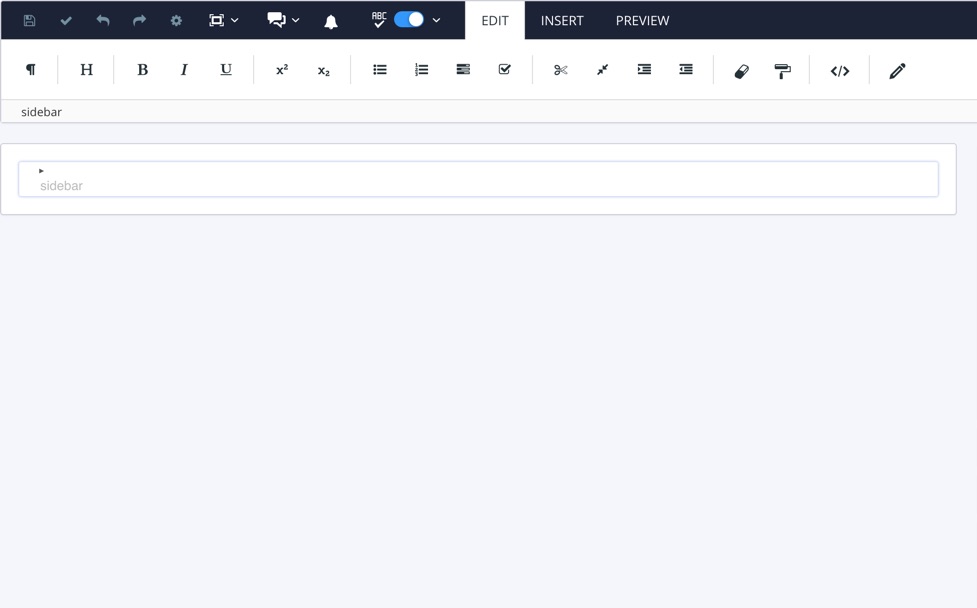
Fügen Sie anschließend über das Kontextmenü des Elements ein
task-Element hinzu.Um auf das Kontextmenü des Elements zuzugreifen, drücken Sie Alt und Enter (Windows) bzw. Option ⌥ und Enter (Mac).
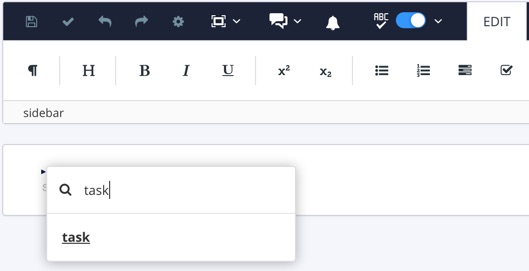
Wenn Sie das
task-Element hinzufügen, fügt Paligo einetask, einentitleund einprocedureinnerhalb des task-Elements hinzu.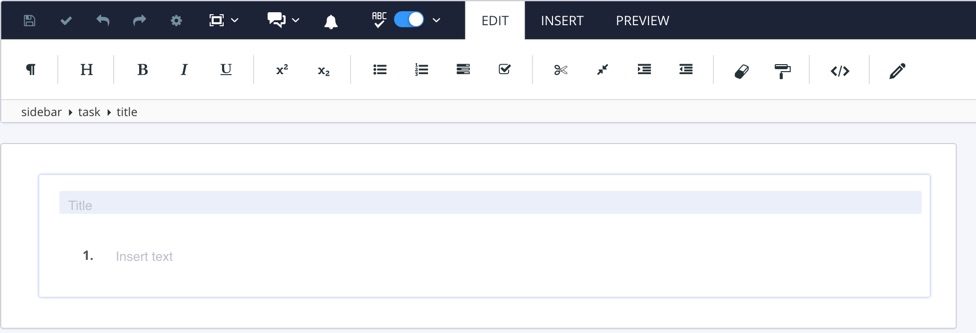
Geben Sie den Text für den Titel ein.
Positionieren Sie den Cursor nach dem
title-Element der Aufgabe, aber vor dem nächsten Element (in diesem Fallprocedure). Fügen Sie dann über das Kontextmenü des Elements das Elementtasksummaryhinzu.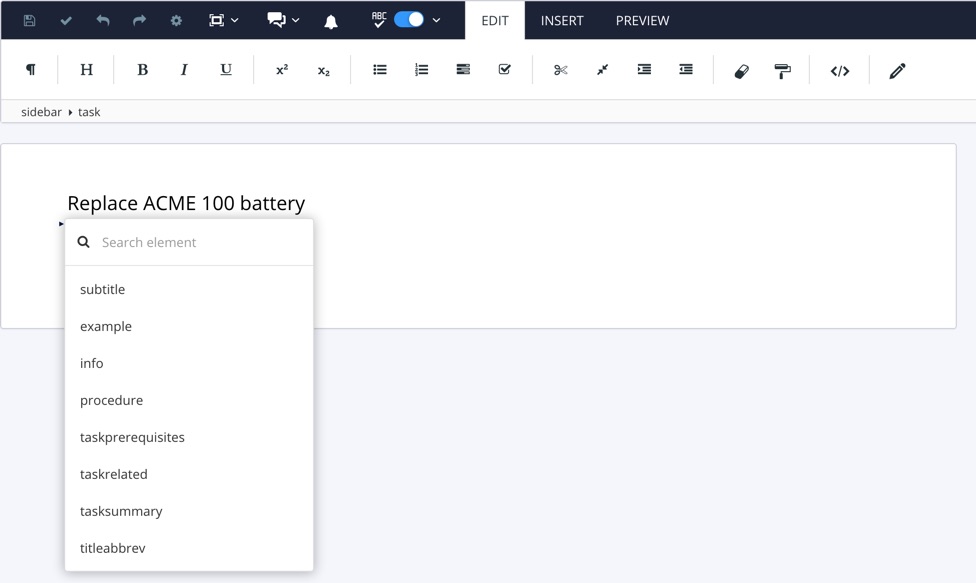
Wählen Sie das Element
tasksummaryund verwenden Sie dann das Kontextmenü Element, um ein Element für Ihren Zusammenfassungsinhalt hinzuzufügen. Hier können viele verschiedene Arten von Elementen verwendet werden, wie im DocBook-Schema erläutert, siehe DocBook-Aufgabenübersicht.Verwenden Sie in diesem Beispiel das
para-Element und geben Sie dort Ihren Zusammenfassungstext ein.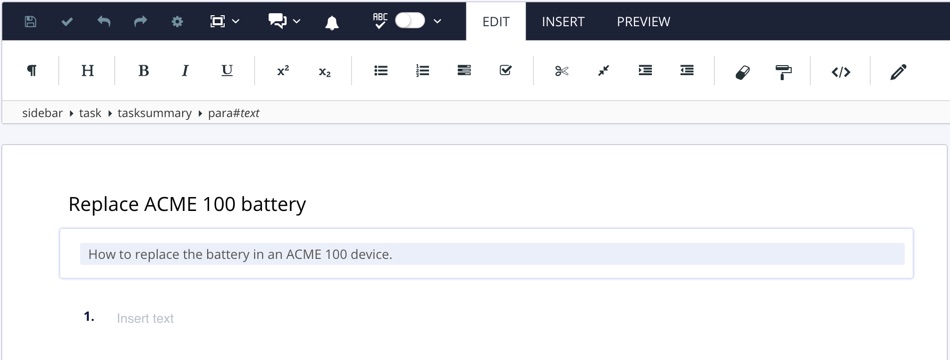
Für prerequisites platzieren Sie den Cursor hinter der
tasksummary, aber noch innerhalb destask-Elements. Im Strukturmenü des Elements sollte die Aufgabe das zuletzt angezeigte Element sein.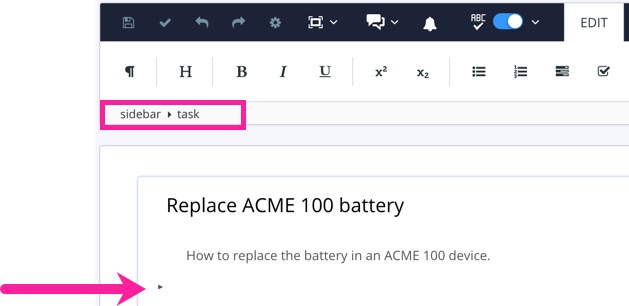
Fügen Sie dann über das Kontextmenü des Elements das
taskprerequisite-Element hinzu.Wählen Sie das Element
taskprerequisiteaus und fügen Sie über das Kontextmenü des Elements die Elemente hinzu, die Sie verwenden möchten. Hier gibt es mehrere Möglichkeiten, darunter auch verschiedene Typen von Listen- und Absatzelementen.Fügen Sie für dieses Beispiel einen Absatz mit dem Text „Voraussetzungen“ hinzu, gefolgt von einer nummerierten Liste. Fügen Sie die Voraussetzungen als Listenelemente hinzu.
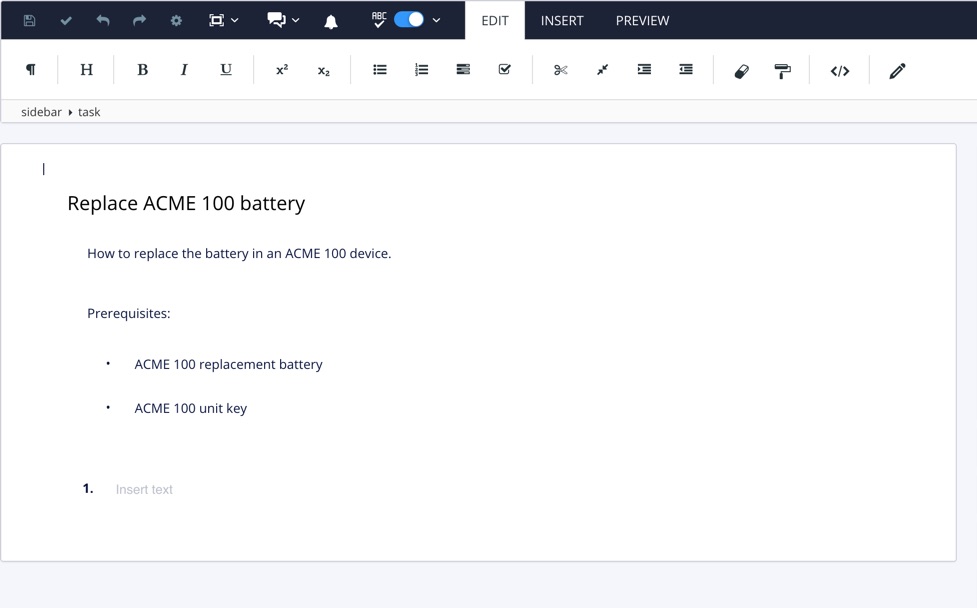
Geben Sie den Text für Ihre
procedure-Schritte ein. Drücken Sie am Ende eines Schritts die Eingabetaste, um den nächsten Schritt des Verfahrens zu erstellen, oder fügen Sie jeweils nach Wunsch einstep- und einpara-Element manuell hinzu.Fügen Sie bei verwandten Aufgaben das
taskrelated-Element hinzu. In diesem Beispiel fügen Sie es nachprocedurehinzu, um es für Verknüpfungen zu weiteren verwandten Aufgaben zu verwenden. Wählen Sie dann dastaskrelated-Element aus und fügen Sie über das Kontextmenü des Elements die Elemente für einen Absatz und eine Aufzählung hinzu. Links zu anderen Topics fügen Sie als Listenelemente ein.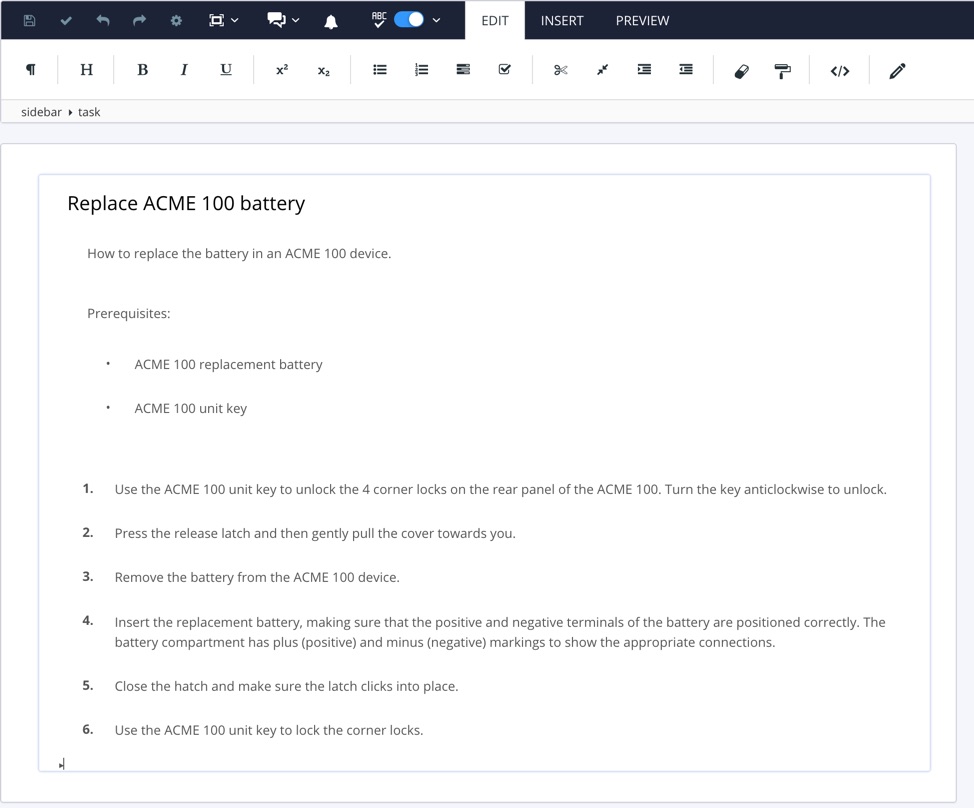
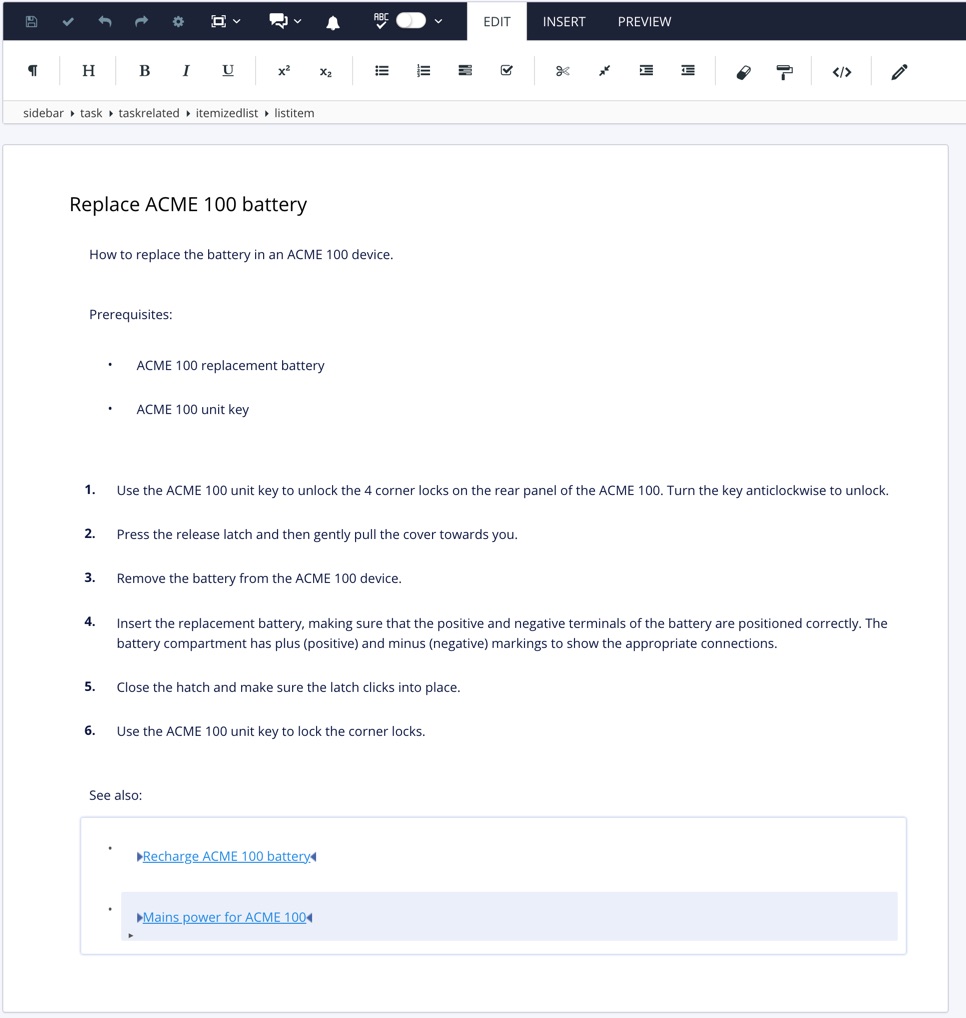
Drücken Sie Speichern.
Jetzt sollten Sie über eine vollständige und gültige Aufgabe verfügen. Den ihr zugrundeliegenden Code können Sie im Sourcecode-Editor sehen, er sollte folgendes Aussehen haben:
<?xml version="1.0"?> <sidebar xmlns="http://docbook.org/ns/docbook" xmlns:xinfo="http://ns.expertinfo.se/cms/xmlns/1.0" xml:id="UUID-9fa6db45-2e2d-09b6-11f5-2bda3215f17b" version="5.0" xml:lang="en" xinfo:resource="UUID-9fa6db45-2e2d-09b6-11f5-2bda3215f17b" xinfo:resource-id="110111" xinfo:resource-type="component" xinfo:resource-subtype="informaltopic" xinfo:resource-title="Replace ACME 100 Battery" xinfo:resource-titlelabel="" xinfo:version-major="1" xinfo:version-minor="0"> <task> <title xinfo:text="110123">Replace ACME 100 battery</title> <tasksummary> <para xinfo:text="110124">How to replace the battery in an ACME 100 device.</para> </tasksummary> <taskprerequisites> <para xinfo:text="110125">Prerequisites:</para> <itemizedlist> <listitem> <para xinfo:text="110126">ACME 100 replacement battery</para> </listitem> <listitem> <para xinfo:text="110127">ACME 100 unit key</para> </listitem> </itemizedlist> </taskprerequisites> <procedure xml:id="procedure-idm4679030963721632366065195995"> <step> <para xinfo:text="110128">Use the ACME 100 unit key to unlock the 4 corner locks on the rear panel of the ACME 100. Turn the key anticlockwise to unlock.</para> </step> <step> <para xinfo:text="110129">Press the release latch and then gently pull the cover towards you.</para> </step> <step> <para xinfo:text="110130">Remove the battery from the ACME 100 device.</para> </step> <step> <para xinfo:text="110131">Insert the replacement battery, making sure that the positive and negative terminals of the battery are positioned correctly. The battery compartment has plus (positive) and minus (negative) markings to show the appropriate connections.</para> </step> <step> <para xinfo:text="110132">Close the hatch and make sure the latch clicks into place.</para> </step> <step> <para xinfo:text="110133">Use the ACME 100 unit key to lock the corner locks.</para> </step> </procedure> <taskrelated> <para xinfo:text="110152">See also:</para> <itemizedlist> <listitem> <para xinfo:text="110153"> <link xmlns:xlink="http://www.w3.org/1999/xlink" xlink:href="http://RANDOM">Recharge ACME 100 battery</link> </para> </listitem> <listitem> <para xinfo:text="110154"> <link xmlns:xlink="http://www.w3.org/1999/xlink" xlink:href="http://RANDOM">Mains power for ACME 100</link> </para> </listitem> </itemizedlist> </taskrelated> </task> </sidebar>Anmerkung
Die XML-IDs in Ihrem Topic werden anders lauten.