[en] Style Graphical Admonitions
[en] If you have set Paligo to generate graphical admonitions, it will apply the styling choices from the General settings and the Graphical settings. The General settings take priority over the Graphical settings.
[en] Here, we explain how to use the Graphical settings.
Anmerkung
[en] To learn how to set Paligo to generate graphical admonitions, see [en] Set the General Styles for Admonitions. That article also explains how to use the General settings.
[en] To set the Graphical styles:
-
Wählen Sie im oberen Menü Layout aus.

Paligo zeigt eine Liste von Layouts an. Die Liste ist leer, wenn keine benutzerdefinierten Layouts in Ihrer Paligo-Instanz vorhanden sind.
-
Wählen Sie das PDF-Layout, das Sie für die Veröffentlichung verwenden möchten. Alternativ können Sie auch ein neues erstellen (siehe Ein Layout erstellen).
-
[en] Select the Admonitions category and then select the Graphical subcategory.
-
[en] Use Background color for Graphical admonitions to choose one color for all graphical admonitions.
-
Deaktivieren Sie das Kontrollkästchen für Standardfarbe verwenden und wählen Sie eine Farbe Ihrer Wahl aus.
-
Sie können die Farbe wie folgt festlegen:
-
Eingabe eines RGBA-Codes für die gewünschte Farbe (1).
-
Auswahl des Farbquadrats zur Anzeige des Farb-Selektors (2).
-
Wählen Sie die Farbe aus, indem Sie den Spektrumbalken verwenden (3).
-
Legen Sie die Transparenz fest, indem Sie den Durchsichtigkeitsbalken verwenden (4).
-
Wählen Sie den Farbton aus, indem Sie die Hauptfarbpalette verwenden (5).

-
-
Anmerkung
Paligo verwendet die hier ausgewählte Farbe nur dann, wenn in der Kategorie Allgemein die Hintergrundfarben auf den Standard festgelegt sind.
Angenommen, Sie wählen die Kategorie Allgemein aus und legen die Hintergrundfarbe für „Vorsicht“ auf „Orange“ fest. Anschließend wechseln Sie zur Kategorie Grafisch und legen Hintergrundfarbe für grafische Mahnungen auf „Blau“ fest. Bei der Veröffentlichung haben Ihre Mahnungen mit „Vorsicht“ einen orangefarbenen Hintergrund, da die Kategorie Allgemein Vorrang vor den Kategorien Grafisch und Nicht grafisch hat.
-
-
Über diese Einstellungen können Sie den Abstand ober- und unterhalb grafischer Mahnungen festlegen:
-
Abstand vor (optimal) für grafische Mahnungen
Mit dieser Einstellung können Sie den gewünschten Abstand oberhalb grafischer Mahnungen festlegen.
-
Abstand nach (optimal) für grafische Mahnungen
Mit dieser Einstellung können Sie den gewünschten Abstand unterhalb grafischer Mahnungen festlegen.
-
Abstand vor (optimal) für grafische Mahnungen in Listenelementen und Schritten
Mit dieser Einstellung können Sie den gewünschten Abstand oberhalb grafischer Mahnungen in Listen oder Verfahrensbeschreibungen festlegen.
-
Leerzeichen am Ende (optimal) für grafische Mahnungen in Listenelementen und Schritten
Verwendet, um einen bevorzugten Abstand unter grafischen Mahnungen festzulegen, die in einer Liste oder einem Verfahren erscheinen.
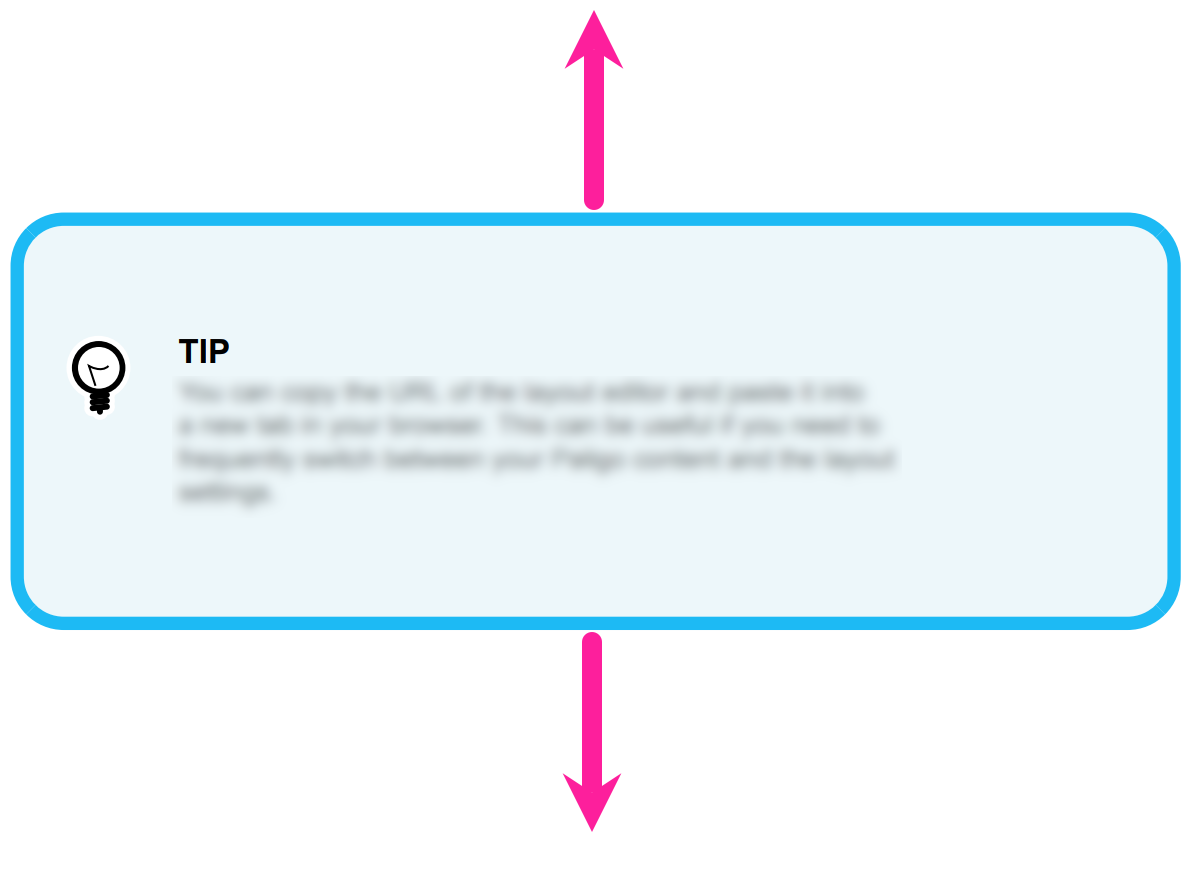
Geben Sie für alle diese Einstellungen einen Skalierungswert ein. Paligo verwendet den Wert in Bezug auf die Größe des Fließtextes in Ihrer PDF. Wenn Sie beispielsweise 2,5 eingeben, fügt Paligo einen Abstand hinzu, der 2,5 Mal größer ist als die Fließtextgröße. Wenn Sie 0,5 eingeben, fügt Paligo einen Abstand hinzu, der halb so groß ist wie die Fließtextgröße.
Paligo wird versuchen, die gewünschte Menge an Platz zu nutzen, muss in einigen Fällen jedoch möglicherweise weniger Platz nutzen. Beispielsweise kann ein Seitenumbruch dazu führen, dass Paligo einen anderen Abstand anwendet.
-
-
Verwenden Sie die folgenden Einstellungen, um die Menge des Platzes innerhalb der grafischen Mahnungen festzulegen. Dies ist das „Padding“.
-
Padding oben für grafische Mahnungen
Geben Sie den Abstand zwischen dem oberen Rand des Mahnungsfelds und dem oberen Rand des Titels an (oder des Texts, wenn kein Titel vorhanden ist). Geben Sie einen Wert und dessen Maßeinheit ein, z. B. 2 em.
-
Padding unten für grafische Mahnungen
Geben Sie den Abstand zwischen dem unteren Rand des Mahnungsfelds und dem unteren Rand des Texts an. Geben Sie einen Wert und dessen Maßeinheit ein, z. B. 2 em.
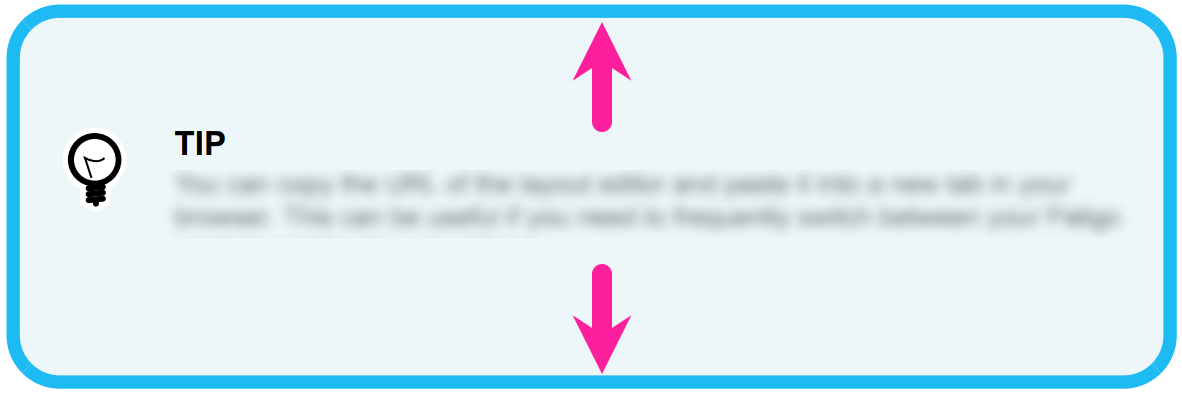
-
-
Verwenden Sie diese Einstellungen, um den Randbereich für grafische Mahnungen festzulegen. Die Randbereiche gelten für die gesamte Mahnung, nicht nur für den Inhalt.
-
Randbereich links für grafische Mahnungen
Legt die Einrückung links für alle grafischen Mahnungen fest.
-
Randbereich rechts für grafische Mahnungen
Legt die Einrückung rechts für alle grafischen Mahnungen fest.
Geben Sie für beide Einstellungen einen Wert und dessen Maßeinheit ein, z. B. 2 cm. Berücksichtigen Sie bei der Festlegung des Randbereichs den verfügbaren Platz an der Seite in Ihrer PDF-Datei.
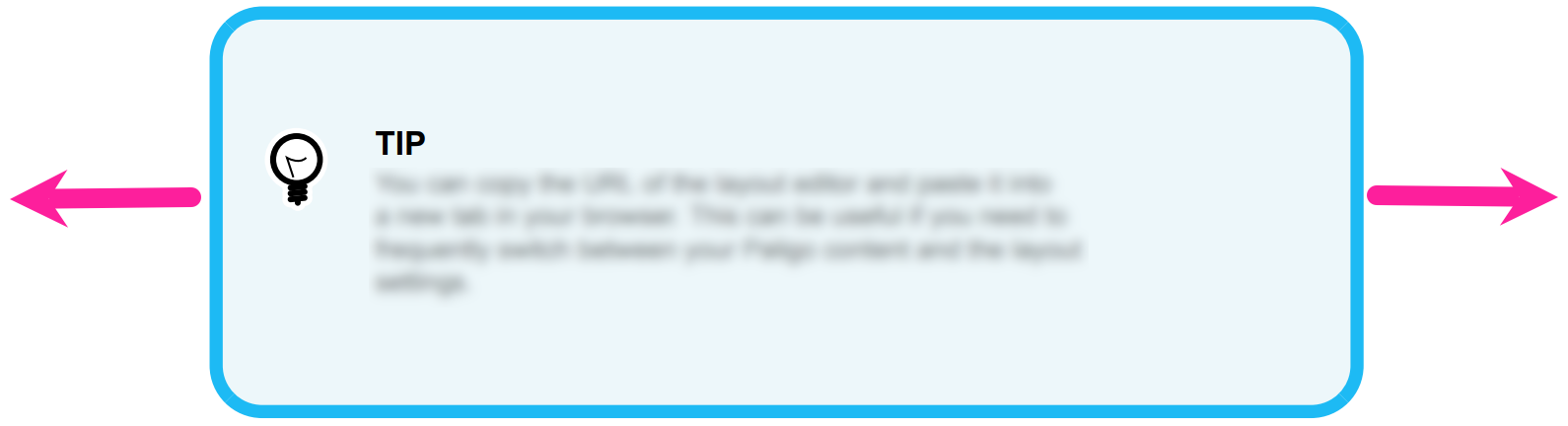
Anmerkung
[en] When setting a margin, consider the amount of space available on the page of your PDF.
-
-
Verwenden Sie die Einstellung Randbereich links für grafische Mahnungen (Symbol), um die Position der Mahnungssymbole festzulegen. Geben Sie einen Wert und dessen Maßeinheit ein, z. B. 1,5 em. Paligo wendet den Randbereich ab der Standardposition eines Symbols an.

Anmerkung
Das Symbol kann Text und Titel überlagern. Wenn Sie den Randbereich für das Symbol ändern, müssen Sie möglicherweise auch die Randbereiche für Titel und Text ändern.
-
Legen Sie die Rahmenbreite für grafische Mahnungen fest. Dies ist die Stärke der Rahmenlinie um den Rand des Mahnungsfelds. Sie wird auf alle Mahnungstpyen angewendet, z. B. Anmerkung, Vorsicht und Warnung.
Geben Sie einen Wert und dessen Maßeinheit ein, z. B. 0,5 pt.
-
Wählen Sie in der Liste Rahmenformat für grafische Mahnungen aus. Die Optionen sind:
-
Legen Sie die Rahmenfarbe für grafische Mahnungen fest.
Um eine eigene Farbe festzulegen, deaktivieren Sie auch hier das Kontrollkästchen Standardfarbe verwenden und wählen dann im Farb-Selektor die Farbe aus.
-
Verwenden Sie die Einstellung Rahmenradius für grafische Mahnungen, um den Kurvengrad an den Ecken des Rahmens festzulegen. Legen Sie auf 0 pt fest, um keine Kurven zu erzeugen, oder geben Sie einen Wert und eine Maßeinheit ein, um Kurven hinzuzufügen. Beispielsweise könnten Sie 10 pt verwenden, um Kurvenecken für das Feld festzulegen.
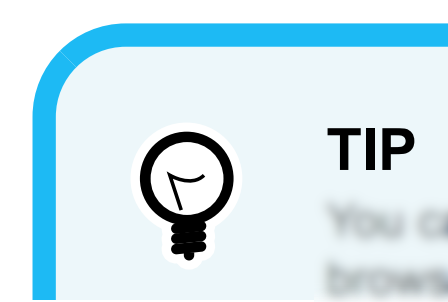
-
Mit Breite des Mahnungssymbols können Sie die Größe der Mahnungssymbole festlegen.
Geben Sie einen Wert und dessen Maßeinheit ein, z. B. 24 pt. Paligo legt die Breite des Containers für das Symbolbild fest und skaliert das Bild entsprechend. Bei der Skalierung des Bilds behält Paligo das Seitenverhältnis bei, sodass das Bild weder in der Höhe noch in der Breite gedehnt wird.
-
Mit den folgenden Einstellungen können Sie eine Symbolgrafik für jeden Mahnungstyp hochladen. Wir empfehlen Ihnen, quadratische Grafiken in der gleichen (oder einer ähnlichen) Größe zu verwenden, die in der Ausgabe verwendet werden soll.
-
Symbol für „Anmerkung“
-
Symbol für „Hinweis“
-
Symbol für „Warnung“
-
Symbol für „Gefahr“
-
Symbol für „Achtung“
-
Symbol für „Wichtig“
-
Symbol für „Tipp“
Wählen Sie für jede Einstellung die Schaltfläche „Hochladen“ aus, um ein Dialogfeld für den Upload von Bildern anzuzeigen. Ziehen Sie die Bilddatei in das Dialogfeld.
-
-
Drücken Sie Speichern.
[en] When you use this Layout to publish to PDF, Paligo will apply your choices.