- Paligo-Dokumentation
- Wiederverwendung
- Warnmeldungen wiederverwenden
Warnmeldungen wiederverwenden
Sie können die Aufmerksamkeit des Lesers auf Informationen lenken, indem Sie Warnmeldungen wie Warnung, Vorsicht, Gefahr, Tipp und Hinweis verwenden. Hierbei handelt es sich um spezielle Inhalte, die sich vom Rest Ihres Inhalts abheben und oft ein spezielles Symbol haben.
Diese Art von Inhalten ist oft sehr repetitiv und daher ideal für die Wiederverwendung von Inhalten. In Paligo können Sie eine Bibliothek mit Notizen, Warnungen und anderen Nachrichten erstellen und diese dort wiederverwenden, wo sie benötigt werden. Es ist nicht notwendig, die Informationen zu kopieren und einzufügen oder zu duplizieren.
 |
Warnsymbole
Es gibt zwei Möglichkeiten, Warnmeldungen zu erstellen (Hinweis, Warnung, Achtung, Gefahr, Hinweis, Wichtig oder Tipp). Sie können sie als Elemente in einem Topic erstellen, siehe Warnmeldungen oder Sie können sie als wiederverwendbare Inhalte erstellen.
Es ist die gleiche Technik, um verschiedene Arten von Warnmeldungen zu erstellen, wählen Sie einfach den entsprechenden Warnmeldungstyp.
Sehen Sie sich dieses Video an, wie Sie eine wiederverwendbare Warnung erstellen und in ein Topic einfügen. Alternativ können Sie die folgenden Anweisungen befolgen.
So erstellen Sie eine wiederverwendbare Warnmeldung:
-
Wählen Sie das Drei-Punkte-Menü (...) rechts neben dem Ordner, um den neuen Inhalt im Content Manager zu speichern.
Falls ein passender Ordner noch nicht existiert, können Sie einen neuen Ordner anlegen.
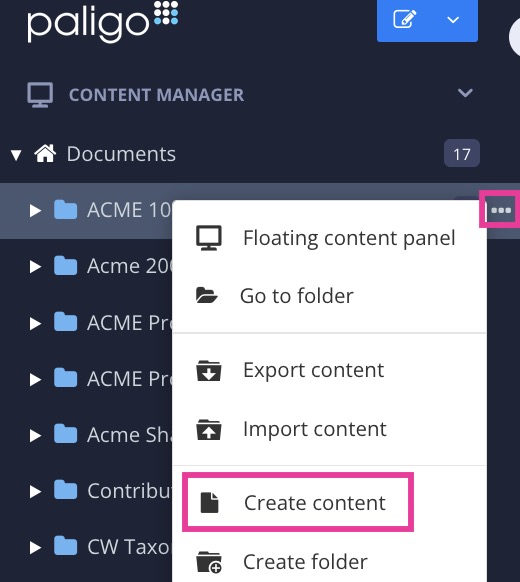
-
Wählen Sie Inhalt erstellen aus.
-
Benennen Sie den Inhalt.
Anmerkung
Sie können folgende Zeichen für Titel verwenden: Zahlen, Buchstaben, Satzzeichen und Leerzeichen. Die Satzzeichen sind:
! " # $ % / & ' ( ) * + , - . : ; < = > ? @ [ \ ] ^ _ ` { | } ~ -
Wählen Sie die zu erstellende Art von Inhalten aus.
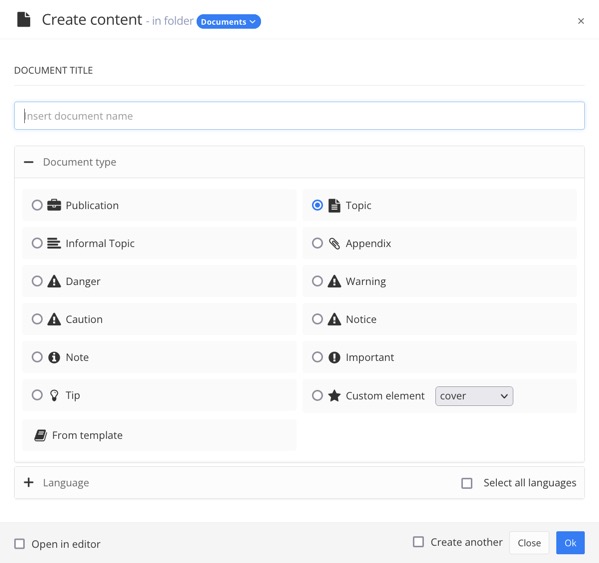
Das Kontrollkästchen für Topic ist bereits aktiviert.
-
Wählen Sie Aus Vorlage und wählen Sie aus vorhandenen Vorlagen.
 Optional
Optional -
Wählen Sie die Sprachen aus, in die Sie später übersetzen möchten.

Die ursprünglichen Inhalte werden mit der Ausgangssprache gekennzeichnet.
Tipp
Aktivieren Sie eines der folgenden Kontrollkästchen:
-
Im Editor öffnen in der unteren linken Ecke, um mit der Bearbeitung zu beginnen.
-
Neu erstellen in der unteren rechten Ecke, um mit der Erstellung von Inhalten fortzufahren.
-
-
Klicken Sie auf OK.
-
Zum Öffnen wählen Sie die Mahnung im Editor
-
Fügen Sie den Text und/oder die Bilder hinzu, die Sie hinzufügen möchten.
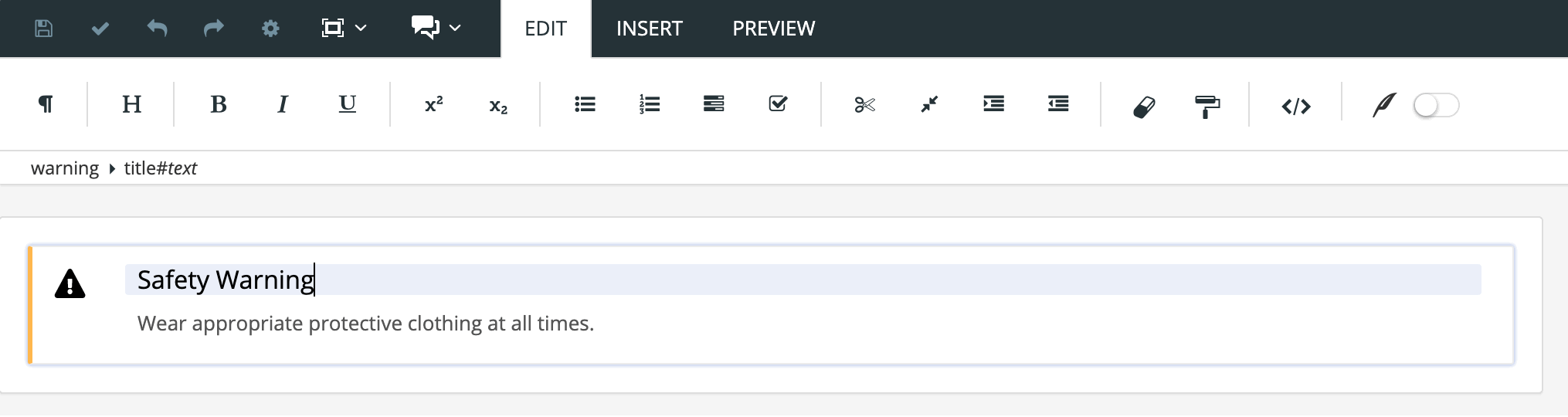
-
Drücken Sie Speichern.

-
Öffnen Sie das Topic, zu dem Sie die Warnmeldung hinzufügen möchten im Editor.
-
Setzen Sie den Cursor auf die richtige Position für die Warnmeldung.
Dies kann jede Position sein, an der Text hinzugefügt werden kann. (Paligo zeigt eine Fehlermeldung an, wenn Sie versuchen, an einer ungültigen Position eine Warnmeldung hinzuzufügen).
-
Wählen Sie die Registerkarte Einfügen im Symbolleiste.

-
Wählen Sie Komponente.

-
Wählen Sie die wiederverwendbare Warnmeldung aus, die Sie dem Topic hinzufügen möchten.
-
Klicken Sie auf OK.

Die wiederverwendbare Warnmeldung wird dem Topic hinzugefügt.
Um eine wiederverwendbare Warnung, wie z. B. eine Warnmeldung oder einen Hinweis, in ein Topic einzufügen:
-
Wählen Sie das Topic oder die Komponente im Content Manager aus, um es/sie im Editor zu öffnen.

Alternativ können Sie Topics erstellen und dieses bearbeiten.
-
Setzen Sie den Cursor auf die richtige Position für die Warnmeldung.
Dies kann jede Position sein, an der Text hinzugefügt werden kann. (Paligo zeigt eine Fehlermeldung an, wenn Sie versuchen, an einer ungültigen Position eine Warnmeldung hinzuzufügen).
-
Wählen Sie die Registerkarte Einfügen im Symbolleiste.

-
Wählen Sie Komponente.

-
Wählen Sie die wiederverwendbare Warnmeldung.
-
Klicken Sie auf OK.

Die wiederverwendbare Warnmeldung wird dem Topic hinzugefügt. Beispielsweise wird im Bild unten eine wiederverwendbare Warnmeldung zu einem Topic hinzugefügt.
-
Drücken Sie Speichern.

Sie können „reguläre“ Warnmeldungen hinzufügen, indem Sie Einfügen auswählen und eine Warnmeldung auswählen. Reguläre Warnmeldungen sind als „einmalige“ Nachrichten konzipiert, die nicht wiederverwendet werden.
Es ist jedoch durchaus möglich, dass Sie zu einem Topic eine reguläre Warnmeldung hinzufügen und später feststellen, dass Sie diese erneut verwenden müssen. In diesen Fällen können Sie die reguläre Warnmeldung schnell in ein wiederverwendbares Bauteil umwandeln.
Sehen Sie sich dieses Video an oder folgen Sie den nachstehenden Anweisungen, wie Sie die Warnmeldung umwandeln können.
Eine reguläre Warnmeldung in eine wiederverwendbare Komponente umwandeln:
-
Wählen Sie das Topic oder die Komponente im Content Manager aus, um es/sie im Editor zu öffnen.

Alternativ können Sie Topics erstellen und dieses bearbeiten.
-
Wählen Sie einen Teil der Warnmeldung aus.
-
Wählen Sie im Menü Elementstruktur das Element der obersten Ebene der Warnmeldung und wählen Sie in wiederverwendbare Komponente umwandeln.

Wenn Sie beispielsweise eine Warnmeldung ausgewählt haben, wählen Sie das Warnelement aus.
-
Geben Sie einen geeigneten Namen ein und wählen Sie einen Ordner zum Speichern aus.
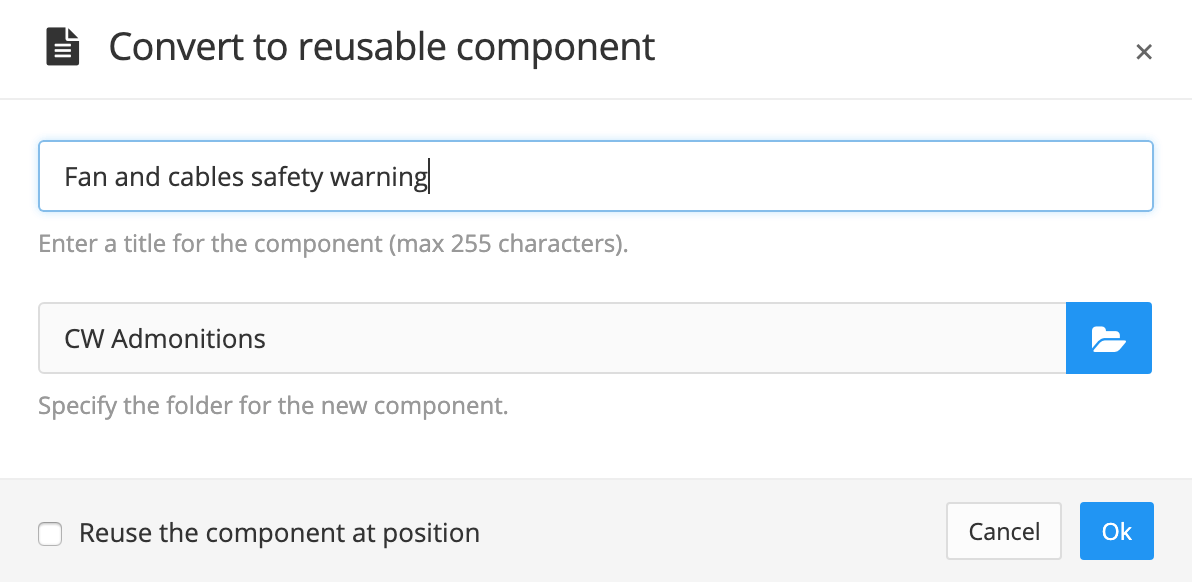
-
Verwenden Sie das Kontrollkästchen Komponente an Position wiederverwenden, um sie an ihrer Position zu belassen, andernfalls wird sie entfernt.
-
Klicken Sie auf OK.
Zur Wiederverwendung der Warnmeldung siehe Komponente einfügen.