Schnellsuche
Die Schnellsuche befindet sich in der rechten Ecke des oberen Menüs und bietet eine bequeme Möglichkeit, Inhalte zu finden. Wenn Sie eine Schnellsuche durchführen, zeigt Paligo die Ergebnisse in einer Liste an, die nach Inhaltstyp kategorisiert ist.
Die Schnellsuche bietet auch eine Reihe nützlicher Optionen, wie z. B. das schnelle Auffinden einer Ressource (Topic, Bild) anhand ihrer ID (siehe Suche mittels ID).
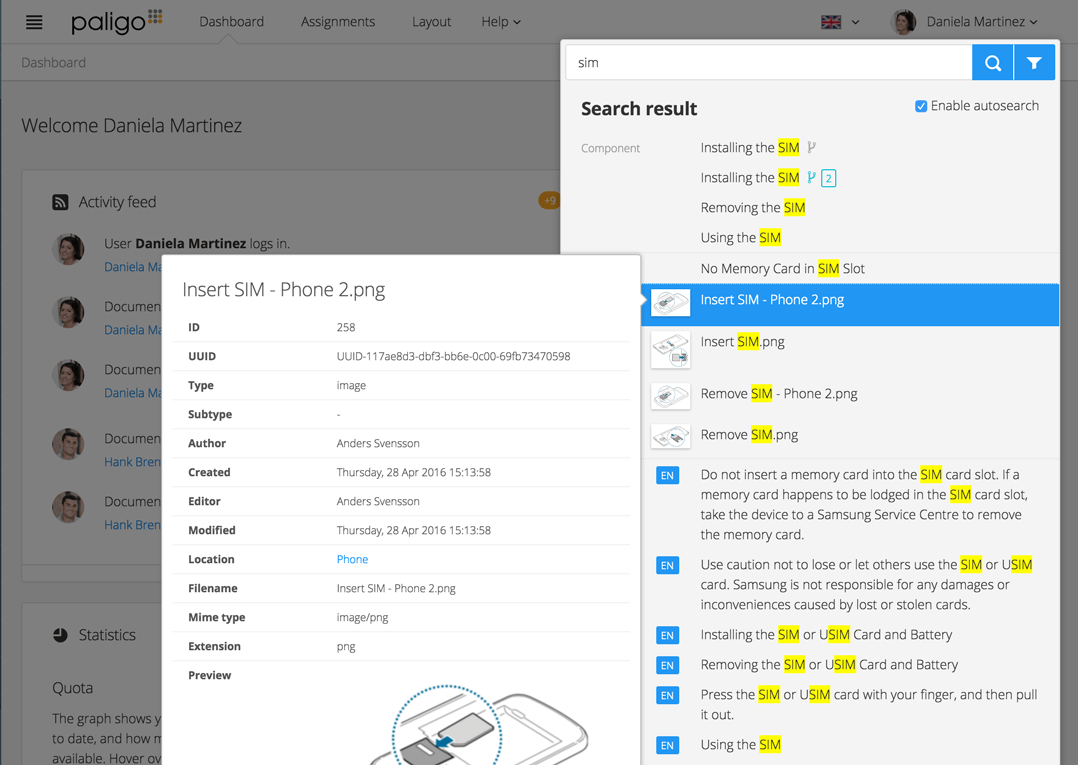
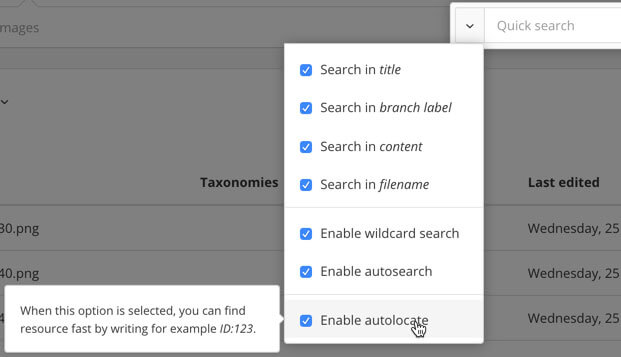
Das Bild links zeigt die Suchergebnisse in der Schnellsuche. Das Bild rechts zeigt die Schnellsuchoptionen.
Die Schnellsuche befindet sich in der rechten Ecke des oberen Menüs.
-
Wählen Sie oben im Menü Schnellsuche aus.


-
Geben Sie den Text in das Suchfeld ein.
-
Verwenden Sie die Kontrollkästchen der Suchoptionen, um die Suche einzuschränken.
Wenn Sie beispielsweise nur nach Bildern suchen möchten, deaktivieren Sie die anderen Suchoptionen.
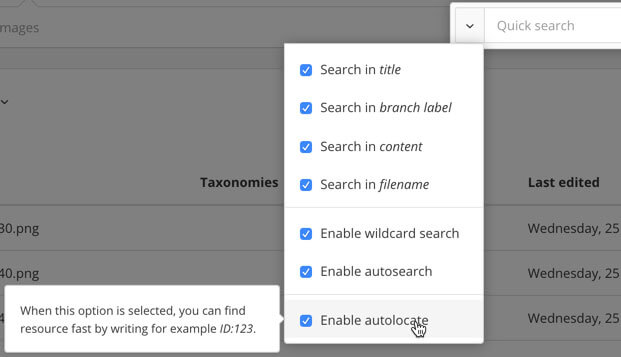
-
Drücken Sie die Eingabetaste.
Sie können die Funktion Autolocate aktivieren in Schnellsuche verwenden, um Inhalte anhand ihrer ID zu finden. Dies ist nützlich, wenn Sie die ID haben und das entsprechende Topic, Bild oder den Ordner finden möchten.
-
Wählen Sie oben im Menü Schnellsuche aus.


-
Wählen Sie den Pfeil in der Schnellsuchleiste und aktivieren Sie dann das Kontrollkästchen Autolocate aktivieren.

-
Geben Sie im Feld Schnellsuche die ID ein, nach der Sie suchen möchten.
Verwenden Sie dieses Format:
id:<number>. Zum Beispiel id:1234 -
Drücken Sie Enter, um die Suche zu starten.
Paligo zeigt die Ressourcenübersicht des Ordners an, die das passende Topic enthält. Die Ressourcenansicht zeigt alle Topics in diesem Ordner an, und der Name des passenden Topics blinkt, um anzuzeigen, dass es die gesuchte ID hat.
Das Element xml:id befindet sich im Panel „Elementattribute“. Damit kann überprüft werden, ob ein Querverweis auf die richtige
Komponente verweist.
So finden Sie das Element xml:id:
-
Wählen Sie das Topic oder die Komponente im Content Manager aus, um es/sie im Editor zu öffnen.

Alternativ können Sie Topics erstellen und dieses bearbeiten.
-
Wählen Sie den Abschnitt oder die Komponente (z. B. Seitenleiste, Vorsichtshinweis, Tabelle oder Verfahren) im Menü „Elementstruktur“ aus und wählen Sie Zum Element gehen.

-
Die
xml:idin der Panel „Elementattribute“ zeigt an:-
UUID für Topics, Komponenten und informelle Topics.
-
Ein Präfix, das die Art des Inhalts angibt, gefolgt von der
idm-Nummer für Verfahren, Fußnoten und Tabellen.Tipp
Um eine Fußnote verlinken zu können, siehe Auf eine vorhandene Fußnote verweisen.
-
xinfo:imagezeigt die wiederverwendete Bild-UUID an.
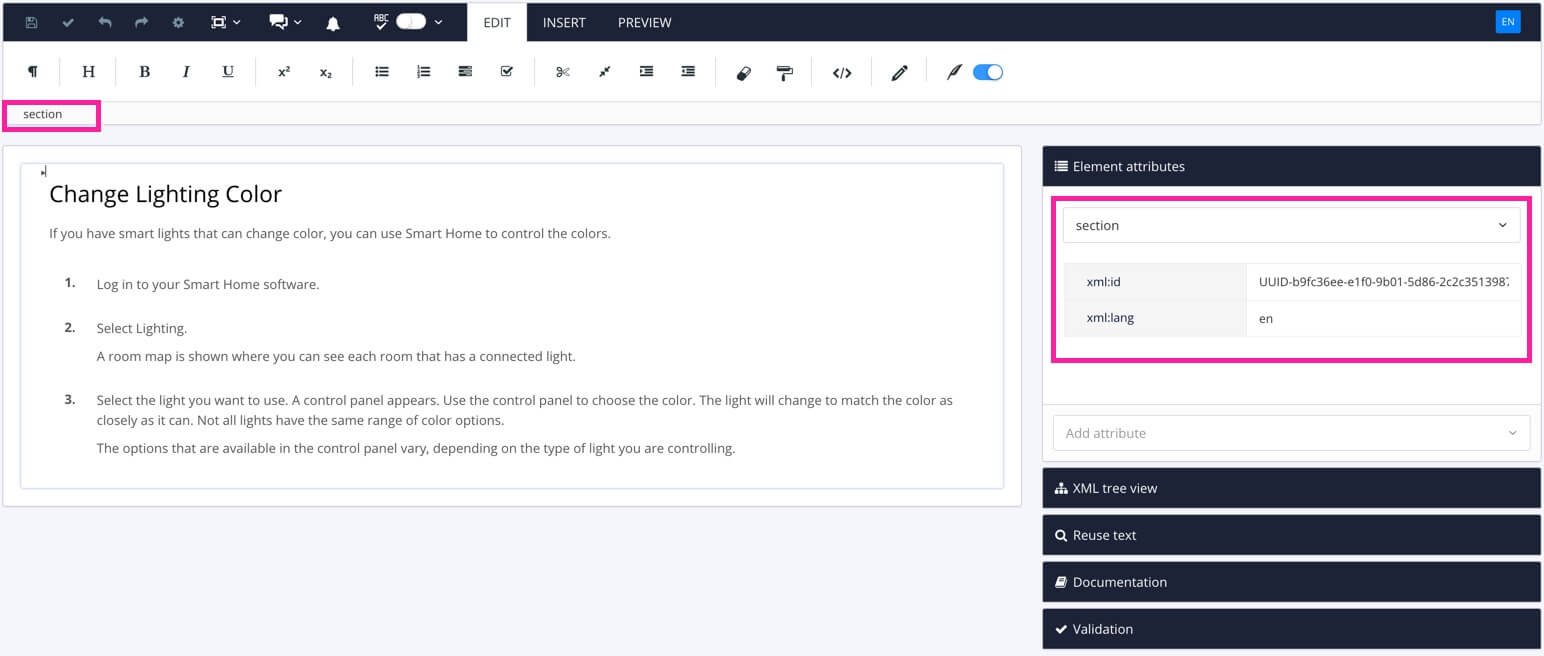
Das Panel Elementattribute zeigt die ID des ausgewählten Elements an.
-