Eigenschaften und Metadaten von PDF-Dokumenten
PDFs besitzen Dokumenteigenschaften, die im Dialogfeld „Dokumenteigenschaften“ in Adobe® Acrobat ® angezeigt werden.
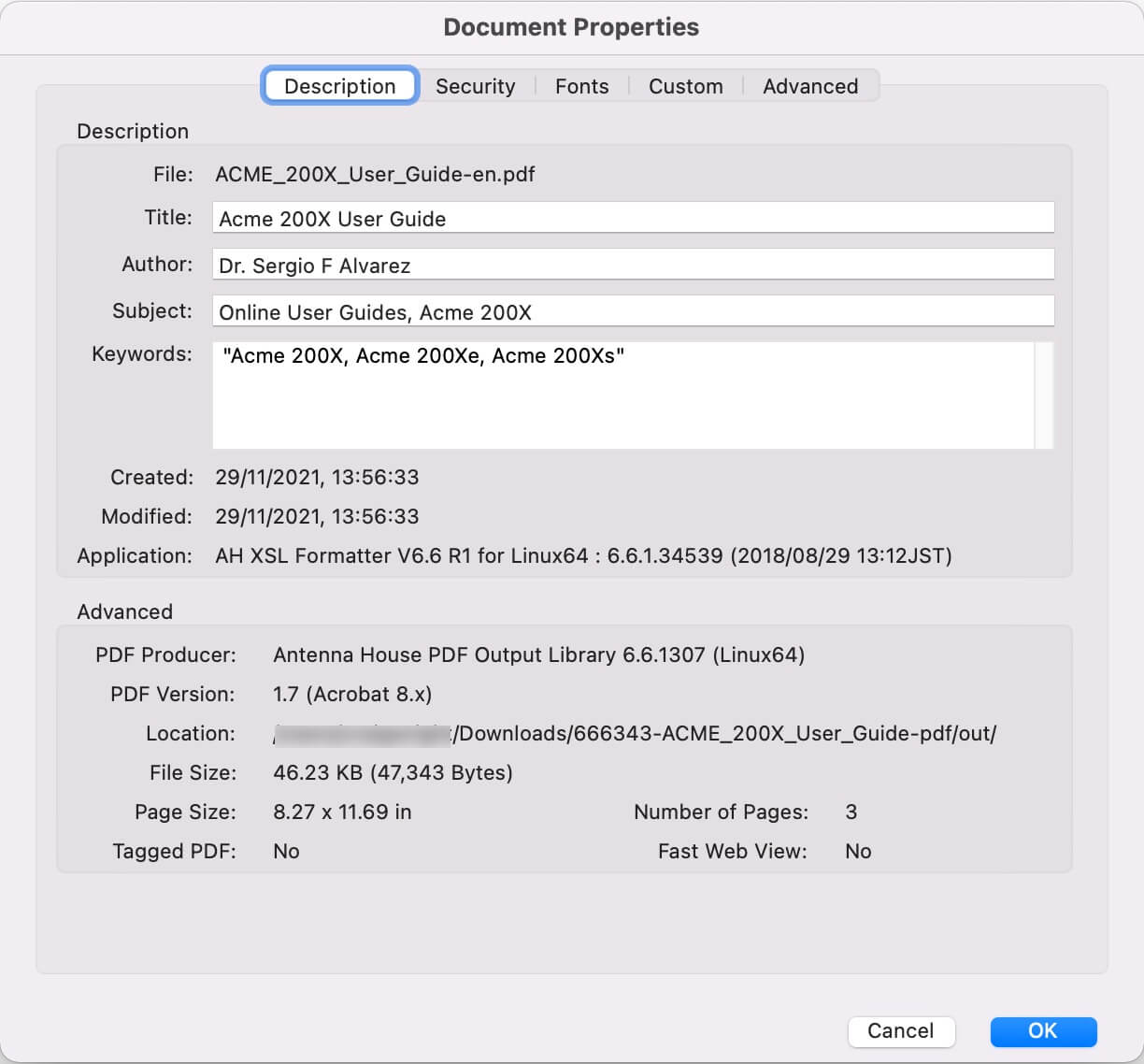 |
Um diese Informationen in die PDFs einzufügen, die Sie in Paligo veröffentlichen, müssen Sie das Publikations-Topic einrichten und einige Optionen im PDF-Layout auswählen.
Anmerkung
Wenn Sie die Dokumentation als PDF veröffentlichen, wählen Sie das PDF-Layout aus, das verwendet werden soll. Paligo erstellt die PDF-Dokumenteigenschaften basierend auf den von Ihnen ausgewählten Optionen in den PDF-Layout-Einstellungen. Diese Optionen werden jedoch möglicherweise nicht von allen PDF-Viewern verwendet. Beispielsweise werden Copyright-Informationen in der Vollversion von Adobe Acrobat angezeigt, möglicherweise jedoch nicht in anderen PDF-Viewer-Anwendungen.
Zu den PDF-Dokumenteigenschaften gehören Titel, Thema, Schlüsselwörter und Autoreninformationen. In Paligo werden diese Informationen bestimmten Elementen entnommen, die Sie zu Ihrem Publikations-Topic hinzufügen können. (Im Gegensatz zu vielen anderen Dokumenteigenschaften, die Sie im PDF-Layout festlegen können.)
Anmerkung
Die Strukturen für Autor, Thema und Schlüsselwörter sind optional. Sie müssen diese nicht einfügen.
So fügen Sie die jeweiligen Elemente und Strukturen zum Publikations-Topic hinzu:
Anmerkung
Es kann weitere Elemente in Publikations-Topic geben, z. B. Copyright. Sie werden jedoch nicht für die PDF-Dokumenteigenschaften verwendet. Informationen zum Copyright finden Sie unter Festlegen von Copyright-Metadaten in PDF-Dateien und Festlegen der PDF-Version.
-
Wählen Sie das Drei-Punkte-Menü (...) für die Veröffentlichung in Content Manager.
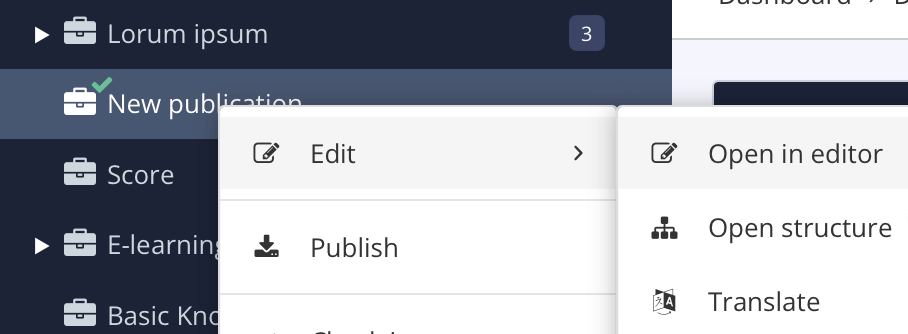
-
Wählen Sie Bearbeiten und dann Im Editor öffnen.
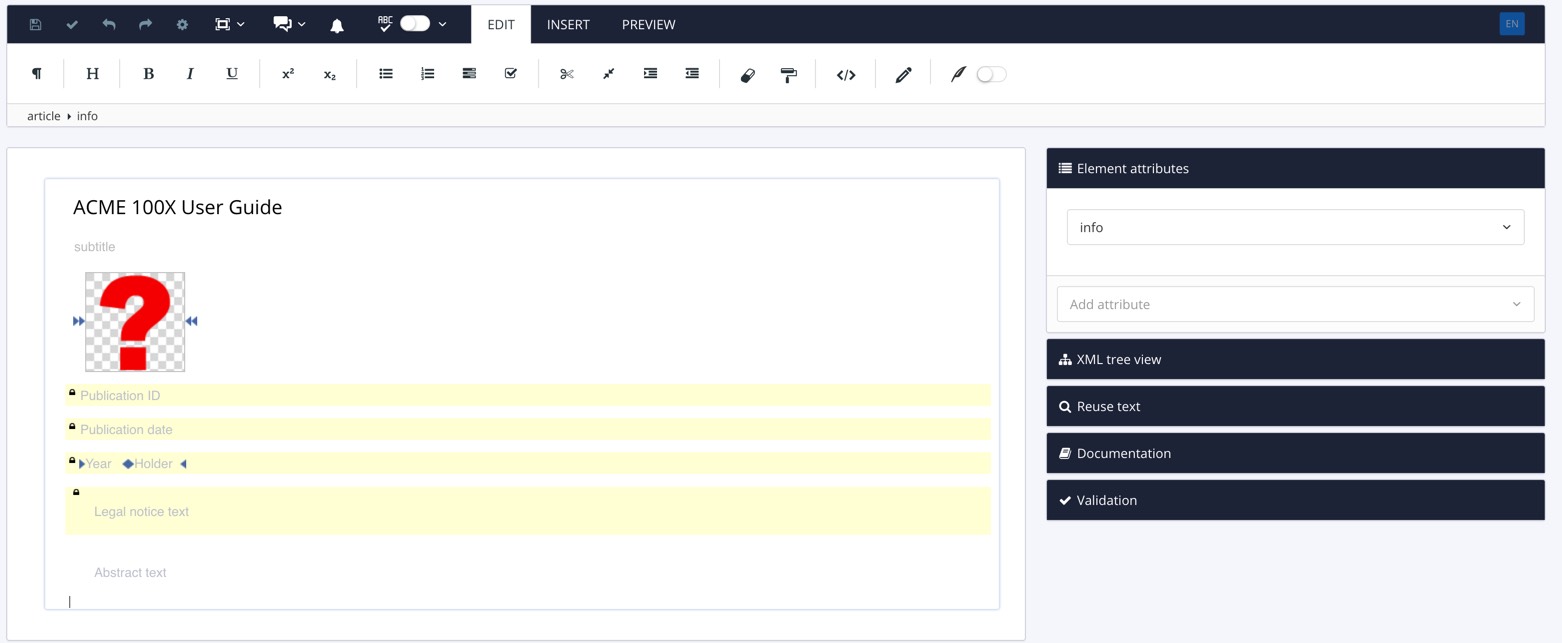
Paligo öffnet das Publikations-Topic.
-
Definieren Sie den
Titel.Der Titel für Ihre PDF-Eigenschaften stammt aus
titleim Elementinfo, z. B.:<info> <title>Acme 200X User Guide</title>Geben Sie den gewünschten Text für den Titel im Titelelement ein.
Anmerkung
Wenn das Dokument in andere Sprachen übersetzt wird, werden auch Übersetzungen des Titels angezeigt. Sie werden durch einen Aufzählungspunkt getrennt.
-
Definieren Sie das
Thema.Wählen Sie eine Position nach dem Titel, aber vor dem nächsten Element aus.
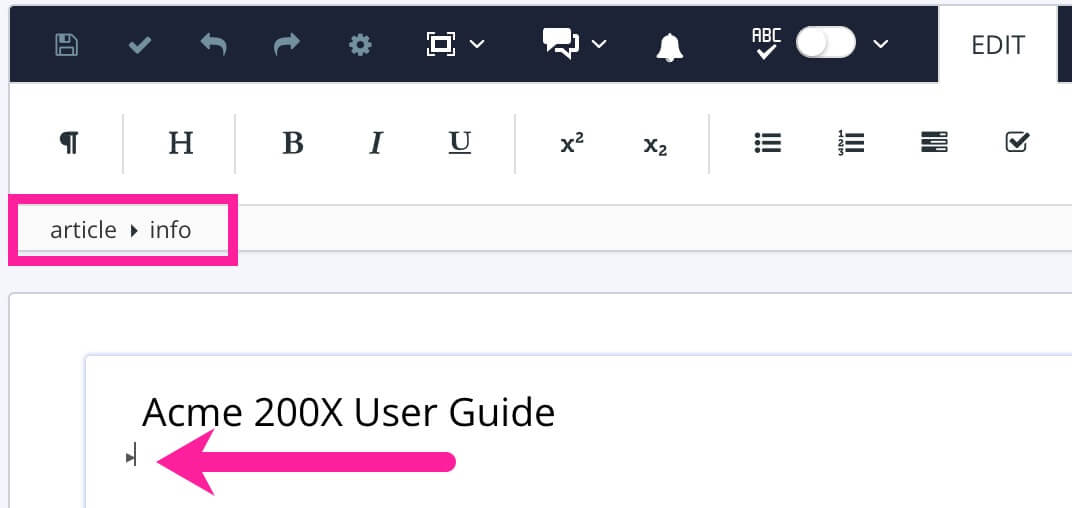
Verwenden Sie das Element-Kontextmenü, um das Element
subjectsethinzuzufügen.Wenn Sie das Element
subjectsethinzugefügt haben, wählen Sie es aus. Verwenden Sie dann das Element-Kontextmenü, um das Elementsubjecthinzuzufügen. Wählen Sie dann das Elementsubjectaus und fügen Sie das Elementsubjecttermhinzu. Geben Sie den Thematext in das Elementsubjecttermein.<subjectset> <subject> <subjectterm>User guide for the Acme 200X series</subjectterm> </subject> </subjectset>Anmerkung
Sie können einem subjectset mehrere Themenelemente hinzufügen, wenn erforderlich. Die Themen werden in den PDF-Dokumenteigenschaften angezeigt, durch ein Komma getrennt.
-
Definieren Sie die
Schlüsselwörter.Wählen Sie die Position nach dem letzten
subjectset-Element aus. Sie sollten im Elementstrukturmenü sehen, dass der Cursor bei article > info positioniert ist.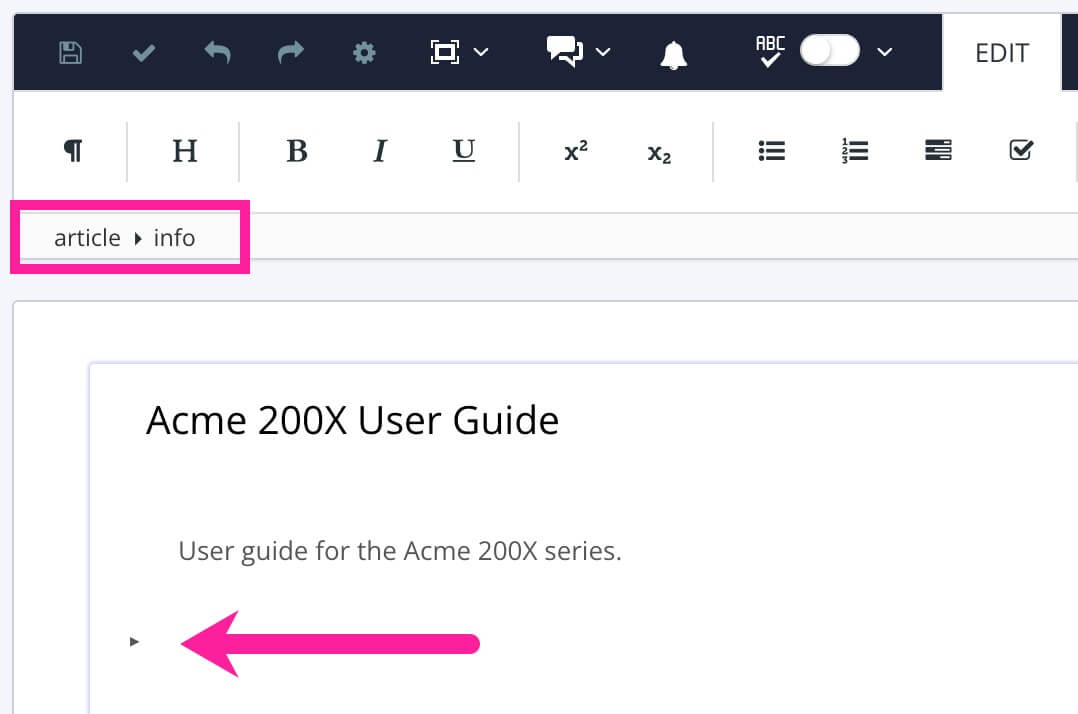
Fügen Sie das Element
keywordsetüber das Element-Kontextmenü hinzu. Wählen Sie anschließend das Elementkeywordsetaus. Fügen Sie das Elementkeywordhinzu.Geben Sie den Text für das Schlüsselwort ein. Dieser Text sollte eines der Hauptkonzepte beschreiben, die im Inhalt behandelt werden.
Um weitere Schlüsselwörter hinzuzufügen, wählen Sie die Position unterhalb des
keyword, aber oberhalb des nächsten Elements aus. Fügen Sie dann über das Element-Kontextmenü ein weitereskeyword-Element hinzu.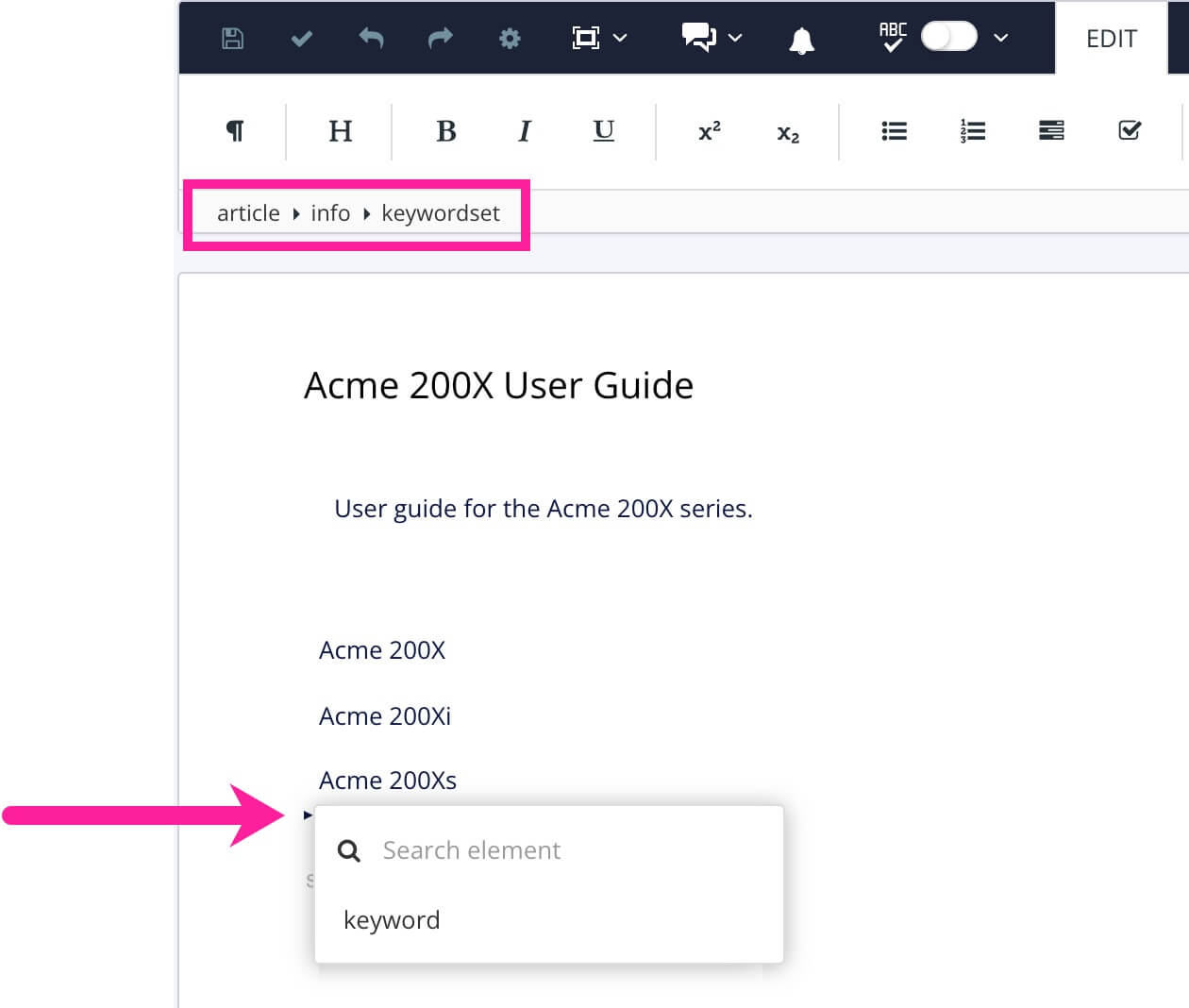
<keywordset> <keyword>Acme 200X</keyword> <keyword>Acme 200Xe</keyword> <keyword>Acme 200Xs</keyword> </keywordset> -
Definieren Sie den
Autor.Wählen Sie die Position nach dem letzten Element aus, sodass die Position im Element-Strukturmenü als article > info angezeigt wird. Fügen Sie dann über das Element-Kontextmenü entweder das Element
authoroder das Elementeditorhinzu. Paligo verwendet das erste dieser beiden Elemente, das es im Publikations-Topic findet, und ordnet es der Autoreneigenschaft der PDF zu.Wählen Sie das Element
authorodereditoraus. Fügen Sie dann die Elementepersonname,honorific,firstname,surnameundothernamehinzu.Die folgenden Beispiele zeigen die korrekte Struktur und Reihenfolge dieser Elemente:
<author> <personname> <honorific>Dr</honorific> <firstname>Sergio</firstname> <surname>Alvarez</surname> <othername>F</othername> </personname> </author><editor> <personname> <honorific>Dr</honorific> <firstname>Sergio</firstname> <surname>Alvarez</surname> <othername>F</othername> </personname> </editor> -
Drücken Sie Speichern.

Paligo unterstützt viele verschiedene PDF-Standards. Sie können im PDF-Layout den Standard auswählen, den Paligo für Ihre Publikationen verwenden soll.
-
Wählen Sie im oberen Menü Layout aus.

Paligo zeigt eine Liste von Layouts an. Die Liste ist leer, wenn keine benutzerdefinierten Layouts in Ihrer Paligo-Instanz vorhanden sind.
-
Wählen Sie das PDF-Layout, das Sie für die Veröffentlichung verwenden möchten. Alternativ können Sie auch ein neues erstellen (siehe Ein Layout erstellen).
-
Wählen Sie auf der Seitenleiste Allgemein aus.
-
Wählen Sie PDF-Eigenschaften aus.
-
Sie können den PDF-Standard in der Einstellung PDF-Version auswählen.
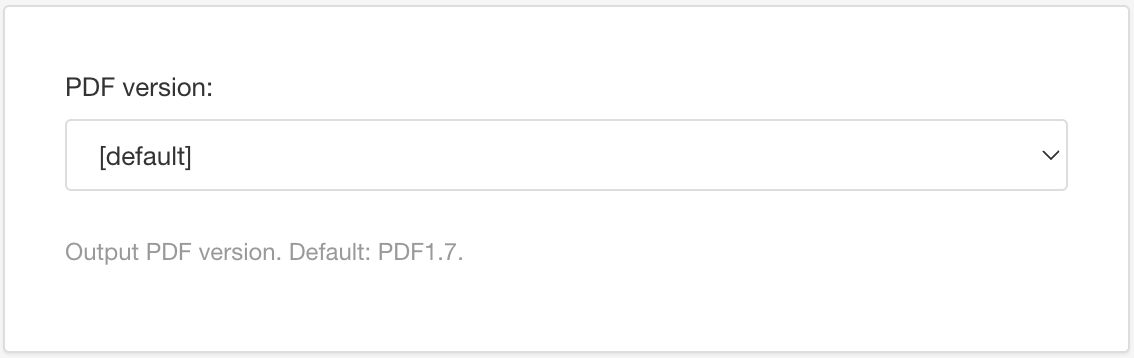
Es gibt die folgenden Optionen:
-
PDF 1.3
-
PDF 1.4
-
PDF 1.5
-
PDF 1.6
-
PDF 1.7
-
PDF 1.5 UA-1:2014
-
PDF 1.6 UA-1:2014
-
PDF 1.7 UA-1:2014
Für eine Ausgabe, die Barrierefreiheitsstandards entspricht, wählen Sie eine Version aus, die mit UA-1:2014 endet. Sie müssen außerdem PDF mit Tags generieren aktivieren. Sie finden diese Option in den Einstellungen Verschiedenes der Kategorie Allgemein.
Es gibt zahlreiche Online-Ressourcen mit Informationen zu den verschiedenen Standards, wie https://www.prepressure.com/pdf/basics/version und https://pdfa.org/pdfx-and-the-other-pdf-standards.
Anmerkung
Wenn Sie die Option Standard auswählen, erhalten Sie eine PDF-Datei gemäß dem Standard PDF 1.7, es sei denn, Ihr Layout ist einem übergeordneten Layout untergeordnet. Wenn es sich um ein untergeordnetes Layout handelt und die Standardeinstellung verwendet wird, entspricht die PDF-Version der Version des übergeordneten Layouts. Weitere Informationen finden Sie unter Layoutbeziehungen – Basis, Neu, Duplizieren.
-
-
Drücken Sie Speichern.
Wenn Sie die Veröffentlichung mit diesem PDF-Layout ausführen, erstellt Paligo eine PDF-Datei, die dem von Ihnen definierten PDF-Standard entspricht.
Sie legen die Copyright-Metadaten für PDF-Dateien in Allgemein > PDF-Eigenschaften fest. Diese Metadaten unterscheiden sich von den Copyright-Informationen, die im Dokument angezeigt werden. Es handelt sich lediglich um die Copyright-Informationen für die Datei.
-
Wählen Sie im oberen Menü Layout aus.

Paligo zeigt eine Liste von Layouts an. Die Liste ist leer, wenn keine benutzerdefinierten Layouts in Ihrer Paligo-Instanz vorhanden sind.
-
Wählen Sie das Layout, das Sie aktualisieren möchten, oder Ein Layout erstellen aus.
Tipp
Sie können die URL des Layout-Editors kopieren und in eine neue Registerkarte in Ihrem Browser einfügen. Dies kann nützlich sein, wenn Sie häufig zwischen Ihren Paligo-Inhalten und den Layout-Einstellungen wechseln.
-
Wählen Sie Allgemein > PDF-Eigenschaften aus.
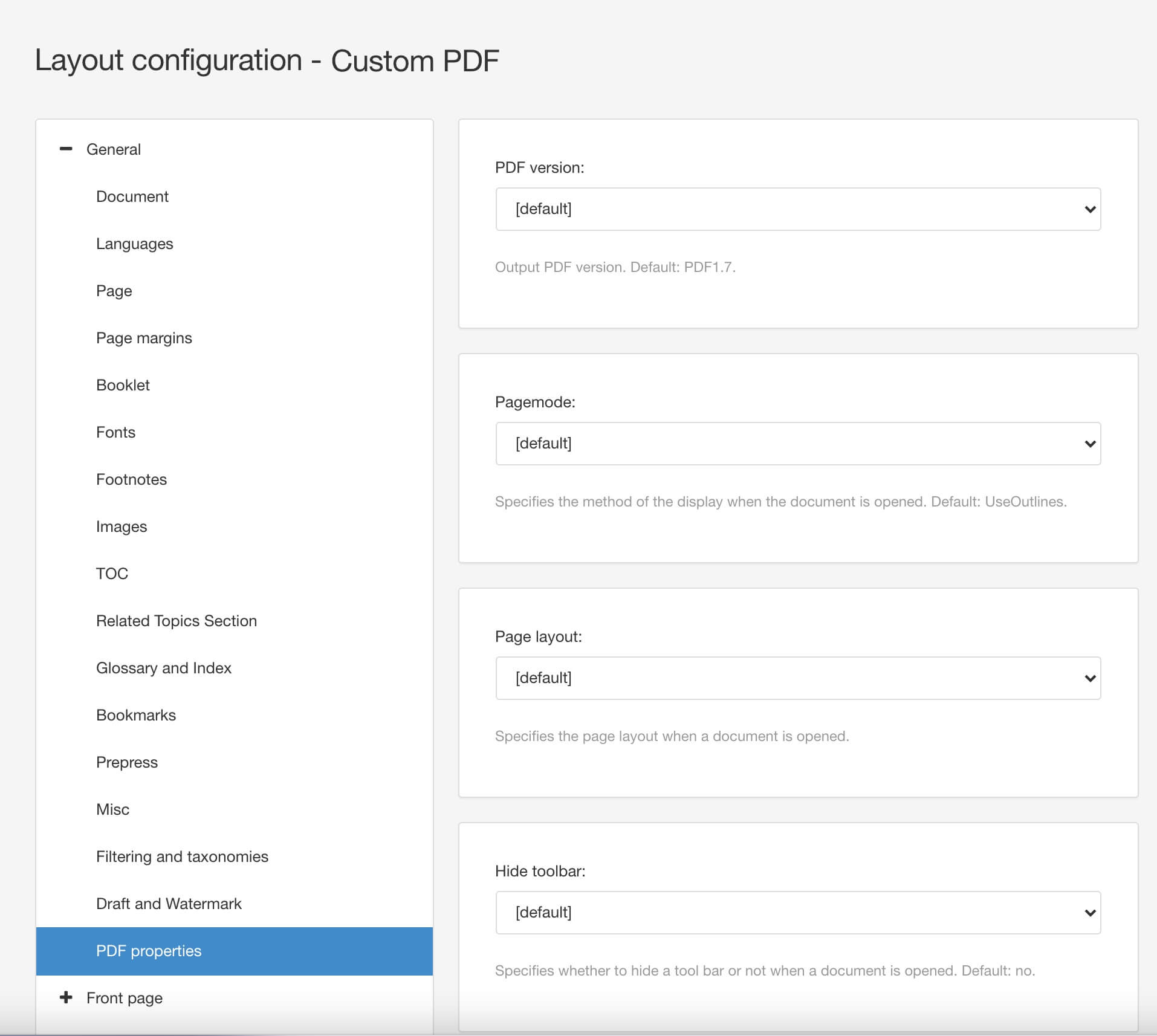
-
So legen Sie die Copyright-Informationen fest:
-
Wählen Sie in der Liste Copyright-Status die Option Copyright-geschützt oder die Option Öffentliche Domäne aus. Wählen Sie Unbekannt aus, wenn Sie sich nicht sicher sind.
-
Geben Sie im Feld Copyright-Hinweis den vollständigen Copyright-Text ein.
-
Geben Sie im Feld Copyright-Informationen die URL der Organisation ein, die Inhaber des Copyrights ist (in der Regel die Website Ihrer Organisation).
-
-
Drücken Sie Speichern.
-
Wenn Sie die Veröffentlichung mit diesem Layout ausführen, erstellt Paligo eine PDF-Datei mit den von Ihnen definierten Einstellungen.
Legen Sie in Allgemein > PDF-Eigenschaften den PDF-Seitenmodus, das Seitenlayout und die Benutzeroberflächeneinstellungen fest, z. B. ob die Symbolleiste angezeigt werden soll. Diese Einstellungen wirken sich auf die Anzeige der PDF beim ersten Öffnen aus.
-
Wählen Sie im oberen Menü Layout aus.

Paligo zeigt eine Liste von Layouts an. Die Liste ist leer, wenn keine benutzerdefinierten Layouts in Ihrer Paligo-Instanz vorhanden sind.
-
Wählen Sie das Layout, das Sie aktualisieren möchten, oder Ein Layout erstellen aus.
Tipp
Sie können die URL des Layout-Editors kopieren und in eine neue Registerkarte in Ihrem Browser einfügen. Dies kann nützlich sein, wenn Sie häufig zwischen Ihren Paligo-Inhalten und den Layout-Einstellungen wechseln.
-
Wählen Sie Allgemein > PDF-Eigenschaften aus.
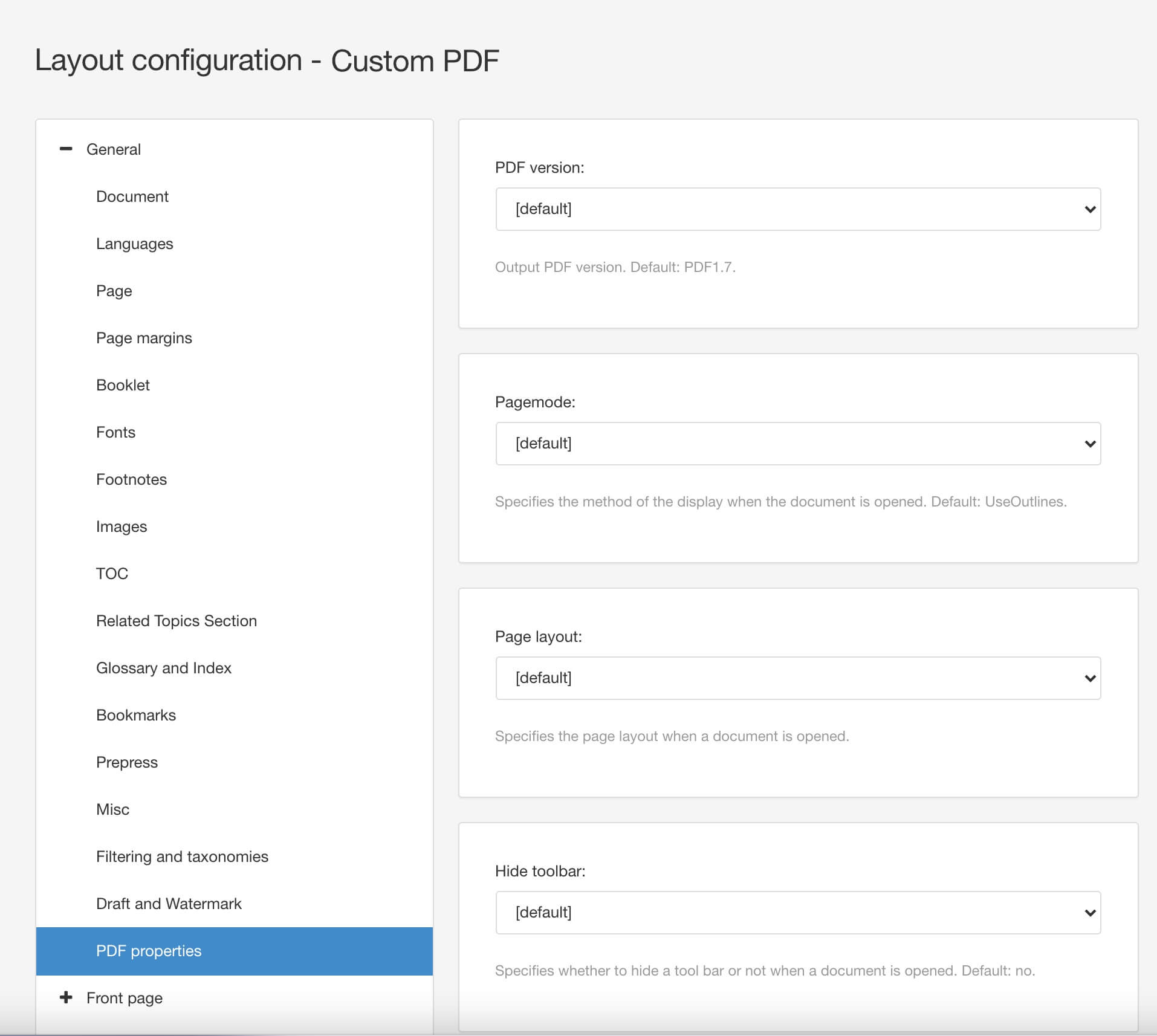
-
Legen Sie den Seitenmodus fest, der beim ersten Öffnen des Dokuments verwendet wird.
Es gibt die folgenden Optionen:
-
Nichts verwenden – Dokumentstruktur und Miniaturansichten werden ausgeblendet.
-
Struktur verwenden – Die Dokumentstruktur wird angezeigt.
-
Miniaturansichten verwenden – Die Miniaturansichten werden angezeigt.
-
Vollbild – Das Dokument wird als Vollbild ohne Menüleisten oder Fenstersteuerelemente angezeigt.
-
-
Legen Sie das Seitenlayout fest, das beim ersten Öffnen des Dokuments verwendet werden soll.
Es gibt die folgenden Optionen:
-
Einzelne Seite – Es wird jeweils eine Seite angezeigt.
-
Einzelne Spalte – Zeigt die Seiten in einer einzelnen Spalte an.
-
Zwei Spalten links – Zeigt die Seiten in zwei Spalten an, wobei Seiten mit ungeraden Seitenzahlen in der linken Spalte angezeigt werden.
-
Zwei Spalten rechts – Zeigt die Seiten in zwei Spalten an, wobei Seiten mit ungeraden Seitenzahlen in der rechten Spalte angezeigt werden.
-
Zwei Seiten links – Zeigt zwei Seiten gleichzeitig an, wobei Seiten mit ungeraden Seitenzahlen links angezeigt werden.
-
Zwei Seiten rechts – Zeigt zwei Seiten gleichzeitig an, wobei Seiten mit ungeraden Seitenzahlen rechts angezeigt werden.
-
-
Wählen Sie in Symbolleiste ausblenden aus, ob die Symbolleiste beim ersten Öffnen des Dokuments angezeigt werden soll.
-
Wählen Sie in Menüleiste ausblenden aus, ob die Menüleiste beim ersten Öffnen des Dokuments angezeigt werden soll.
-
Wählen Sie in Fensterbenutzeroberfläche ausblenden aus, ob die Elemente der Benutzeroberfläche, z. B. die Bildlaufleiste, beim ersten Öffnen des Dokuments angezeigt werden sollen.
-
Wählen Sie in Fenster anpassen aus, ob das Dokumentenfenster beim ersten Öffnen an die Seitengröße angepasst werden soll.
-
Wählen Sie in Fenster zentrieren aus, ob das Dokument beim ersten Öffnen in der Mitte des Anzeigebereichs angezeigt werden soll.
-
Drücken Sie Speichern.
Legen Sie in Allgemein > PDF-Eigenschaften > Titel anzeigen fest, ob in der PDF-Ansicht Dateiname oder Titel angezeigt werden sollen. Standardmäßig wird in PDFs der Dateiname angezeigt. Die Anzeige des Titels kann jedoch die Zugänglichkeit verbessern.
-
Wählen Sie im oberen Menü Layout aus.

Paligo zeigt eine Liste von Layouts an. Die Liste ist leer, wenn keine benutzerdefinierten Layouts in Ihrer Paligo-Instanz vorhanden sind.
-
Wählen Sie das Layout, das Sie aktualisieren möchten, oder Ein Layout erstellen aus.
Tipp
Sie können die URL des Layout-Editors kopieren und in eine neue Registerkarte in Ihrem Browser einfügen. Dies kann nützlich sein, wenn Sie häufig zwischen Ihren Paligo-Inhalten und den Layout-Einstellungen wechseln.
-
Wählen Sie Allgemein > PDF-Eigenschaften aus.
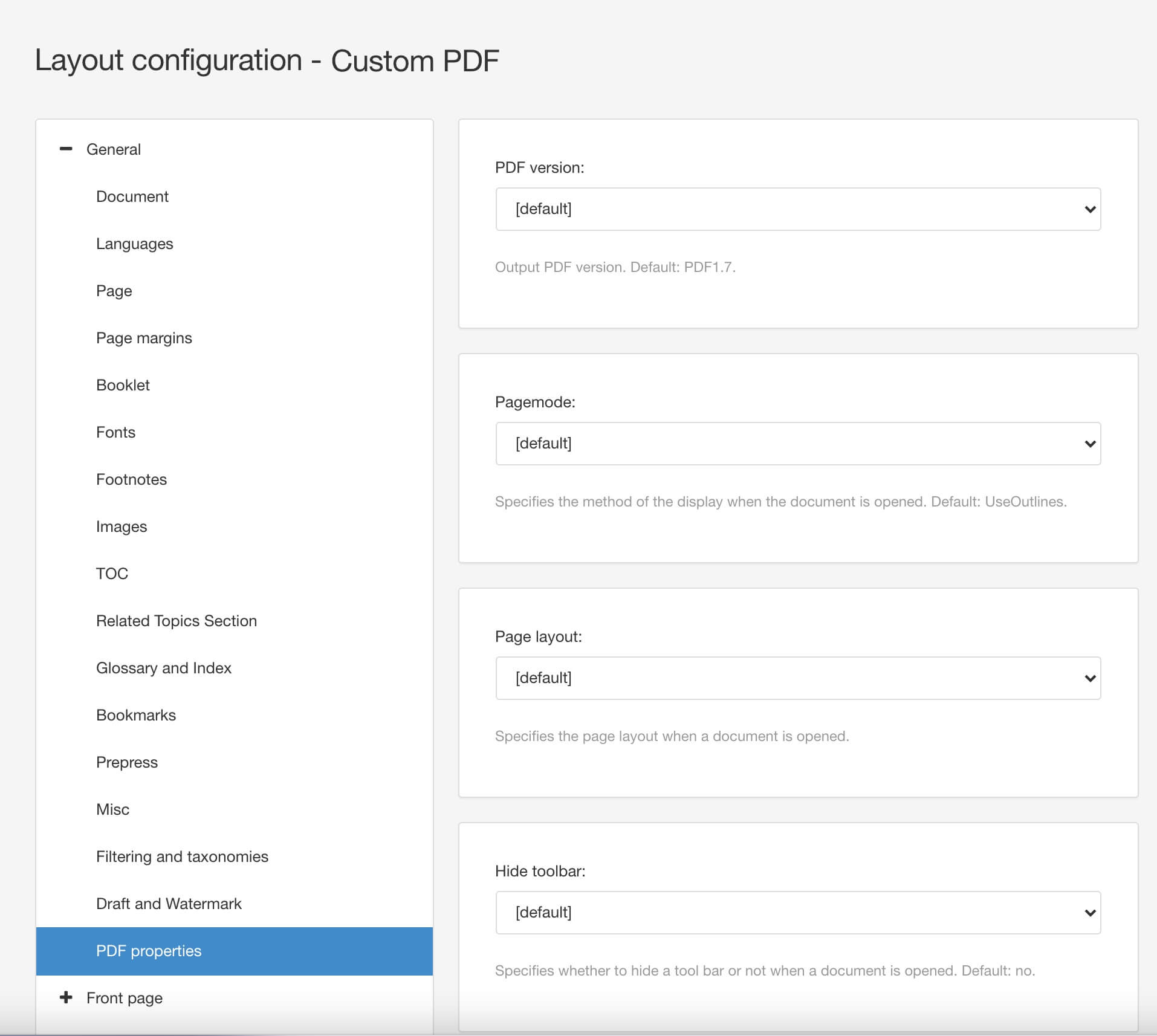
-
Legen Sie Titel anzeigen wie folgt fest:
-
Ja, um den Titel anstelle des Dateinamens anzuzeigen
-
Nein, um den Dateinamen anstelle des Titels anzuzeigen
-
-
Drücken Sie Speichern.