- Paligo Documentation
- Your Account
- Permissions
- Set Up Permissions
Set Up Permissions
How to set up permissions in Paligo to restrict access to folders, publications, and topics.
Use the Permissions feature to control which groups and users can access the edit features for a folder or component (topic, publication, etc.). You can access the Permissions feature from the Content Manager.
If you have restricted access to the edit features for a folder, those permissions will also apply to the components inside the folder.
It is possible to add further restrictions by setting permissions on the components in the folder as well. But any further permissions must be compliant with the permissions of the parent folder, for example, you cannot give a user permission to edit a topic if that user does not have permission to edit the folder that contains the topic.
To learn how the permissions work for folders and components, and also how they affect other Paligo features, see How Permissions Work.
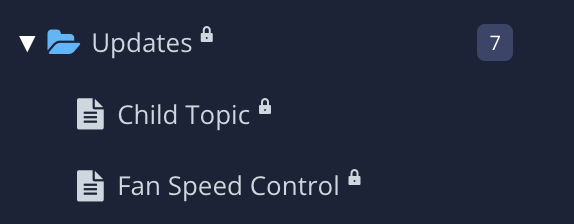
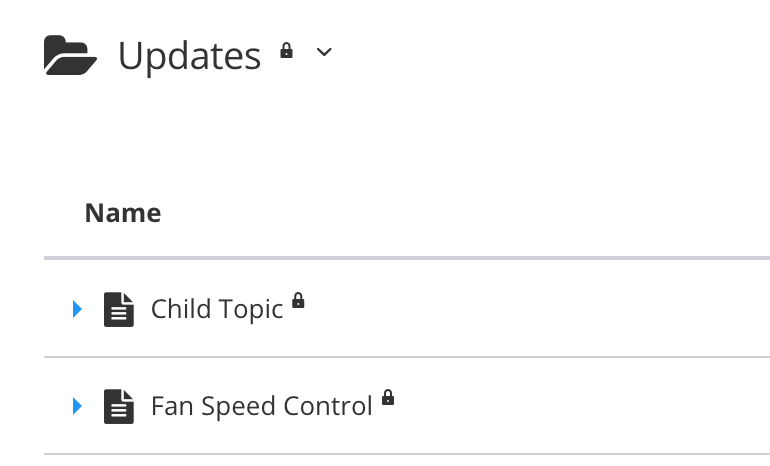
When you save, Paligo applies the permissions and a lock icon appears next to the folder/component in the Content Manager. The lock icon also appears in the Resource view (shown when you select a folder).
Note
To apply permissions to a group of users, you can either select each user individually or you can choose a group. You can only choose a group if there are user groups set up in your Paligo instance, see User Groups.
In the Content Manager, find the folder or component that you want to restrict access to. Select its options menu ( ... ) and then select Permissions.
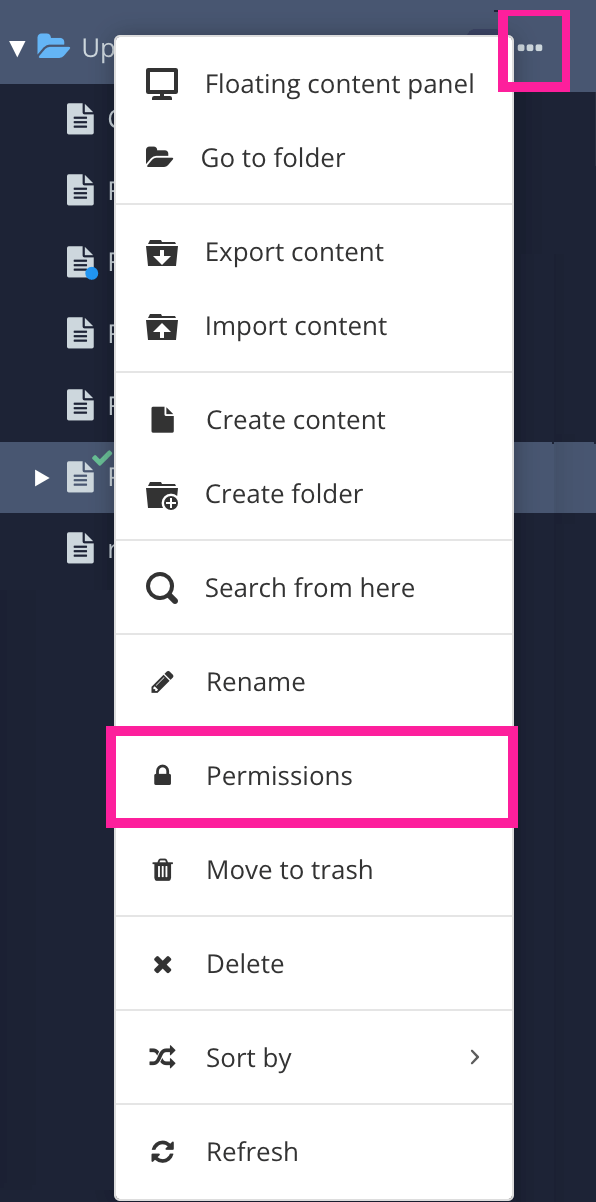
Paligo displays the Permissions dialog.
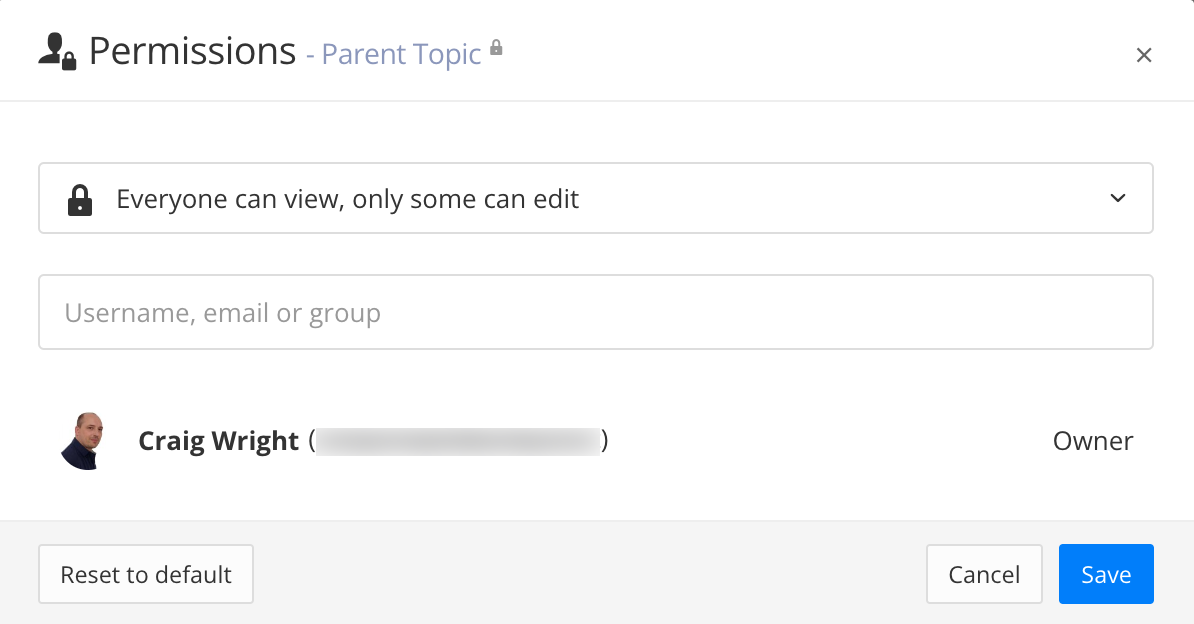
Make sure the top field is set to Everyone can view, only some can edit.
Note
To remove permissions from a folder/component, select the Everyone can view and edit option.
In the second field, enter the name or email address of the user/group that needs access to edit the folder/component. As you start to type, Paligo will find close matches from the Paligo database for your instance. Select a group or user that needs to have the edit permission.

When you add users and groups, be aware that:
Groups will give permission to every user that is a member of that group.
Users will give permission to the selected user only.
Note
The person who is editing the folder/component permissions is the "owner" and automatically has permission to edit.
Repeat step 3 to add more groups and users as required.
Select Save.