- Paligo Documentation
- Publish
- PDF Styling
- Headers (PDF)
- Set the Header Table Height and Column Widths
Set the Header Table Height and Column Widths
You can use the PDF layout editor to change the height and widths to suit your requirements.
Note
The table has to have three columns. If you need more columns, it may be possible to achieve through a customization project. Contact customer support for more details.
Select Layout in the top menu.

Paligo displays a list of Layouts. The list is empty if there are no custom Layouts in your Paligo instance.
Select the Layout you want to update or Create a Layout.
Tip
You can copy the URL of the Layout Editor and paste it into a new tab in your browser. This can be useful if you frequently switch between your Paligo content and the Layout settings.
Select Header and Footer and then Page header.
Select General in the Page header category.
Set the widths of the header columns in the Page header table relative column widths field.
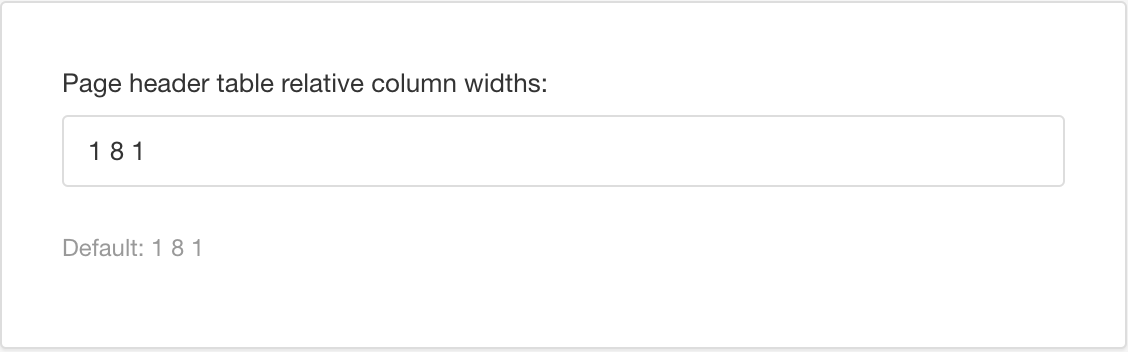
By default, the three columns are set to 1 8 1, which means that the left column is 10% of the header width, the center column is 80%, and the right column is 10%. Change the values to the widths you need. For example, if you set the value to 3 5 2, the left column would be 30% width, the center column 50%, and the right column 20%.
Set the minimum height of the header table in the Page header table height field.
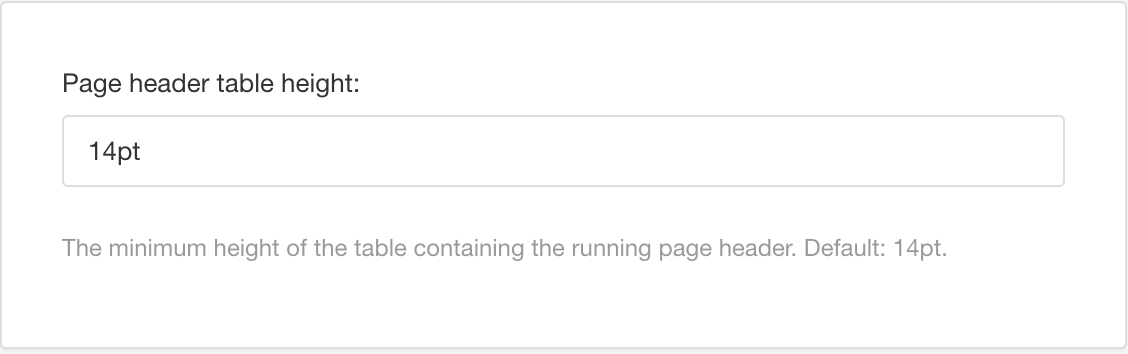
The default is 14pt. When you enter a value, make sure to include the units of measurement, for example, pt.
Select Save.
When you publish your content using this PDF layout, Paligo will apply the settings to the header of the PDF.