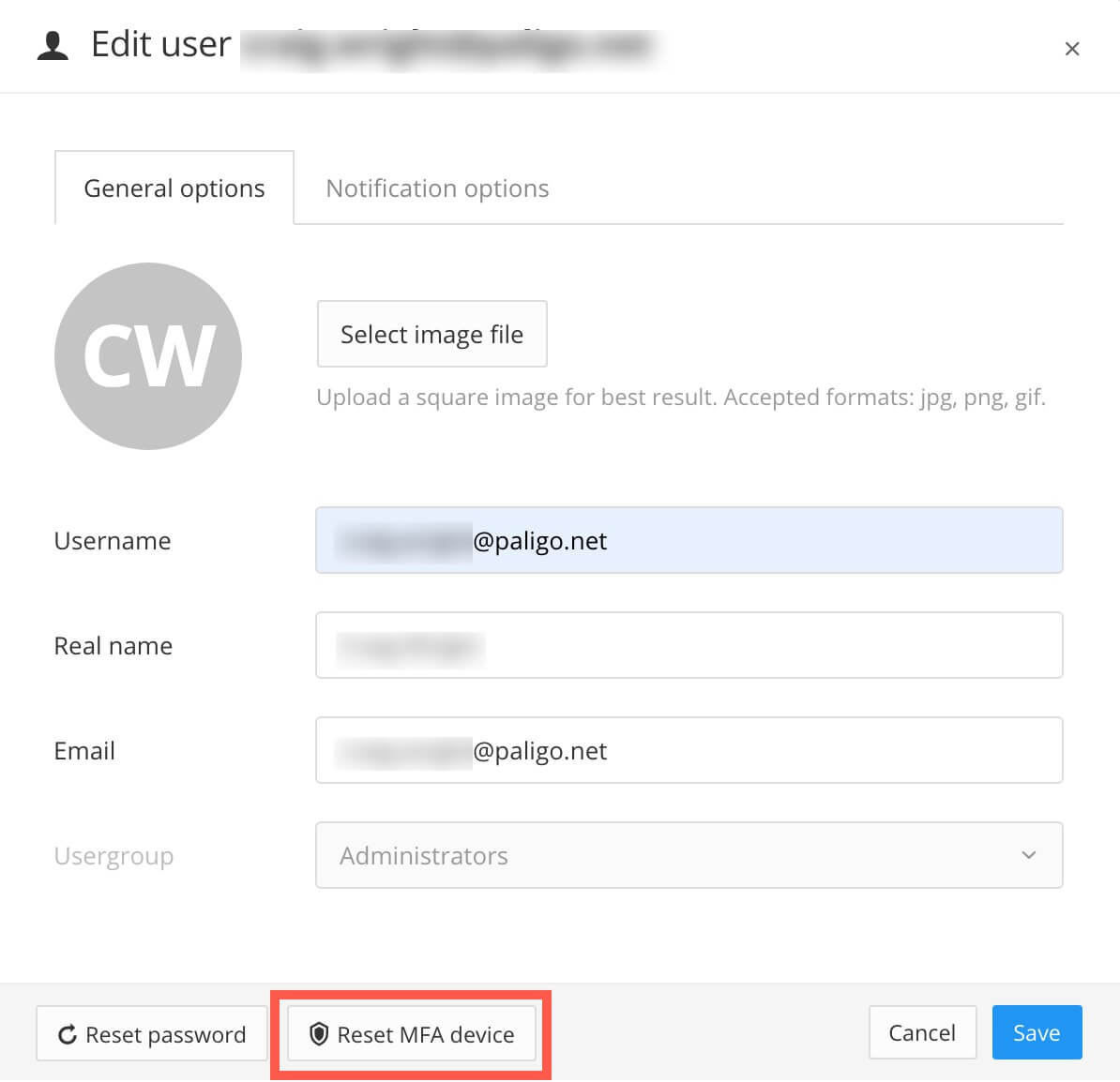Reset MFA Device for a User Account
Administrators can use the Reset MFA Device feature to remove the association between a user's Paligo account and their verification app. When this association is removed, the user will need to set up their account for two-factor authentication again, from scratch.
The most common reasons for resetting an MFA device are that a user has:
-
Lost their smartphone (or other device that runs the authentication app) and has also lost their backup code.
-
Had their device(s) stolen and you want to prevent the device(s) from being used to access Paligo.
-
Had their location removed from the list of trusted locations.
To reset the association between a user account and a verification app:
-
Log in to Paligo as an administrator.
-
Log in to Paligo via a user account that has administrator permissions.
-
Select the avatar in the top-right corner.

-
Select Settings from the menu.

-
Select the Users tab.

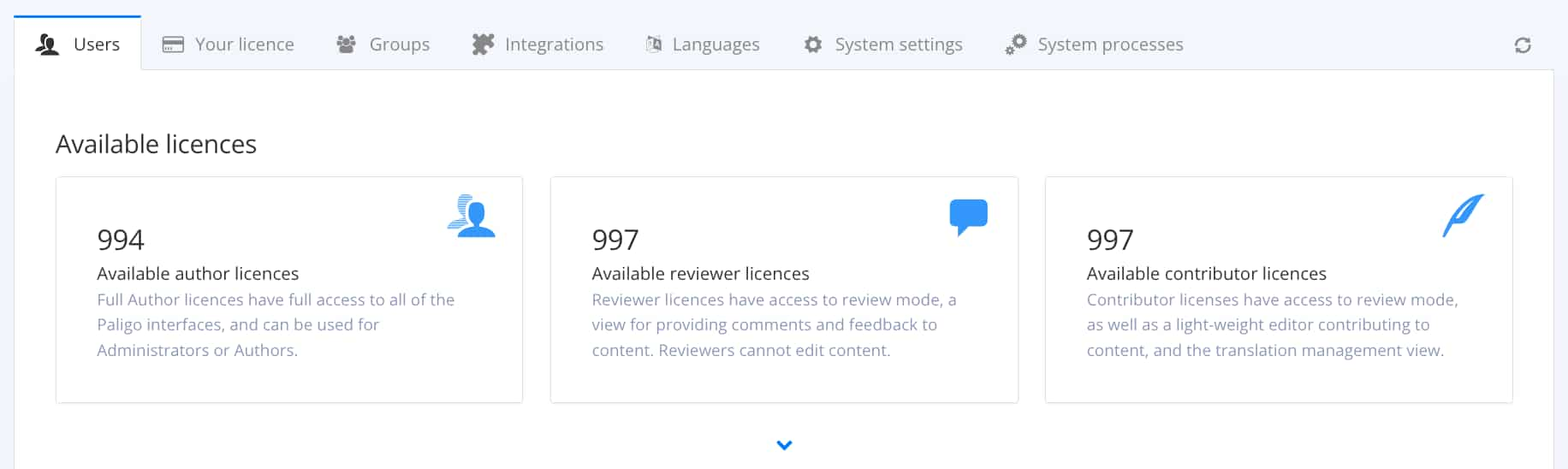
-
Select the dotted button ( ... ) to the right of the user account you want to reset.
-
Select Edit.
-
Select General Options tab,.
-
Select the Reset MFA Device button. A message is displayed to warn you that resetting will mean that the user will need to set up a new device for two-factor authentication.
If you accept that, select Reset MFA Device to confirm.