- Paligo Documentation
- Your Account
- Permissions
- Remove Permissions
Remove Permissions
How to remove permissions so that users can access folders, publications, and topics again.
You can use the permissions feature to remove the edit permission from a user or group. This can be useful if you only want a user/group to have
If you remove the permissions for:
A group, the members of that group will be able to view the folder/component, but not edit it.
A user, the user will be able to view the folder/component, but not edit it.
If you remove all permissions, all Paligo authors will be able to view and edit the folder/component.
To remove the edit permission from a user or group:
In the Content Manager, find the folder or component that you want to restrict access to. Select its options menu ( ... ) and then select Permissions.
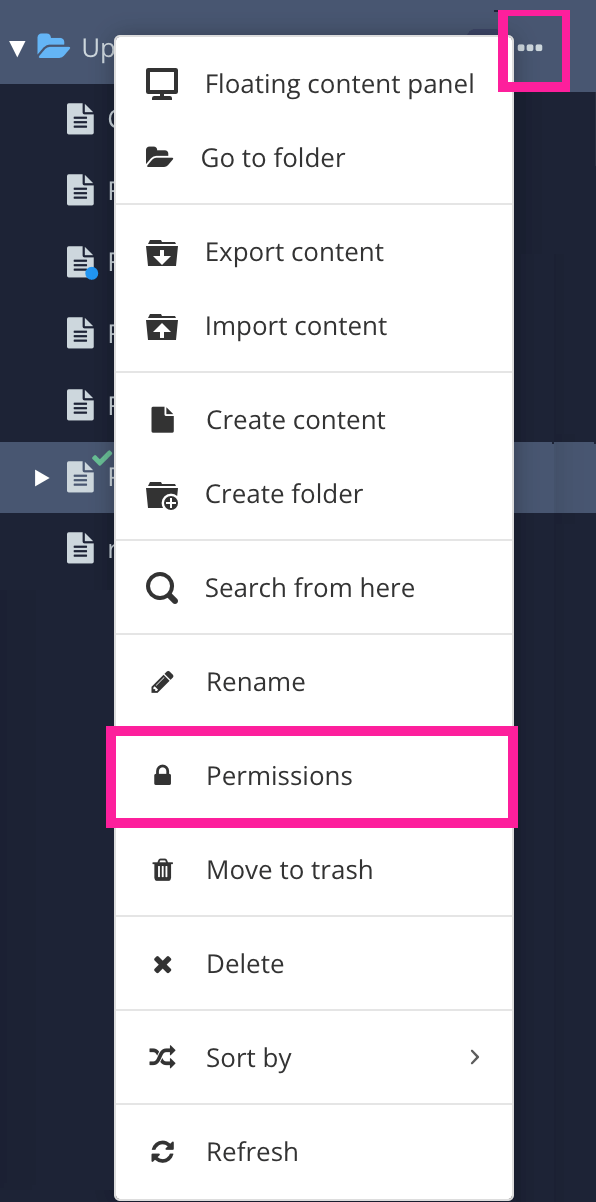
Paligo displays the Permissions dialog. It shows the users and groups that currently have permission to edit the folder/component in a list at the bottom. (If the list is empty, there are no permissions currently set).
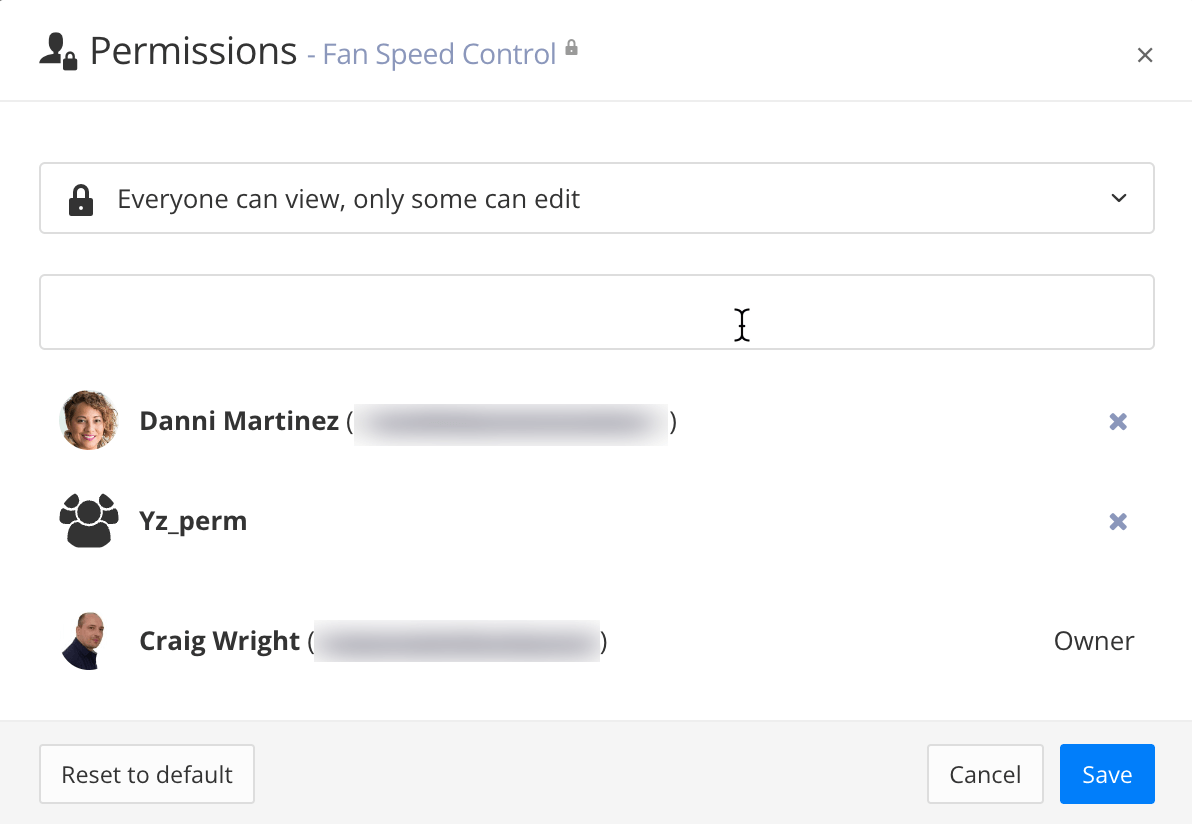
Remove the permissions:
To remove all permissions, set the top field to Everyone can view and edit.
To remove edit permissions for a particular user or group, select the X icon to the right of the user/group name in the list.
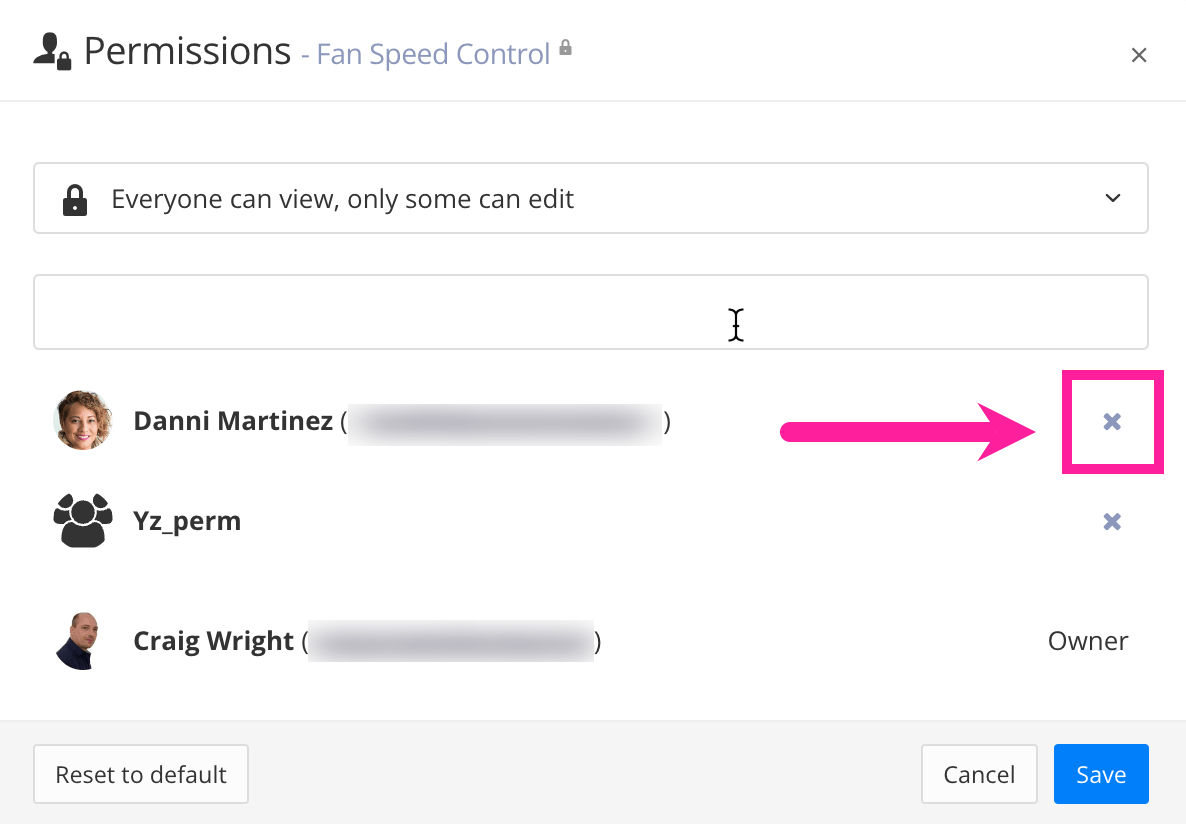
Note
You cannot remove the owner from the permissions.
Select Save.