Import from Help and Manual
The Help and Manual content can be imported directly into Paligo, but the project requires some preparation. However there are some known limitations:
Help & Manual uses a very flat structure that needs to be converted into more structured nested XML. This is a great challenge for a conversion, and you should make sure the attempt to fix this has not misinterpreted the intended content order.
Variables are only partially supported, as the use of variables differs greatly from the way it is implemented in Paligo. Non-supported variable types will be marked with a "remark" element in the import ("UNHANDLED VARIABLE")
Conditional filtering is completely different in Help & Manual than in Paligo and most XML-based single-sourcing, so a direct conversion of this is not possible. Instead, it is marked up by "remark" elements to be manually fixed post-import.
Note
If your content contains reusable "snippets", some may appear as regular topics in Paligo. If this happens with your content, you can easily convert each topic into an informaltopic. An informaltopic is a group of text fragments that you can insert into other regular topics, so works in a similar way to a snippet.
To do this, select the topic's options menu ( ... ) in the Content Manager, and select Edit > Open Structure. Then, in the metadata section, use the subtype setting to convert the topic from Component into InformalTopic. Select Update to confirm.
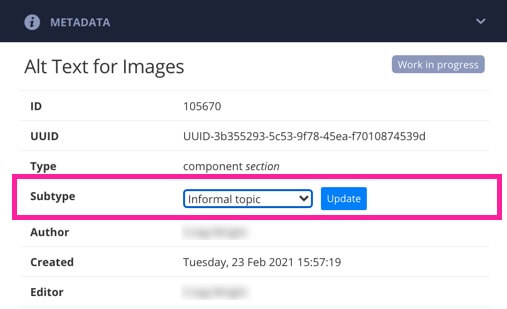 |
To find out more about informal topics, see Create an Informal Topic.
Before the Help and Manual content can be imported to Paligo it must be prepared.
Rename the Help and Manual project file
.hmxzextension to.zip. Decompress the archive.Locate the folder where you have your images. Perform a search for image files in this folder (searching for image type files). Copy all the search results into a folder called "images" inside the "Maps" folder so that you have all the images in one folder, no sub folders.
Rename all the images to lower case names, for instance by using an file renaming tool, like Name mangler for Mac or see for example this site for tips on doing it under Windows: Is there a way to batch rename files to lowercase?
Note
This is because even if you've named your images using upper case letters, Help and Manual will always refer to them in lower case, and for the import the case has to match.
Use the Import Wizard to import the .zip file.