Global Search and Replace
To update content in topics and publications, you can use the Replace tab in the Advanced Search.
Warning
This is a very powerful feature and you should carefully check all search results before replacing the content.
Tip
Learn more, see Search and Open in Editor and Search and Rename.
Select Quick Search in the top menu.


Select Advanced Search.


Select the Replace tab.
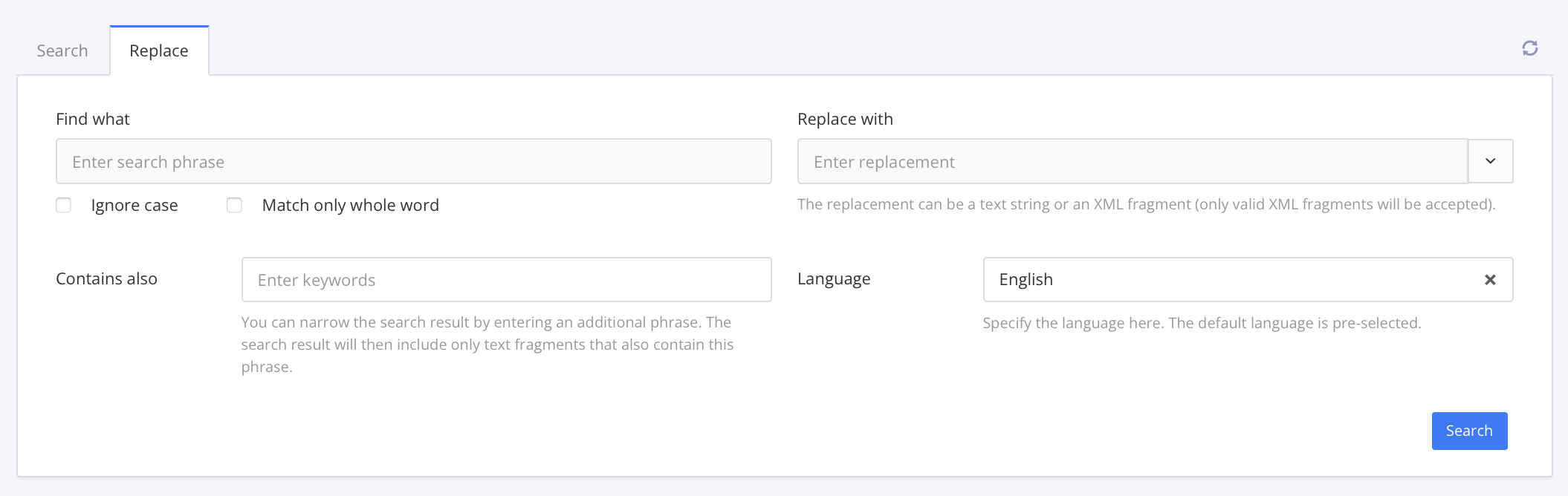
Enter the text string you want to search for in Find what.
In the Replace with field, enter the replacement for the search text string. Either:
Enter the replacement text
Enter an XML inline element
For example, you could replace a search text string of "ACME X3000" in regular text with the same text in bold. For that, you would enter the following XML:
<emphasis role="bold">ACME X3000</emphasis>.Select the arrow icon and then Select variable. Choose the variable set that contains the replacement variable and then select the variable.

Select any other search options to narrow down your search:
Ignore case to make the search case insensitive.
Match only whole word to avoid getting matches that are only part of other words.
Contains also to specify other text fragments included in the phrase.
Language to replace text in another language than the source language.
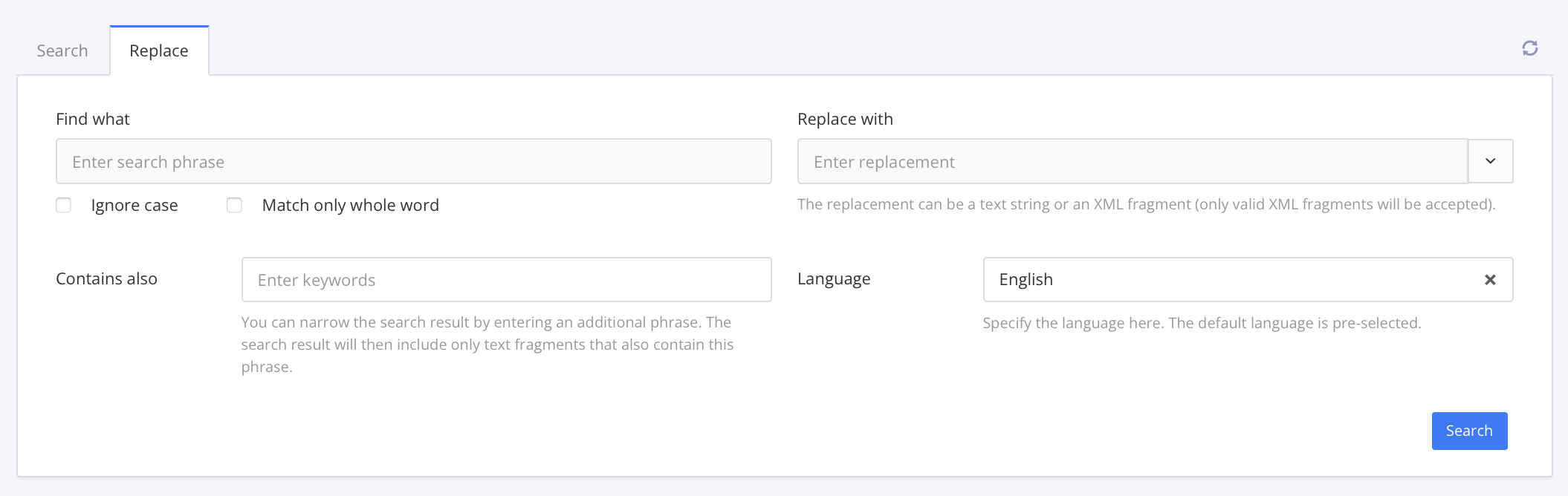
Select Search.
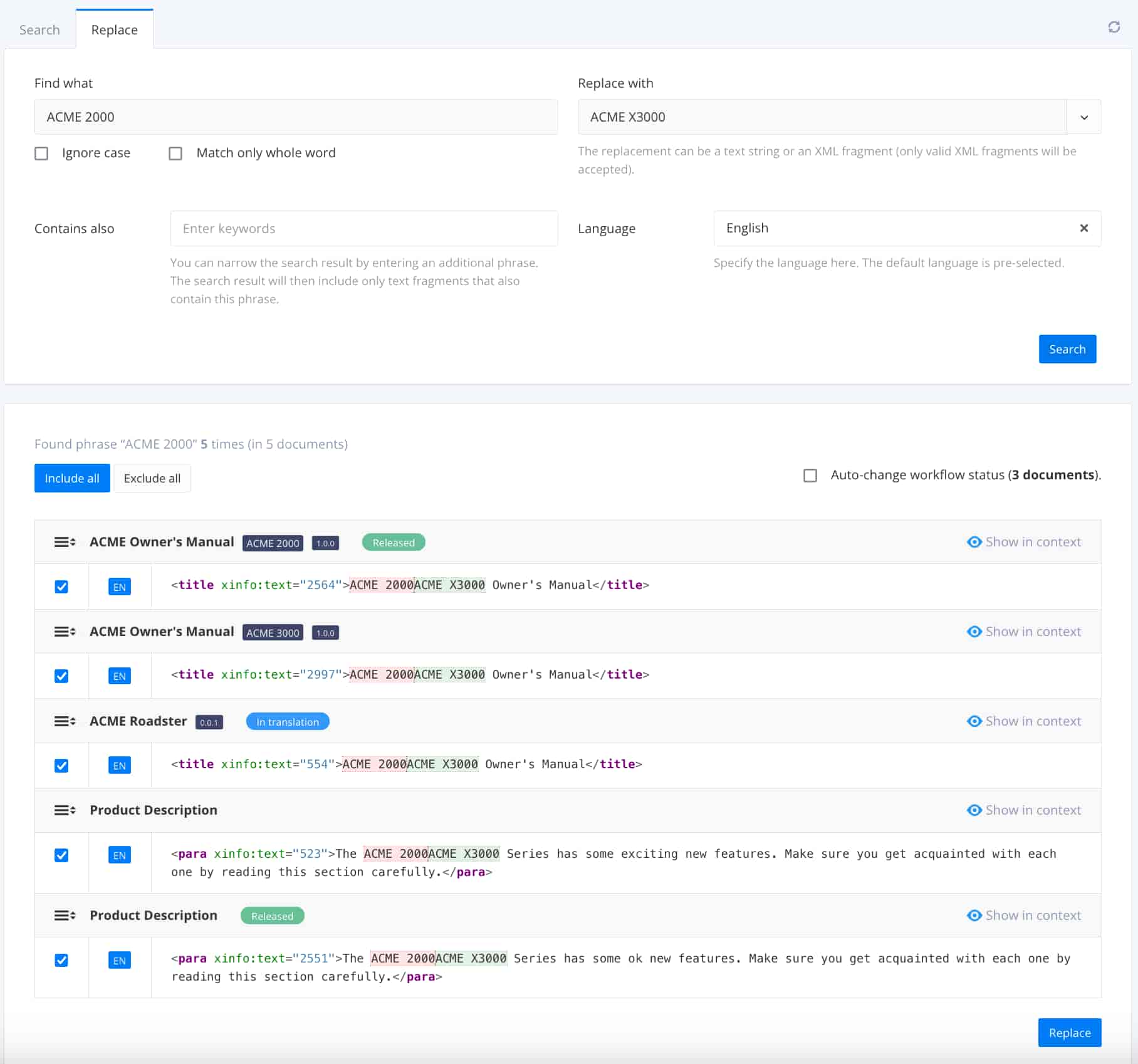
Paligo presents a detailed view of the search results, with the search term marked in red and the replacement text marked in green.
Note
Check the results carefully, to make sure you are not replacing terms you did not intend to.
Use the buttons Include all or Exclude all to check or uncheck all results. Make sure only the ones you want to replace are checked before continuing.
If any topics are:
In a status other than Work in progress, the checkbox Auto-change workflow status appears above the search results. Use this to change the status to Work in progress for those topics.
Checked out, the checkbox Automatic check-in appears above the search results. Use this to check in those topics.
Caution
If you are working in a large team and reusing content across different product owners, you should not check these boxes, but instead leave them and first find out if these can be checked in or have the workflow status changed.
Select Replace.
Paligo replaces the matching content in your topics. You can see the effect of the replacement by looking in any of the topics (that previously contained the search term) in the editor. You will need to re-publish your documentation to see the effects of the replacement in your published outputs.