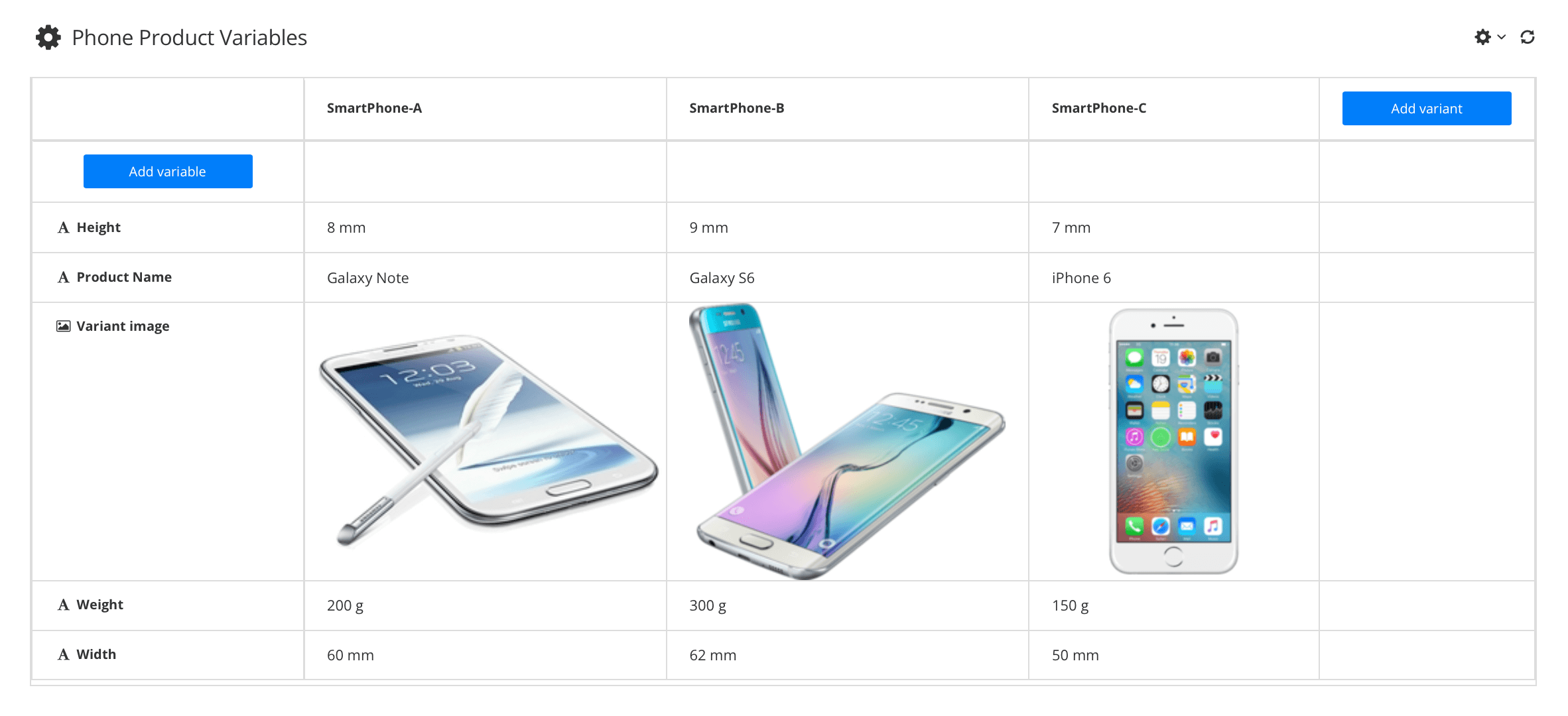Create a Variable Set
To create a variable set:
Scroll down to Variable sets in Content Manager.

Select the dotted menu (...) for Variable Sets and choose Create variable set.

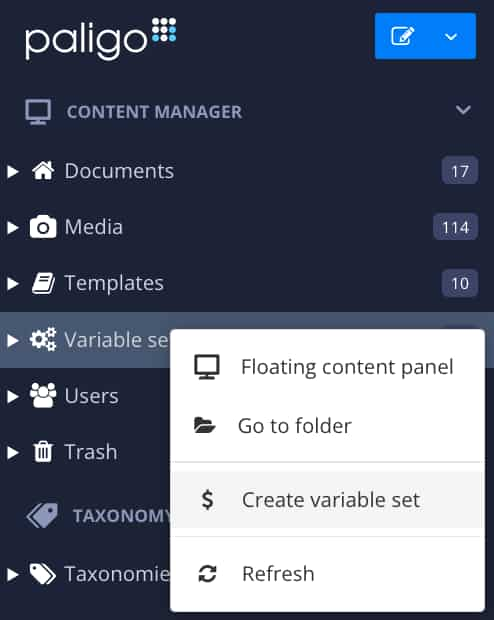
Name the variable set and confirm it with the check mark.

Select the new variable set to open it in the Variable Editor.
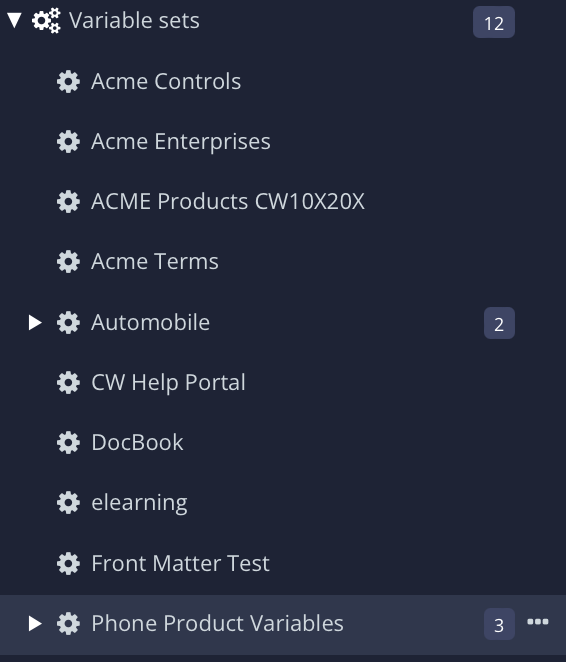
Paligo displays it in the Variables Editor.
Select Add Variable.

Select the Variable type to create.
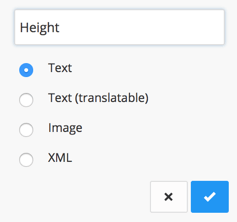
Text: for plain text that does not need to be translated, such as product names, number values.
Text (translatable): this variable type will let you enter translations of each variable value (for the languages you have selected). If you use this type of variable, remember that different languages can have very different grammars. Translated variables can read badly if the grammar, gender of each language has not been considered.
Image: these variables allow you to swap out images. They are useful when you have topics that contain images that need to be changed for different variants or publications. It is often more convenient to have a variable for the image, rather than many images with filtering.
XML: these variables are similar to plain text variables, but allow you to add XML tags too, so you can include inline tags if needed.
Tip
If you create a text variable and later realize that you need it to be a translatable variable, you can convert it by using the Convert Variable Type option. Similarly, you can convert a translatable variable into a text variable.
Repeat step 5 to create as many new variable types as needed for this variable set.
Select Add variant and enter a name.
The variant is going to be one set of values that can be used for the variables. You might want different values for depending on the product model you are publishing for, so add product models as the variant columns.
Enter values for each variable.
These values will only be used if this particular variant is selected when publishing.

Repeat steps 8 and 9 to create as many variants and variant values as needed.