Batch Publishing
Batch publishing lets you publish multiple publications at the same time, with a single action.
Batch publishing lets you publish up to 20 publications at the same time, with a single action. It is more convenient than starting each publication process manually and is especially useful when you need to update many outputs at the same time.
For example, let's say you regularly publish from Paligo to 10 different categories in Zendesk. You don't want to publish each one separately every time, so you decide to use batch publishing. For this, you set up one publication per category. When you want to publish, you use batch publishing to publish all 10 publications at once.
To use batch publishing:
Save Publishing Settings for each publication that you want to include in the batch.
To open the Batch publish dialog either:
Select your Avatar in the top right corner and choose Batch Publish.
Select the Batch Publish icon on the Dashboard.
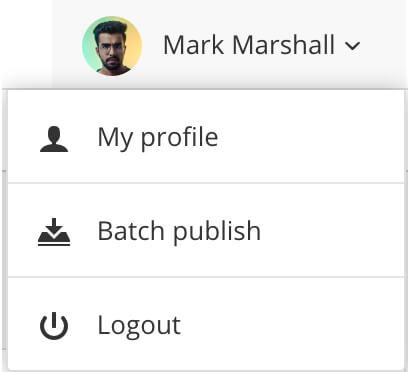

To the left - Batch publish option in the avatar menu. To the right - Batch publish icon on the Dashboard .
Check the boxes for the publications you want to include in the batch publish.
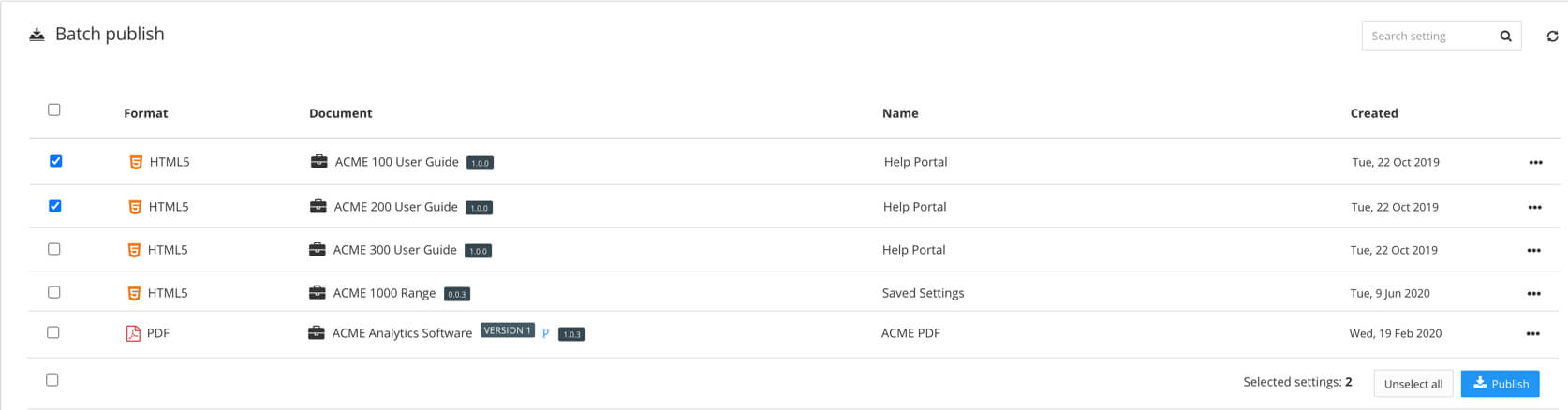
The Batch Publish dialog shows a list of all the saved publishing settings.
Note
Leave the checkboxes clear for publications that you do not want to publish.
Select Publish.
Paligo will publish each publication in turn, using the saved publication settings.