Admonition Styling (PDF)
Use the PDF Layout's Admonition settings (General, Graphical, and Nongraphical) to change the appearance of notes, warnings, cautions, and other admonitions.
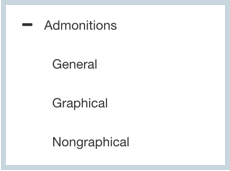 |
Before you start editing the admonition styles, we recommend you read Which Admonition Parts Can You Style?.
You can change the appearance of your notes, warnings, and tips to meet your needs.
For HTML/HTML5 outputs, you can use CSS to customize the appearance, see Style Admonitions with CSS.
For PDF outputs, you can set the colors and icons in the PDF layout.
Select Layout.
Select the PDF layout that you use for publishing the content.
In the Layout Editor, use the Annotations options (1 and 2 in the following image) to define the appearance. There are settings for adjusting the font size, colour, icons, and spacing.
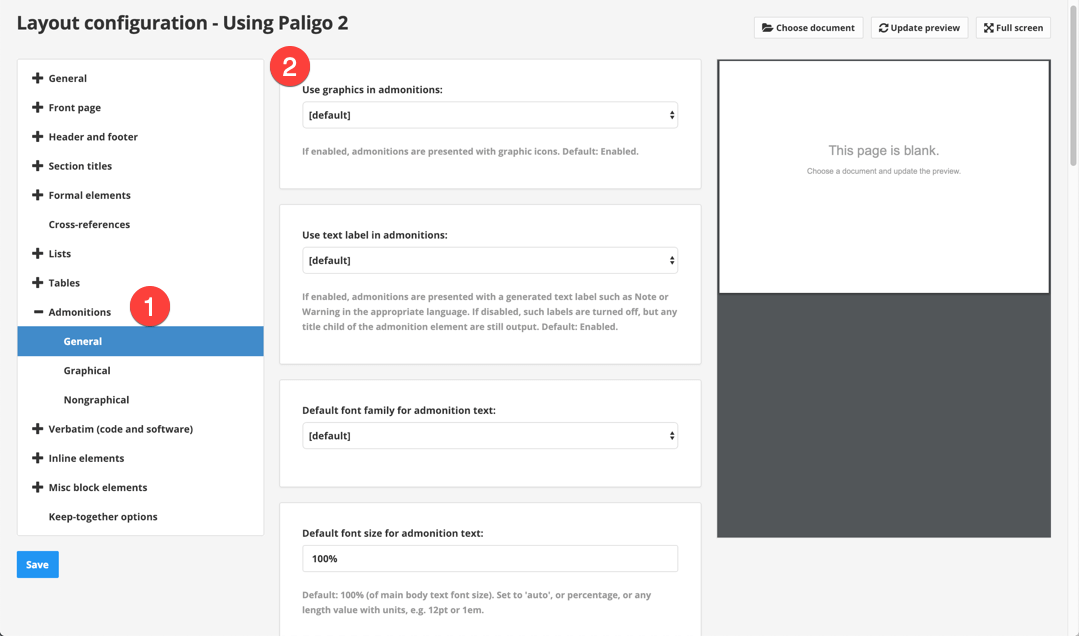
Select Save.