Zwei-Faktor-Authentifizierung einrichten
Die Zwei-Faktor-Authentifizierung (2FA) ist standardmäßig auf Paligo-Instanzen aktiviert, Sie müssen sie jedoch für Ihr Benutzerkonto einrichten.
Für 2FA erhalten Sie einen Bestätigungscode, der für die Anmeldung bei Paligo erforderlich ist. Wir empfehlen Ihnen, 2FA so einzurichten, dass Sie eine Authentifizierungs-App verwenden, um den Verifizierungscode zu generieren. Sie installieren die App auf einem mobilen Gerät, z. B. Ihrem Telefon. Alternativ können Sie 2FA so einrichten, dass Sie einen Verifizierungscode in Ihrer E-Mail erhalten.
Weitere Informationen erhalten Sie unter:
Sie müssen 2FA nur für Ihr Benutzerkonto einrichten, wenn Sie zum ersten Mal versuchen, sich bei einer Paligo-Instanz anzumelden. Danach müssen Sie 2FA nur noch einmal einrichten, wenn 2FA in Ihrem Konto zurückgesetzt wird.
Anmerkung
Paligo unterstützt auch Single Sign-On (SSO), eine weitere Art der sicheren Anmeldung. Informationen zur Verwendung von SSO anstelle von 2FA finden Sie unter Single Sign On (SSO)- und SAML-Integration.
2FA einrichten und Code von einer Authentifizierungs-App abrufen
So richten Sie die Zwei-Faktor-Authentifizierung (2FA) in Ihrem Benutzerkonto ein:
Gehen Sie in Ihrem Browser zur Adresse Ihrer Paligo-Instanz. Der Anmeldebildschirm wird angezeigt.
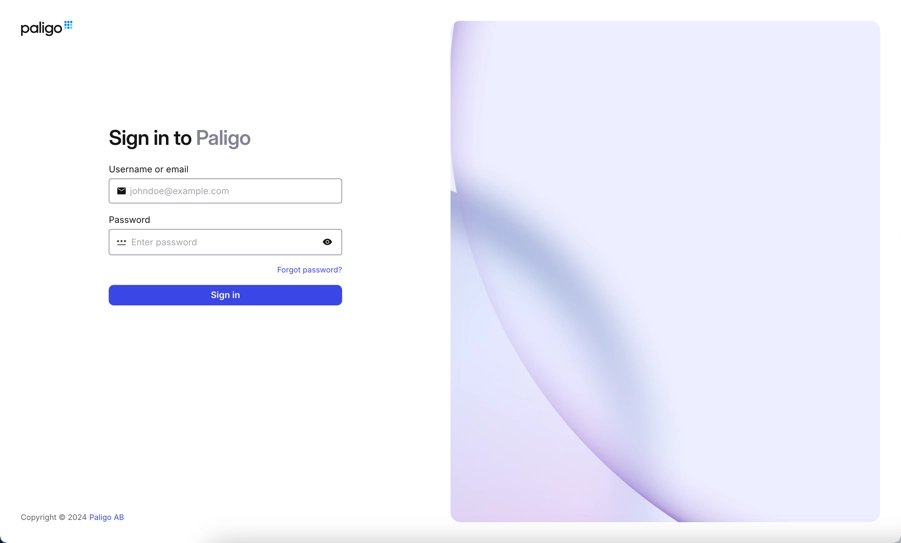
Geben Sie Ihren Benutzernamen oder Ihre E-Mail-Adresse und Ihr Passwort ein. Sie sollten diese in einer E-Mail erhalten haben, als ein Administrator-Benutzer Ihr Benutzerkonto zu Paligo hinzugefügt hat.
Wenn Sie die E-Mail nicht erhalten haben, überprüfen Sie bitte Ihren Junk- und Spam-Ordner. Wenn keine E-Mail-Adresse vorhanden ist, wenden Sie sich an Ihren Administrator. Wenn sie das Problem untersuchen und nicht lösen können, wenden Sie sich an den Paligo-Kundenservice.
Wählen Sie Anmelden aus.
Wählen Sie Mobile App-Authentifizierung und dann Weiter.
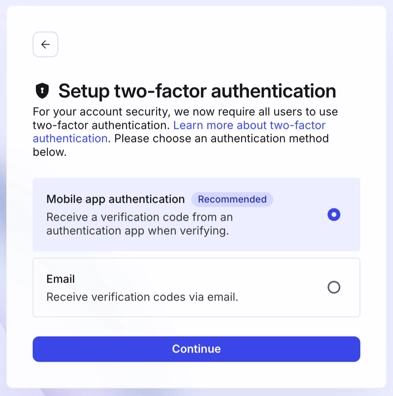
Folgen Sie den Anweisungen auf dem Bildschirm, um den Authentifizierungscode zu erhalten:
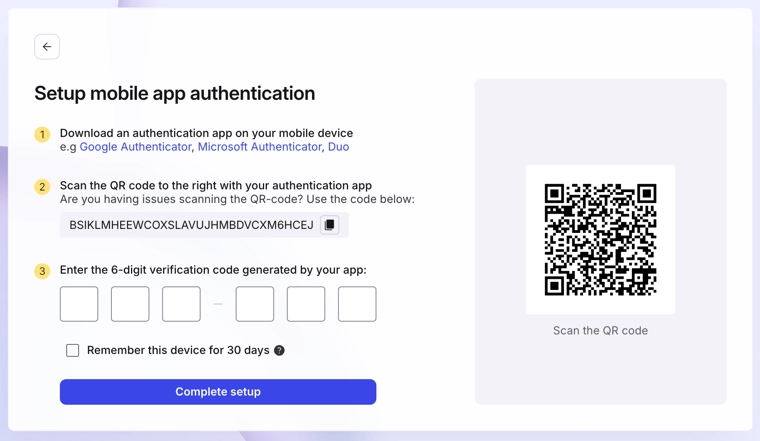
Eine Authentifizierungs-App herunterladen.
Sie können jede App verwenden, die das Scannen von QR-Codes unterstützt, zum Beispiel Duo, Google Authenticator oder Microsoft Authenticator. Weitere 2FA-Apps sind verfügbar.
Scannen Sie den QR-Code mit Ihrer Authentifizierungs-App.
Anmerkung
Wenn es ein Problem mit dem QR-Code gibt, kopieren Sie den Textcode, der in Schritt 2 der Anweisungen auf dem Bildschirm angezeigt wird. Verwenden Sie den Textcode anstelle des QR-Codes in Ihrer Authentifizierungs-App.
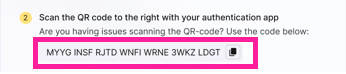
Ihre Authentifizierungs-App generiert einen Code, mit dem Sie sich bei Paligo anmelden können.
Geben Sie in Paligo den 6-stelligen Code ein, der von Ihrer Authentifizierungs-App generiert wurde.
Wählen Sie aus, ob Paligo sich dieses Gerät 30 Tage lang merken soll.
Entweder:
Markieren Sie das Kästchen, um sich Ihr Gerät zu merken. Für die nächsten 30 Tage können Sie sich ohne Verifizierungscode anmelden. Nach Ablauf der Frist von 30 Tagen benötigen Sie einen neuen Verifizierungscode.
Markieren Sie das Kästchen nicht, um sich Ihr Gerät nicht zu merken. Bei der nächsten Anmeldung benötigen Sie einen Verifizierungscode.
Anmerkung
Wenn Sie das Kontrollkästchen aktivieren, merkt sich Paligo Ihr Gerät 30 Tage lang, es sei denn:
Sie melden sich von einem anderen Computer aus an.
Sie melden sich mit einem anderen Browser an
Ein anderer Benutzer verwendet Ihr Gerät, um sich anzumelden
Sie melden sich als anderer Benutzer auf Ihrem Gerät an.
Möglicherweise müssen Sie Ihren Validierungscode beim nächsten Login erneut eingeben.
Wählen Sie Einrichtung abschließen aus.
Kopieren Sie den Sicherungscode an einen sicheren Ort, z. B. in einen Passwortmanager, und wählen Sie dann Weiter.
Wenn Sie sich in Zukunft nicht mit Ihrem Authentifizierungscode anmelden können, können Sie 2FA in Ihrem Konto mit dem Sicherungscode zurücksetzen. Details hierzu finden Sie unter Mit Sicherungscode anmelden.
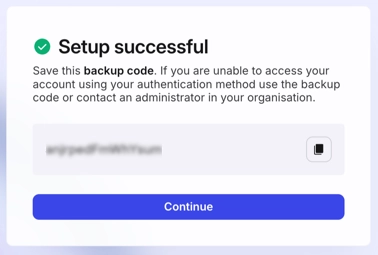
Paligo meldet Sie an.
2FA einrichten und Code in E-Mail abrufen
So richten Sie die Zwei-Faktor-Authentifizierung ein, damit Sie den Verifizierungscode in einer E-Mail anstatt von einer App erhalten:
Gehen Sie in Ihrem Browser zur Adresse Ihrer Paligo-Instanz. Der Anmeldebildschirm wird angezeigt.
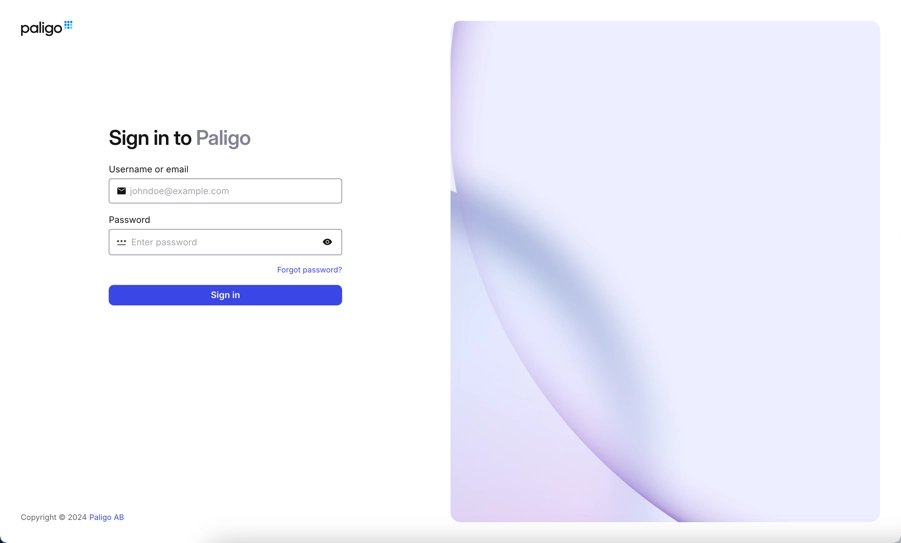
Geben Sie Ihren Benutzernamen oder Ihre E-Mail-Adresse und Ihr Passwort ein. Sie sollten diese in einer E-Mail erhalten haben, als ein Administrator-Benutzer Ihr Benutzerkonto zu Paligo hinzugefügt hat.
Wenn Sie die E-Mail nicht erhalten haben, überprüfen Sie bitte Ihren Junk- und Spam-Ordner. Wenn keine E-Mail-Adresse vorhanden ist, wenden Sie sich an Ihren Administrator. Wenn sie das Problem untersuchen und nicht lösen können, wenden Sie sich an den Paligo-Kundenservice.
Wählen Sie Anmelden aus.
Wählen Sie Speichern und dann Weiter.
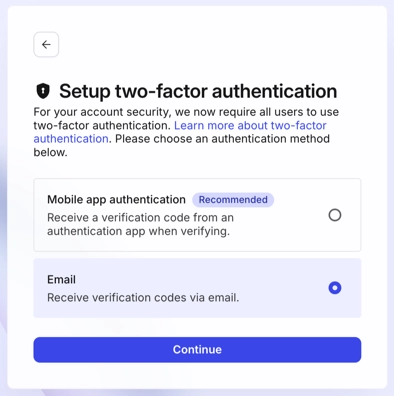
Paligo generiert einen Code und sendet ihn an die mit Ihrem Benutzerkonto verknüpfte E-Mail-Adresse.
Ihre Identität bestätigen:
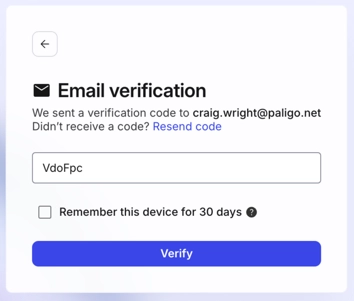
Geben Sie den Verifizierungscode aus der E-Mail ein.
Wenn Sie keinen Code erhalten haben, überprüfen Sie bitte Ihren Spam- und Junk-Ordner. Wenn die E-Mail mit dem Code nicht vorhanden ist, wählen Sie den Link Code erneut senden in Paligo, um einen neuen Code zu erhalten.
Wenn Sie keinen Code erhalten, wenden Sie sich an Ihren Administrator. Wenn sie das Problem nicht lösen können, wenden Sie sich an den Paligo-Kundenservice.
Wählen Sie aus, ob Paligo sich dieses Gerät 30 Tage lang merken soll.
Entweder:
Markieren Sie das Kästchen, um sich Ihr Gerät zu merken. Für die nächsten 30 Tage können Sie sich ohne Verifizierungscode anmelden. Nach Ablauf der Frist von 30 Tagen benötigen Sie einen neuen Verifizierungscode.
Markieren Sie das Kästchen nicht, um sich Ihr Gerät nicht zu merken. Bei der nächsten Anmeldung benötigen Sie einen Verifizierungscode.
Anmerkung
Wenn Sie das Kontrollkästchen aktivieren, merkt sich Paligo Ihr Gerät 30 Tage lang, es sei denn:
Sie melden sich von einem anderen Computer aus an.
Sie melden sich mit einem anderen Browser an
Ein anderer Benutzer verwendet Ihr Gerät, um sich anzumelden
Sie melden sich als anderer Benutzer auf Ihrem Gerät an.
Möglicherweise müssen Sie Ihren Validierungscode beim nächsten Login erneut eingeben.
Wählen Sie Bestätigen.
Kopieren Sie den Sicherungscode an einen sicheren Ort, z. B. in einen Passwortmanager, und wählen Sie dann Weiter.
Wenn Sie sich in Zukunft nicht mit Ihrem Authentifizierungscode anmelden können, können Sie 2FA in Ihrem Konto mit dem Sicherungscode zurücksetzen. Details hierzu finden Sie unter Mit Sicherungscode anmelden.
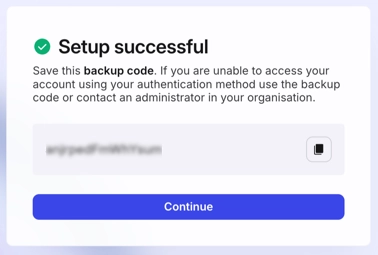
Paligo meldet Sie an.