Veröffentlichung zum LMS
Wenn Ihr E-Learning-Kurs zur Veröffentlichung bereit ist, können Sie ihn zu einem Learning Management System (LMS) veröffentlichen. Paligo erzeugt eine E-Learning-Ausgabe, die als ZIP-Datei in Ihren Browser heruntergeladen wird. Diese Zip-Datei muss zu Ihrem LMS hochgeladen werden.
Sie müssen zwei Schritte ausführen:
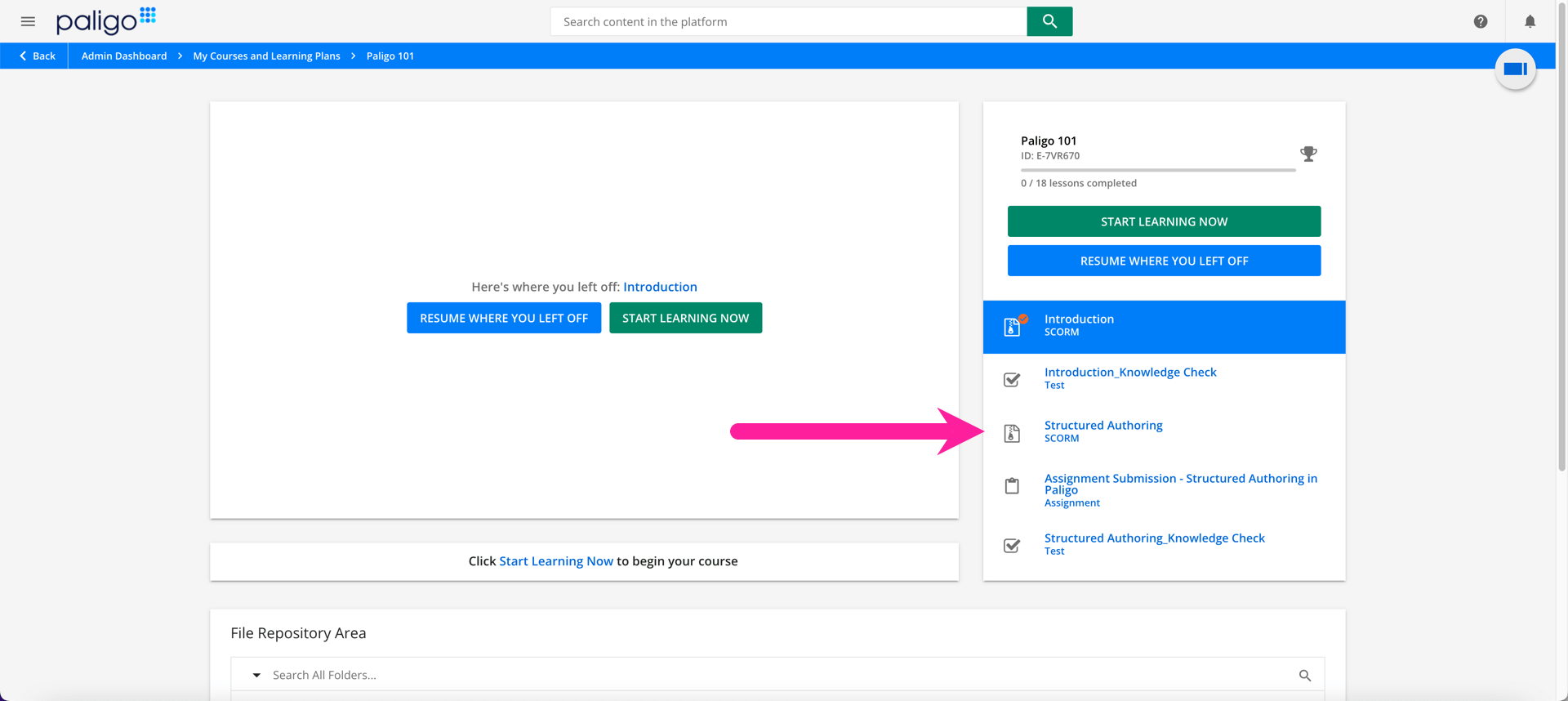 |
Beispiel für einen Paligo-E-Learning-Kurs in einem LMS.
Paligo enthält ein E-Learning-Layout, das Sie für die Veröffentlichung verwenden können. Das Layout enthält verschiedene Einstellungen, die sich auf die Verarbeitung Ihrer Inhalte durch Paligo auswirken, wenn sie aus dem Paligo-XML-Format in die eLearning-Ausgabe konvertiert werden. Dabei kann es sich um das E-Learning-Standardlayout oder ein benutzerdefiniertes E-Learning-Layout handeln, das Sie in Paligo erstellt haben, siehe Ein Layout erstellen.
Tipp
Informationen zur Vorbereitung Ihres E-Learning-Kurses finden Sie unter
So veröffentlichen Sie Ihren E-Learning-Kurs:
Bereiten Sie Ihre Inhalte in Paligo vor. Stellen Sie dabei sicher, dass Sie Ihre Topics zu einer Publikation hinzufügen.
Wählen Sie das Punkte-Menü (...) rechts neben der Publikation in dem Content Manager aus, das Sie in das LMS importieren möchten (z. B. Moodle).
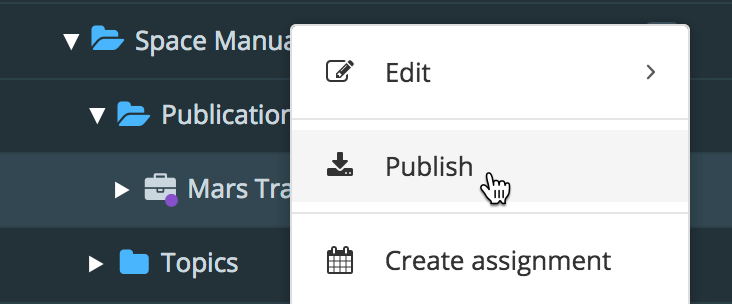
Wählen Sie Veröffentlichen aus.

Wählen Sie E-Learning als Ausgabe aus.

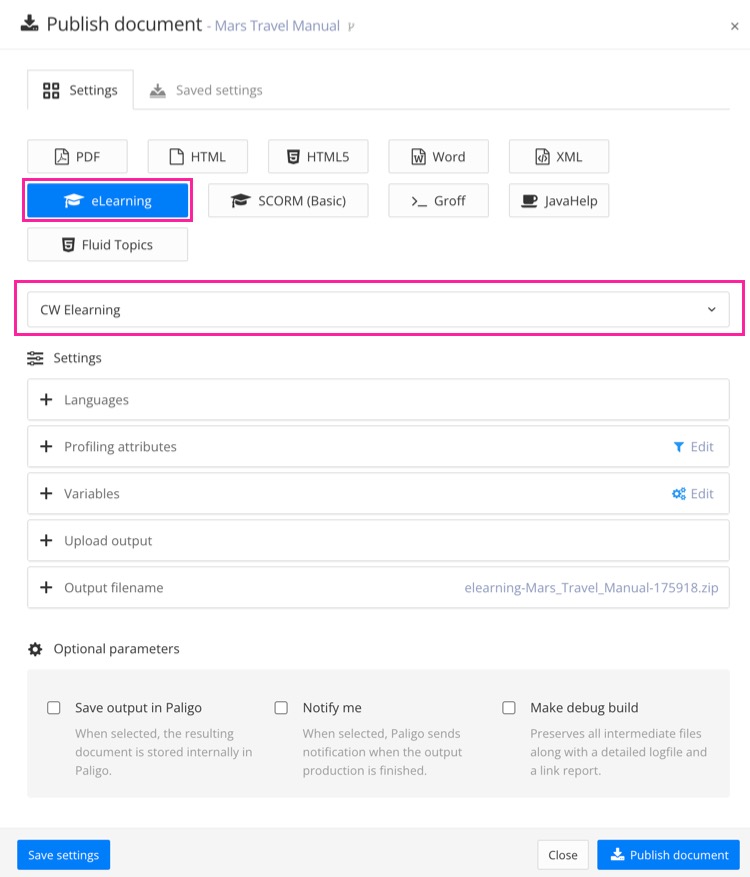
Wählen Sie ein Veröffentlichungslayout aus dem Menü aus.
Passen Sie die Veröffentlichungseinstellungen an:
Sprachen – Wählen Sie die Sprachen für die Veröffentlichung aus. Paligo erstellt für jede Sprache eine eigene Zip-Datei.
Profilierungsattribute – Wenn Sie die Profilierung (Filter) verwendet haben, wählen Sie die Filter und Werte aus, die in die Ausgabe eingeschlossen werden sollen.
Variablen – Wenn Sie Variablen in Ihren Inhalten verwendet haben, wählen Sie die Variablensätze und die Varianten (Werte) aus, die verwendet und in die Ausgabe eingeschlossen werden sollen.
Ausgabe hochladen – Wenn Sie Paligo für die Verwendung einer Veröffentlichungs-Integration eingerichtet haben, wählen Sie den Dienst aus, zu dem Paligo die Ausgabe hochladen soll, z. B. GitHub.
Optionale Parameter – Legen Sie fest, ob Paligo die Ausgabe speichern, eine Protokolldatei und einen Linkbericht einfügen und Sie per E-Mail benachrichtigen soll.
Tipp
Weitere Informationen zu diesen Einstellungen finden Sie unter Inhalte veröffentlichen.
Sie können Ihre Publikationseinstellungen auch speichern, sodass Sie die gespeicherte Version auswählen können, anstatt alle Filter und Variablen jedes Mal neu anzuwenden. Alle gespeicherten Einstellungen können auch für Batch-Veröffentlichung verwendet werden.
Wählen Sie Dokument veröffentlichen aus.
Paligo verarbeitet die Inhalte und wendet Ihre Layout- und Veröffentlichungseinstellungen an. Die benötigte Zeit ist davon abhängig, wie umfangreich die veröffentlichten Inhalte sind (je umfangreicher die Inhalte, desto länger dauert es).
Nach Abschluss des Veröffentlichungsprozesses erstellt Paligo eine Zip-Datei, die in Ihren Browser heruntergeladen wird. Für jede Sprache gibt es eine eigene Zip-Datei.
Der nächste Schritt besteht darin, Hochladen der E-Learning-Ausgabe zu Ihrem LMS.
Tipp
Sie können die Paligo-Ausgabe in einem Browser öffnen, um eine Vorstellung davon zu erhalten, wie Ihre E-Learning-Inhalte in einem Learning Management System (LMS) funktionieren werden.
Entpacken Sie die Datei und suchen Sie nach der Datei index.html. (Wenn Sie beispielsweise eine englischsprachige SCORM-Ausgabe erstellt haben, suchen Sie im Ordner out>SCORM-en). Öffnen Sie die Datei index.html in einem Browser. Sie können eine Vorschau der Inhalt anzeigen, einschließlich aller Quizfragen. Die Punktzahl wird jedoch nicht aufgezeichnet (wie es der Fall wäre, wenn Sie den Kurs in einem LMS durchführen würden).
Sie können Paligo-Inhalte als SCORM-Ausgabe veröffentlichen. SCORM ist ein Austauschformat für den Import in Learning Management Systems (LMS) und E-Learning-Plattformen.
Die SCORM-Ausgabe (Basis) von Paligo ist für die Veröffentlichung regulärer Inhalte in einem LMS vorgesehen. Das Format ist in allen Plänen verfügbar, unterstützt jedoch keine Fortschrittsverfolgung oder interaktive Funktionen wie Quizze.
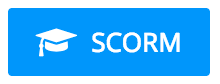 |
Anmerkung
Paligo stellt auch eine leistungsfähigere SCORM-Ausgabe bereit, die Fortschrittsverfolgung, Quizze und mehr unterstützt. Sie befindet sich derzeit in der Betaphase. Wenn Sie diese Ausgabe verwenden möchten, wenden Sie sich bitte an den Kundenservice, damit er siefür Ihre Instanz aktivieren kann. Sie ist im Enterprise Plan und als Testversion verfügbar.
In der folgenden Anleitung finden Sie eine Beschreibung der Basisunterstützung für SCORM. Sie umfasst die Veröffentlichung von Paligo-Inhalten zu SCORM und den anschließenden Import dieser Inhalte in ein LMS. Als Beispiel haben wir die kostenlose LMS-Umgebung Moodle Sandbox verwendet. Sie können jedoch ein anderes LMS verwenden, wenn gewünscht.
Bereiten Sie Ihre Inhalte in Paligo vor. Stellen Sie dabei sicher, dass Sie Ihre Topics zu einer Publikation hinzufügen.
Wählen Sie das Punkte-Menü (...) rechts neben der Publikation in dem Content Manager aus, das Sie in das LMS importieren möchten (z. B. Moodle).
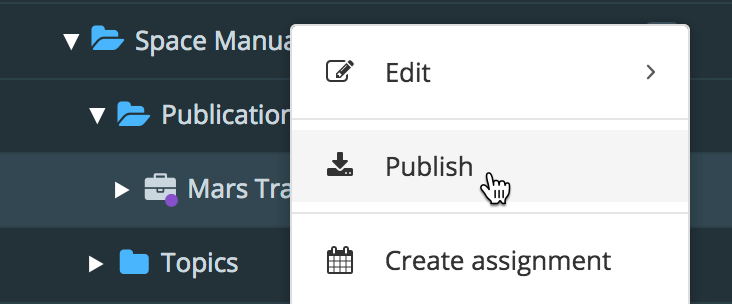
Wählen Sie Veröffentlichen aus.

Wählen Sie SCORM (Basis) als Ausgabe aus.

Informationen zum Erstellen eines SCORM-Layouts finden Sie unter Ein Layout erstellen.
Details zu den SCORM-Layouteinstellungen finden Sie unter Optionen für den SCORM-Layout-Editor.
Informationen zum Veröffentlichen von Inhalten finden Sie unter Inhalte veröffentlichen.
Passen Sie die Veröffentlichungseinstellungen an:
Sprachen – Wählen Sie die Sprachen für die Veröffentlichung aus. Paligo erstellt für jede Sprache eine eigene Zip-Datei.
Profilierungsattribute – Wenn Sie die Profilierung (Filter) verwendet haben, wählen Sie die Filter und Werte aus, die in die Ausgabe eingeschlossen werden sollen.
Variablen – Wenn Sie Variablen in Ihren Inhalten verwendet haben, wählen Sie die Variablensätze und die Varianten (Werte) aus, die verwendet und in die Ausgabe eingeschlossen werden sollen.
Ausgabe hochladen – Wenn Sie Paligo für die Verwendung einer Veröffentlichungs-Integration eingerichtet haben, wählen Sie den Dienst aus, zu dem Paligo die Ausgabe hochladen soll, z. B. GitHub.
Optionale Parameter – Legen Sie fest, ob Paligo die Ausgabe speichern, eine Protokolldatei und einen Linkbericht einfügen und Sie per E-Mail benachrichtigen soll.
Tipp
Weitere Informationen zu diesen Einstellungen finden Sie unter Inhalte veröffentlichen.
Sie können Ihre Publikationseinstellungen auch speichern, sodass Sie die gespeicherte Version auswählen können, anstatt alle Filter und Variablen jedes Mal neu anzuwenden. Alle gespeicherten Einstellungen können auch für Batch-Veröffentlichung verwendet werden.
Wählen Sie Dokument veröffentlichen aus.
Paligo verarbeitet die Inhalte und wendet Ihre Layout- und Veröffentlichungseinstellungen an. Die benötigte Zeit ist davon abhängig, wie umfangreich die veröffentlichten Inhalte sind (je umfangreicher die Inhalte, desto länger dauert es).
Nach Abschluss des Veröffentlichungsprozesses erstellt Paligo eine Zip-Datei, die in Ihren Browser heruntergeladen wird. Für jede Sprache gibt es eine eigene Zip-Datei.
Entpacken Sie die veröffentlichten Inhalte.
In der Zip-Datei befindet sich im Ordner
outeine weitere Zip-Datei. Dies ist die Zip-datei, die Sie importieren müssen.Melden Sie sich mit den bereitgestellten Test-Anmeldeinformationen bei der Moodle-Sandbox-Umgebung an („admin“ / „sandbox“).
Wählen Sie Aktivität oder Ressource hinzufügen aus. Wählen Sie im anschließend angezeigten Dialogfeld „SCORM-Paket“ aus:
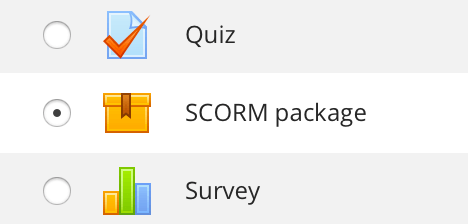
Geben Sie in der nächsten Ansicht, Neues SCORM-Paket hinzufügen, einen Namen und eine Beschreibung ein.
Ziehen Sie die Zip-Datei im Ordner
outIhrer veröffentlichten Inhalte per Drag & Drop hierher. Klicken Sie dann auf Speichern und anzeigen.
Anmerkung
Die SCORM-Ausgabe enthält ein einfaches Inhaltsverzeichnis (TOC). Das TOC wird in Moodle automatisch erstellt, sodass die TOCs dupliziert werden. In einem solchen Fall würden Sie CSS verwenden, um das enthaltene TOC auszublenden:
div.toc{
display: none;
}Andere LMS-Systeme erstellen das TOC nicht automatisch. Das ist der Grund, warum ein TOC eingeschlossen ist.
Anmerkung
Die anfängliche Formatierung ist vergleichsweise einfach und wird von Moodle und dem CSS bereitgestellt, das in der Paligo-Konvertierung enthalten ist. Unabhängig von dem LMS, zu dem Sie veröffentlichen, benötigen Sie eine Anpassung, damit das Layout gut aussieht.
Die Zip-Datei, die Paligo für E-Learning-Ausgaben erzeugt, ist für den Upload zu einem Learning Management System (LMS) vorgesehen. Es stehen zahlreiche verschiedene LMS-Anwendungen zur Verfügung und das Verfahren zum Hochladen von Kursinhalten kann sich unterscheiden. Wir empfehlen Ihnen, die Dokumentation für Ihr LMS zu lesen, um sich über das Hochladen von Kursen im Einzelnen zu informieren.
Anmerkung
Wenn Sie keine passenden Informationen finden und weitere Unterstützung benötigen, wenden Sie sich bitte an den Paligo-Kundensupport.