- Paligo-Dokumentation
- Autor/Autorin
- E-Learning
E-Learning
Erfahren Sie, wie Sie mit Paligo E-Learning-Inhalte aus einer Hand erstellen, die Sie in einem Learning Management System veröffentlichen können.
Mit der E-Learning-Unterstützung von Paligo können Sie Inhalte in Paligo erstellen und als E-Learning-Paket (Zip-Datei) veröffentlichen. Anschließend können Sie die Zip-Datei in Ihr Learning Management System (LMS) hochladen.
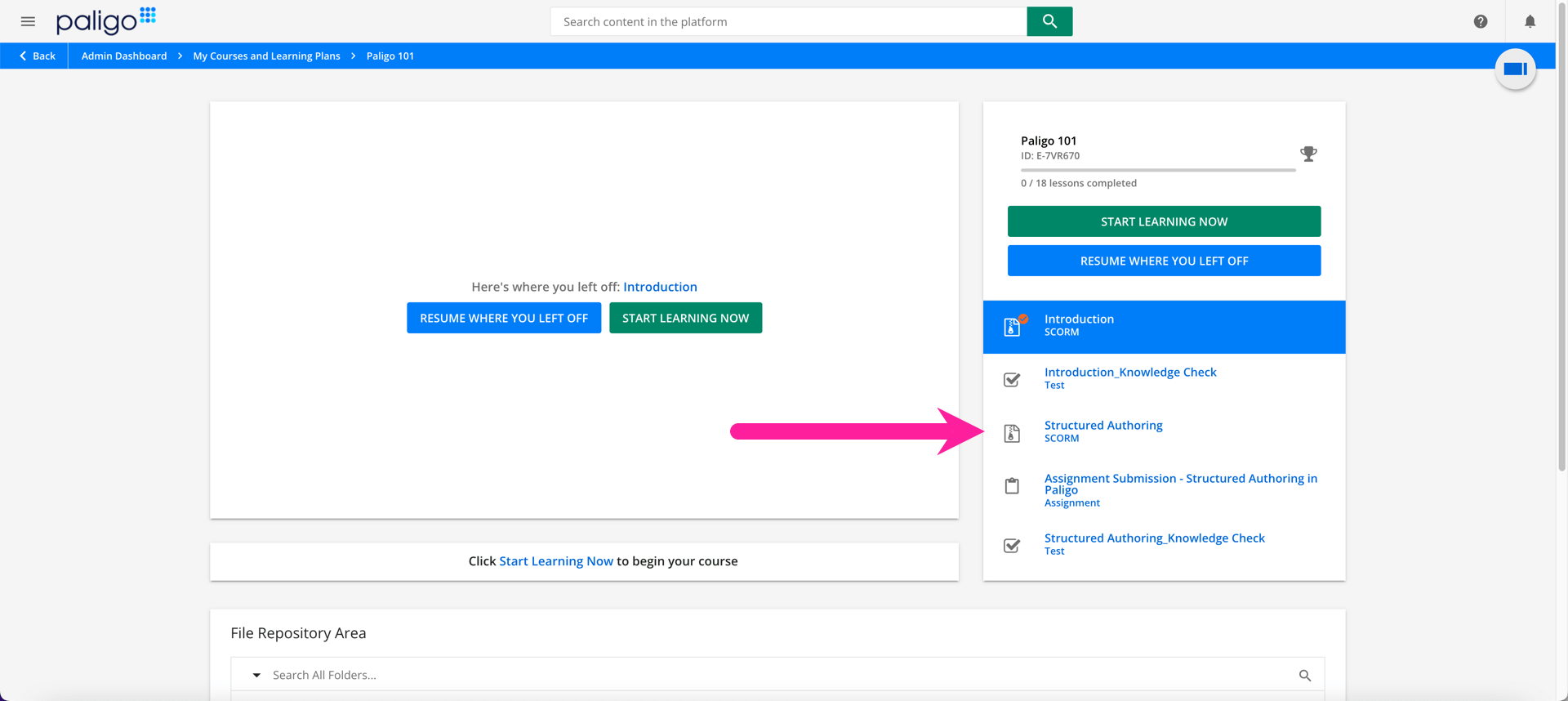 |
Ein LMS, das einen Kurs enthält, der in Paligo erstellt wurde.
Dieser Ansatz zur Erstellung und Verwaltung von E-Learning-Inhalten hat zahlreiche Vorteile:
Ihre Dokumentation und E-Learning-Inhalte befinden sich als „Quelle der Wahrheit“ an einem gemeinsamen Ort.
Achten Sie bei der Nutzung der Wiederverwendungsfunktionen von Paligo darauf, unnötige Duplikate zu vermeiden. Ersteller von Inhalten für verschiedene Ausgaben sollten für denselben Sachverhalt nicht ständig das Rad neu erfinden müssen. Stattdessen können Sie Ihre Dokumentationsinhalte einfach in Ihren E-Learning-Inhalten wiederverwenden.
Sie können die erweiterten Dokumenterstellungsfunktionen von Paligo für Ihre E-Learning-Inhalte nutzen, darunter Variablen, Profiling (Filter) oder Verzweigung.
Paligo-Inhalte sind reines XML (Paligo XML) und damit zukunftssicherer.
Weitere Informationen finden Sie unter E-Learning-Workflow.
Für das Einrichten eines E-Learning-Kurses in Paligo empfiehlt es sich, zunächst eine Publikation zu erstellen. Die Publikation fungiert wie ein „Inhaltsverzeichnis“ für Ihre E-Learning-Topics. Hier können Sie auswählen, welche Topics und in welcher Reihenfolge aufgenommen werden sollen.
Erstellen Sie eine Publikation für Ihr E-Learning:
Wählen Sie das Drei-Punkte-Menü (...) für einen Ordner in Content Manager und wählen Sie Inhalt erstellen sowie Publikation.
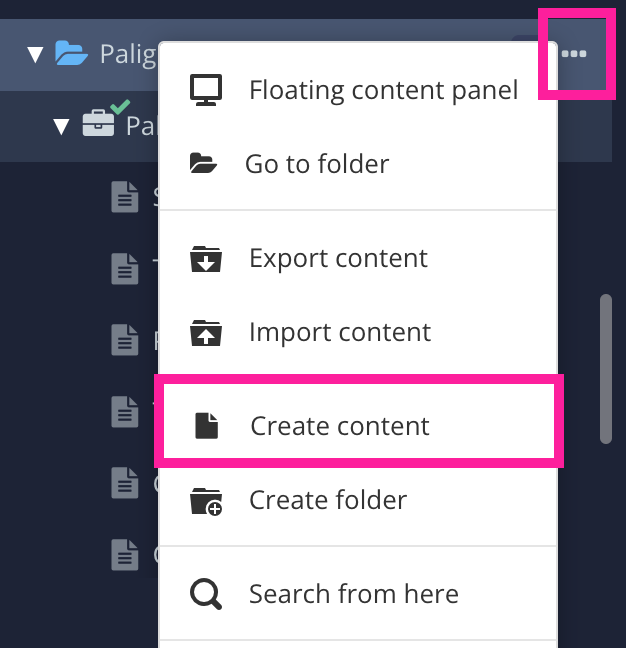
Die neue Publikation erscheint im ausgewählten Ordner. Details hierzu finden Sie unter Eine Publikation erstellen.
Wählen Sie die neue Publikation im Content Manager aus, um deren Struktur zu öffnen.
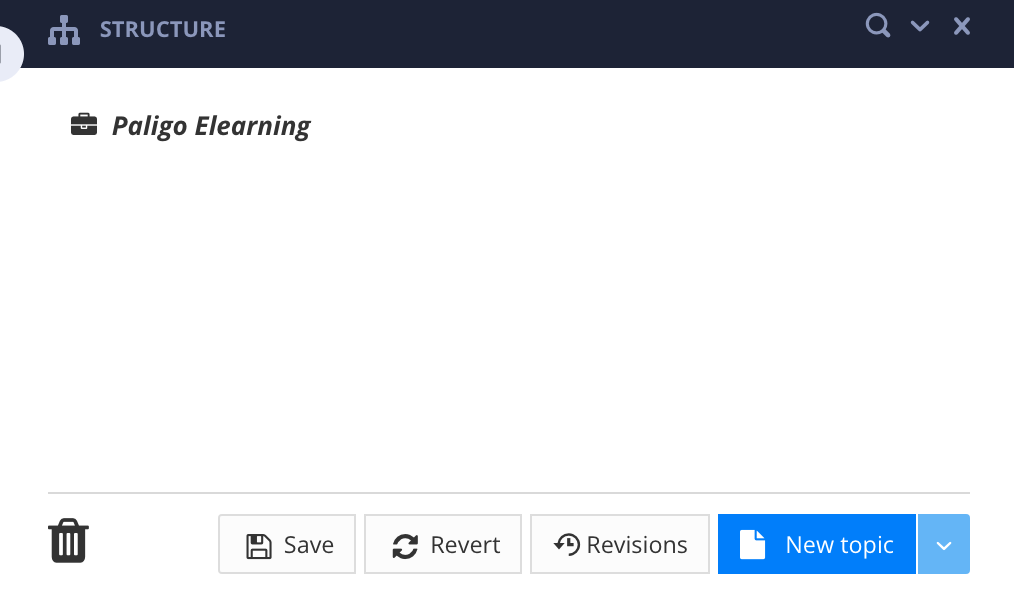
Paligo öffnet die Publikationsstruktur.
Drücken Sie Speichern.

Sie haben jetzt eine E-Learning-Publikation, die Ihren Kurs enthält. Im nächsten Schritt werden Informations-Topics und Quiz-Topics hinzugefügt.