Titelseiten, Rückseiten und Deckblätter
Für PDF-Ausgaben können Sie Deckblätter und Rückseiten erstellen, um Ihre Dokumente als komplettes „Buch“ auszudrucken.
Die folgenden Abbildungen zeigen beispielsweise Designs der Titelseiten für zwei verschiedene Bedienungsanleitungen.
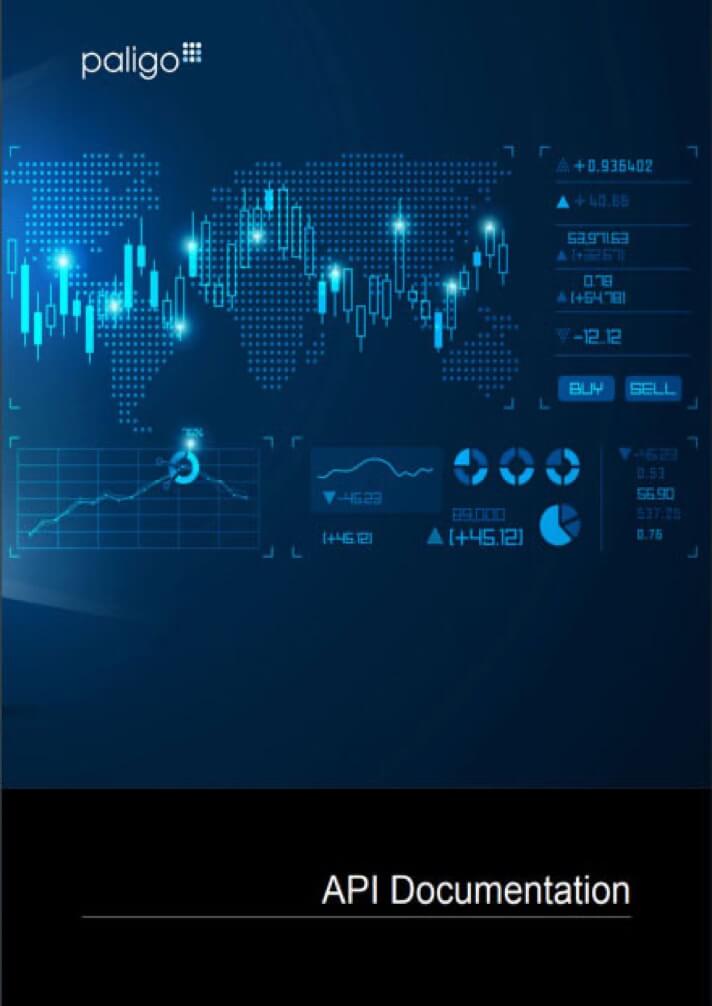
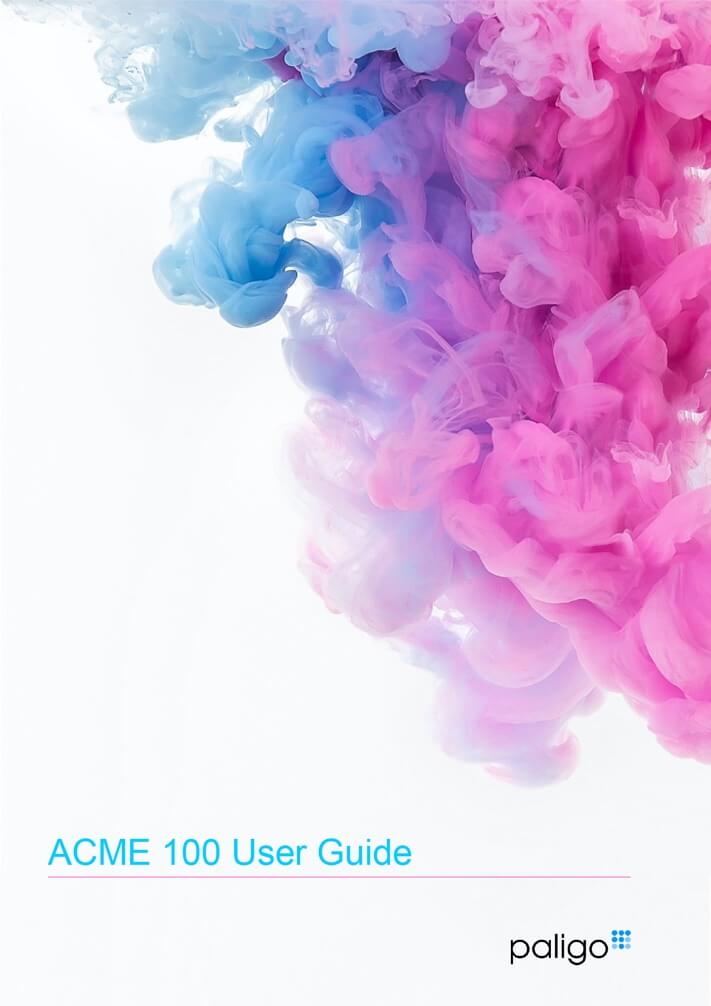
Um Deckblätter für PDF-Ausgaben einzurichten, können Sie eine Kombination aus den folgenden Elementen verwenden:
Inhalt des Publikations-Topics
Jede Publikation hat ein Publikations-Topic. Im Topic befinden sich standardmäßig ein Titel, ein Untertitel, ein Vordergrundbild und eine Gruppe von Elementen, die wir „Info-Elemente“ nennen. Die Info-Elemente sind für „Titelei“-Informationen wie Copyright-Informationen, Veröffentlichungsdatum und Autorennamen.
Paligo fügt diesen „Titelei“-Inhalt je nach Ihren PDF-Layout-Einstellungen und dem verfügbaren Platz auf der Titelseite hinzu.
Titel- und Rückseitenkomponenten
Dies sind spezielle Container, die Sie für jede Seite der Titel- und Rückseite erstellen können. Sie ermöglichen es Ihnen, Text, Bilder, Tabellen und andere Arten von Inhalten in einem „Inhaltsfeld“ hinzuzufügen, das Sie auf der Seite platzieren können. Sie können ein Inhaltsfeld für jede Seite der Titel- und Rückseite haben.
Einstellungen im PDF-Layout
Das PDF-Layout verfügt über Einstellungen für die Steuerung und Formatierung der „Infoelemente“ aus dem Publikations-Topic und den Titel- und Rückseitenkomponenten.
Wir empfehlen Ihnen, Titel- und Rückseitenkomponenten zu verwenden, da sie mit ihnen eine Rückseite sowie Titel- und Rückseiten zusätzliche Inhalte hinzufügen können. Wenn Sie jedoch bereits Publikationen ohne Titel- und Rückseitenkomponenten eingerichtet haben, funktionieren sie wie bisher.
Beispiele für die Art der Inhalte, die Sie auf den einzelnen Titel- und Rückseitenseiten anzeigen können, finden Sie unter Gestalten von Titel- und Rückseiten für PDF-Ausgaben. In diesem Artikel wird auch beschrieben, wo Sie Informationen zum Einrichten der verschiedenen Komponenten von Titelseiten, Deckblättern und Rückseiten finden können.
Anmerkung
Sie können die Inhalte von Publikations-Topics auch in HTML5-Ausgaben einfügen. Um diese zu formatieren, verwenden Sie CSS (siehe Formatieren mit CSS).
So steuern Sie die Position des Titels auf der Titelseite:
Wählen Sie im oberen Menü Layout aus.

Paligo zeigt eine Liste von Layouts an. Die Liste ist leer, wenn keine benutzerdefinierten Layouts in Ihrer Paligo-Instanz vorhanden sind.
Wählen Sie das Layout, das Sie aktualisieren möchten, oder Ein Layout erstellen aus.
Tipp
Sie können die URL des Layout-Editors kopieren und in eine neue Registerkarte in Ihrem Browser einfügen. Dies kann nützlich sein, wenn Sie häufig zwischen Ihren Paligo-Inhalten und den Layout-Einstellungen wechseln.
Wählen Sie in der Seitenleiste Titelseite aus.


Wählen Sie Titelseite und dann Titelblock aus.
Verwenden Sie Rahmen für Titel-Schriftfeld, um einen Rahmen um die Ränder des Titel-Schriftfelds hinzuzufügen. Eine Umrandung kann als vorübergehender Leitfaden beim Festlegen der Ränder hilfreich sein. Dadurch lassen sich die Abstände für die Ränder leichter einschätzen.
Geben Sie die Linienstärke gefolgt von Linienaformat und -farbe ein, z. B. 3 pt gepunktet grün.
Stellen Sie die Position des Schriftfelds auf der Titelseite ein.
Anmerkung
Wir empfehlen Ihnen, vor dem Einstellen von Titelrandbereichen Informationen zu den Titelseiten-Randbereichen zu lesen. Dort erfahren Sie, wie Sie die Randbereiche für Ihre Titelinhalte unter Berücksichtigung bereits vorhandener Seiten- und Textrandbereiche berechnen.
Verwenden Sie diese Einstellungen, um die Position einzustellen:
Titelblock-Abstand von oben - Hiermit wird der Abstand vom oberen Rand des Inhaltsbereichs zum Anfang des Titelblocks eingestellt.
Titelblock-Randbereich links - Hiermit wird der Abstand vom linken Rand des Inhaltsbereichs zum linken Rand des Titelblocks eingestellt.
Titelblock-Randbereich rechts - Hiermit wird der Abstand vom rechten Rand des Inhaltsbereichs zum rechten Rand des Titelblocks eingestellt.
Geben Sie für jede Einstellung den Wert ein und fügen Sie die Maßeinheiten hinzu, z. B. 3,5 cm.
Drücken Sie Speichern.
Wenn Sie mit diesem Layout veröffentlichen, wendet Paligo die von Ihnen ausgewählten Einstellungen für das Titelschriftfeld an.