Snapshots vergleichen
Die Zeitleiste ist eine Funktion im Beitragseditor die eine Schnittstelle für den Snapshotvergleich bietet. Ein Snapshot ist eine archivierte Version des Inhalts zu einem bestimmten Zeitpunkt und nützlich, wenn Sie verschiedene Versionen vergleichen. Das bedeutet, dass der Inhalt nicht bearbeitet, sondern nur angezeigt werden kann. Um Snapshots auswählen zu können, müssen Snapshots automatisch oder manuell aus Vorgängerversionen erstellt werden.
Anmerkung
Um Snapshots in Beitragseditor zu erstellen, müssen Sie ein Beitragsersteller, Autor oder Administrator sein, siehe Benutzertypen.
Tipp
Wenn Sie Feedbackkommentare hinzufügen oder den Inhalt während des Vergleichs aktualisieren müssen, können Sie Folgendes tun:
Ansicht Bearbeitung Um die Änderungen anzuzeigen und den Live-Inhalt während des Vergleichs zu aktualisieren, siehe Beiträge vergleichen.
Ansicht Überprüfung Um die Änderungen anzuzeigen und während des Vergleichs Feedback-Kommentare hinzuzufügen, siehe Prüfungen vergleichen.
Der Unterschied besteht darin, dass Sie anstatt zwei archivierte Snapshot-Versionen zu vergleichen, den Live-Inhalt mit einer Snapshot-Version vergleichen.
Wählen Sie den Auftrag im Panel Aufträge.
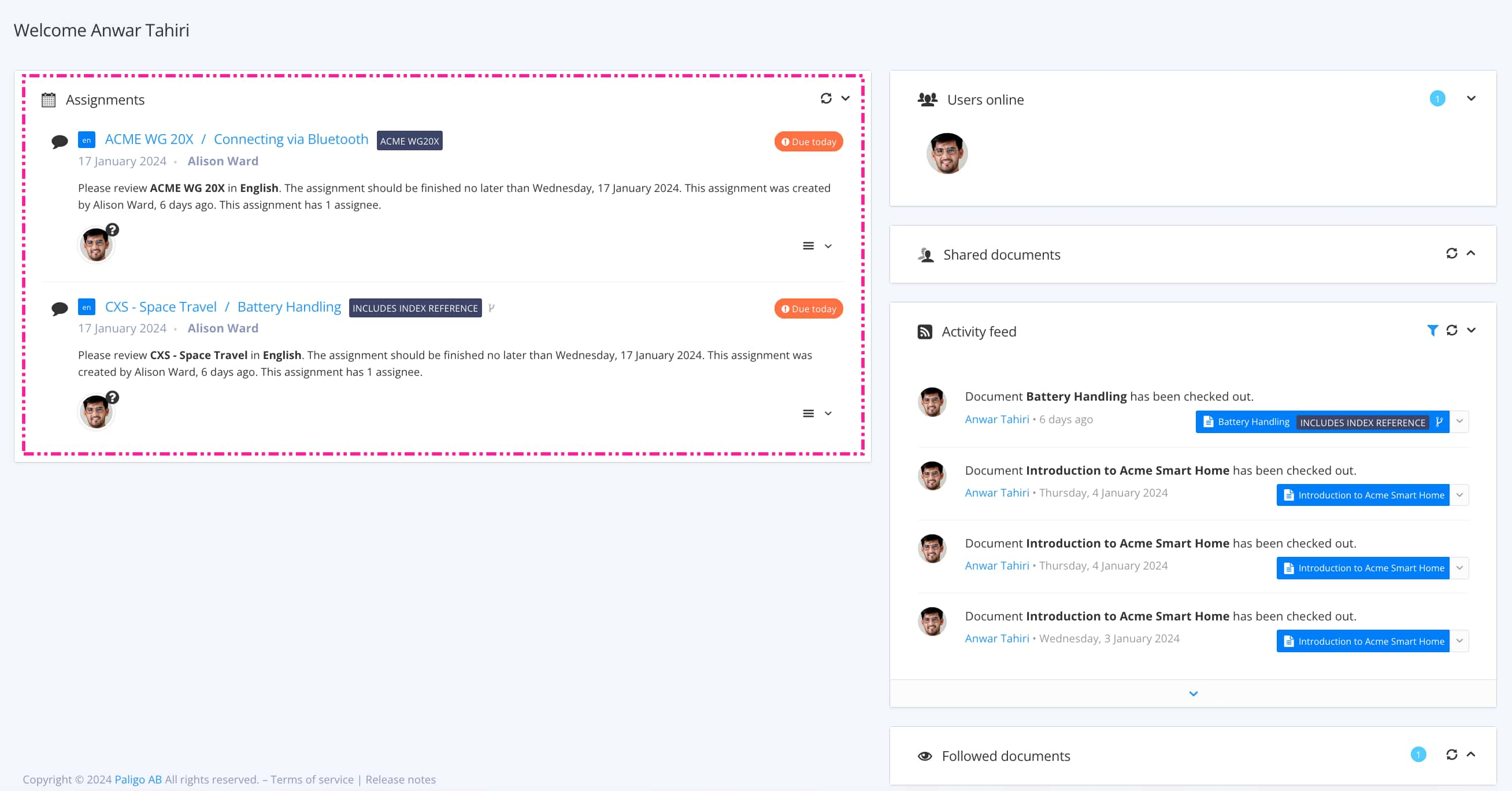
Mit Auftragsarten wird gesteuert, welche Ansicht sich öffnet.
Tipp
Weitere Möglichkeiten zum Öffnen eines Auftrags finden Sie unter Verschiedene Möglichkeiten, Aufträge zu öffnen.
Wählen Sie Einstellungen.

Wählen Sie Zeitleiste anzeigen.

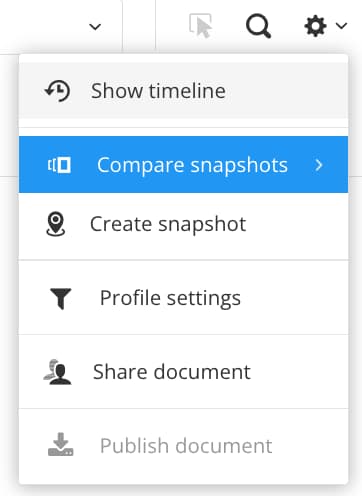
Markieren Sie das Kontrollkästchen für die erste Snapshotversion, die Sie für den Vergleich verwenden möchten.
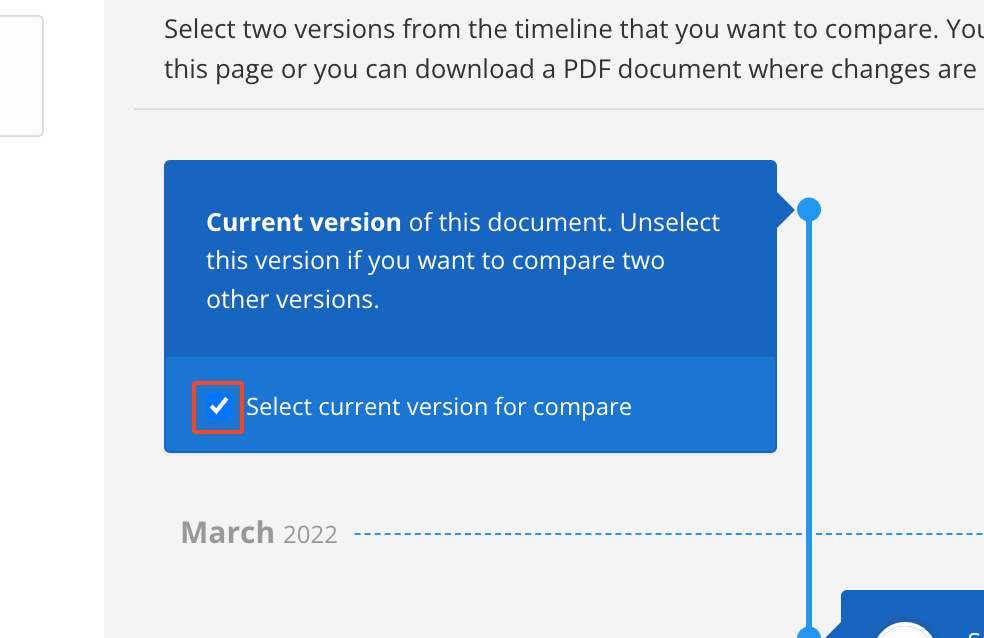
Markieren Sie das Kontrollkästchen für die Snapshotversion, mit der verglichen werden soll.
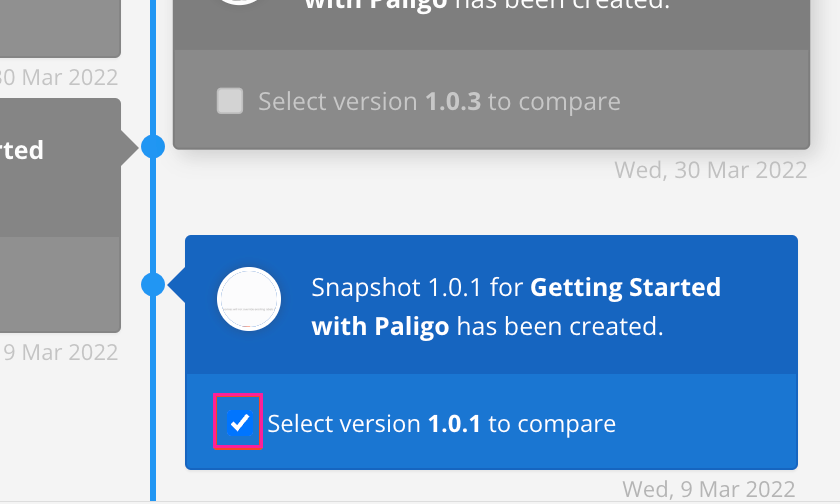
Die getroffenen Auswahlen werden unter der Symbolleiste angezeigt.
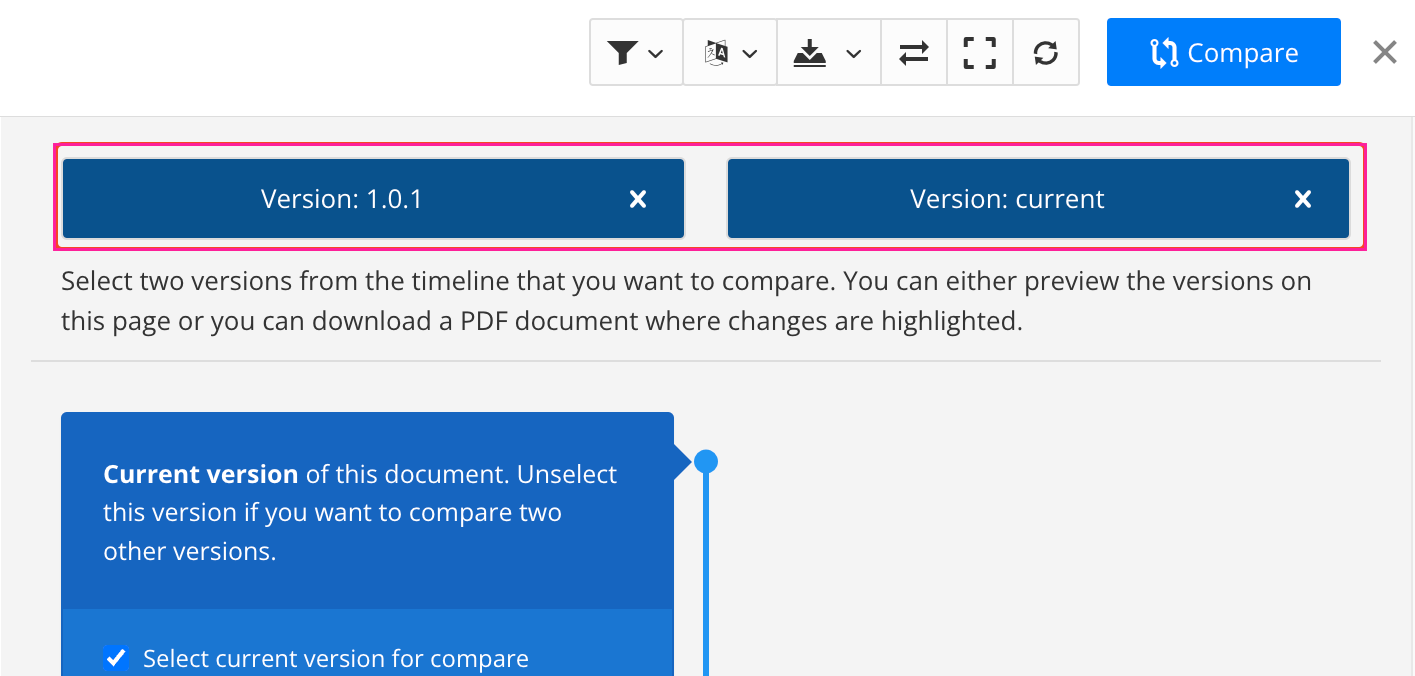
Anmerkung
Durch Deaktivieren der Kontrollkästchen können Sie die Auswahl erneut vornehmen.
Wählen Sie Vergleichen in der Symbolleiste, um den Vergleich zu erstellen.


Wählen Sie das Inhaltsverzeichnis, um zu sehen, wo die Änderungen vorgenommen wurden.

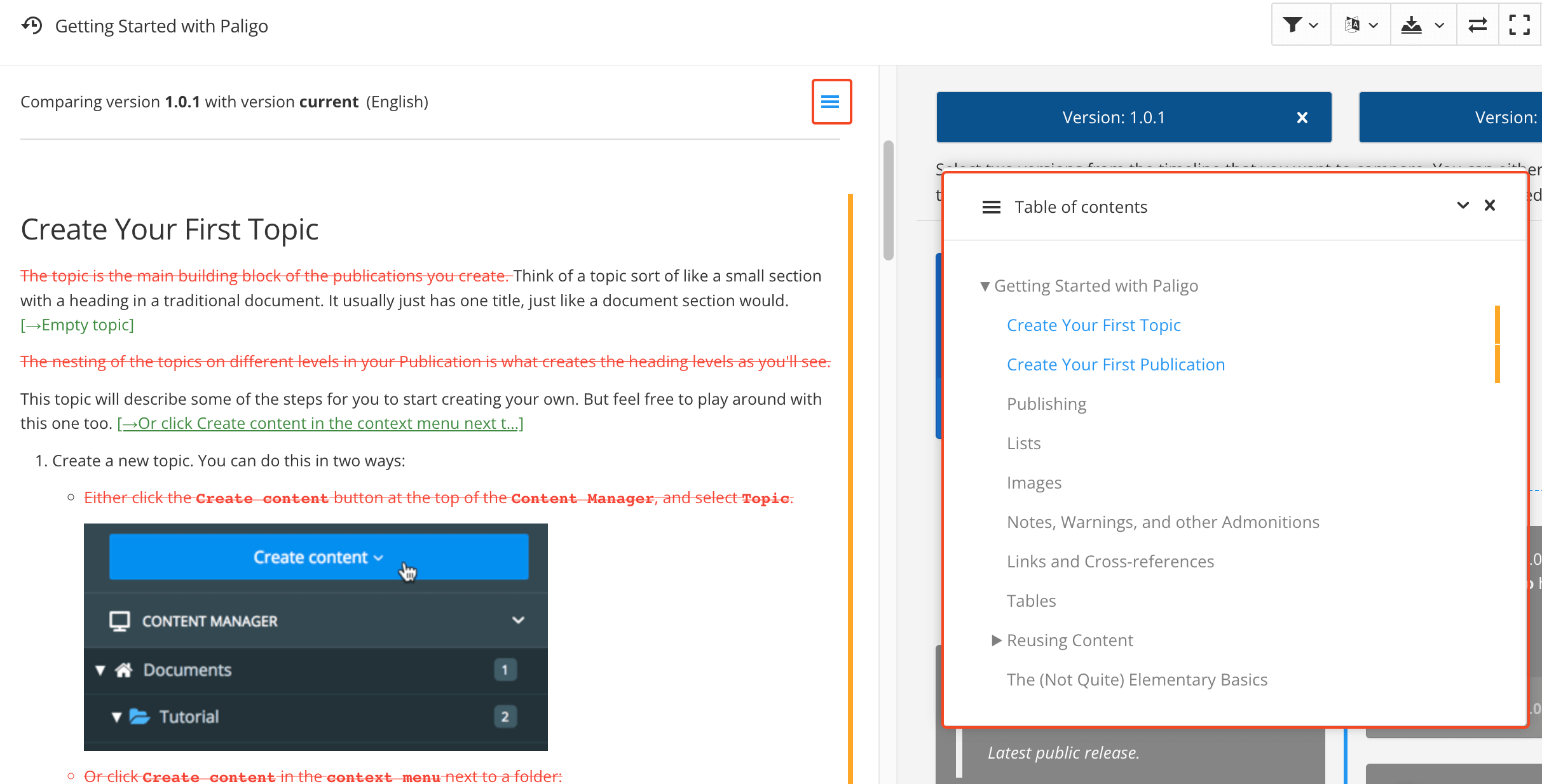
Orangefarbene vertikale Änderungsbalken zeigen an, welche Abschnitte in der zuletzt ausgewählten Version geändert wurden.
Wählen Sie X, um die Zeitleiste zu schließen.