Zeitleiste
Die Zeitleiste ist eine Funktion im Beitragseditor die eine Schnittstelle für den Snapshotvergleich bietet. Verfügbare Snapshots werden in einer Zeitleiste angezeigt, aus der Sie die beiden zu vergleichenden Snapshots auswählen. Orangefarbene vertikale Änderungsbalken zeigen an, welche Abschnitte in der zuletzt ausgewählten Snapshot-Version geändert wurden. Um auf diese Funktion zugreifen zu können, müssen Sie ein Prüfer oder höher sein, siehe Benutzertypen.
Die Zeitleisten-Schnittstelle besteht aus zwei Panels:
Die Vorschau (nach links) zeigt den Unterschied zwischen den beiden verglichenen Snapshots an.
Die Zeitleiste (nach rechts) zeigt die Topic-Aktivitäten im Zeitverlauf. Hier wählen Sie die zu vergleichenden Snapshots aus.
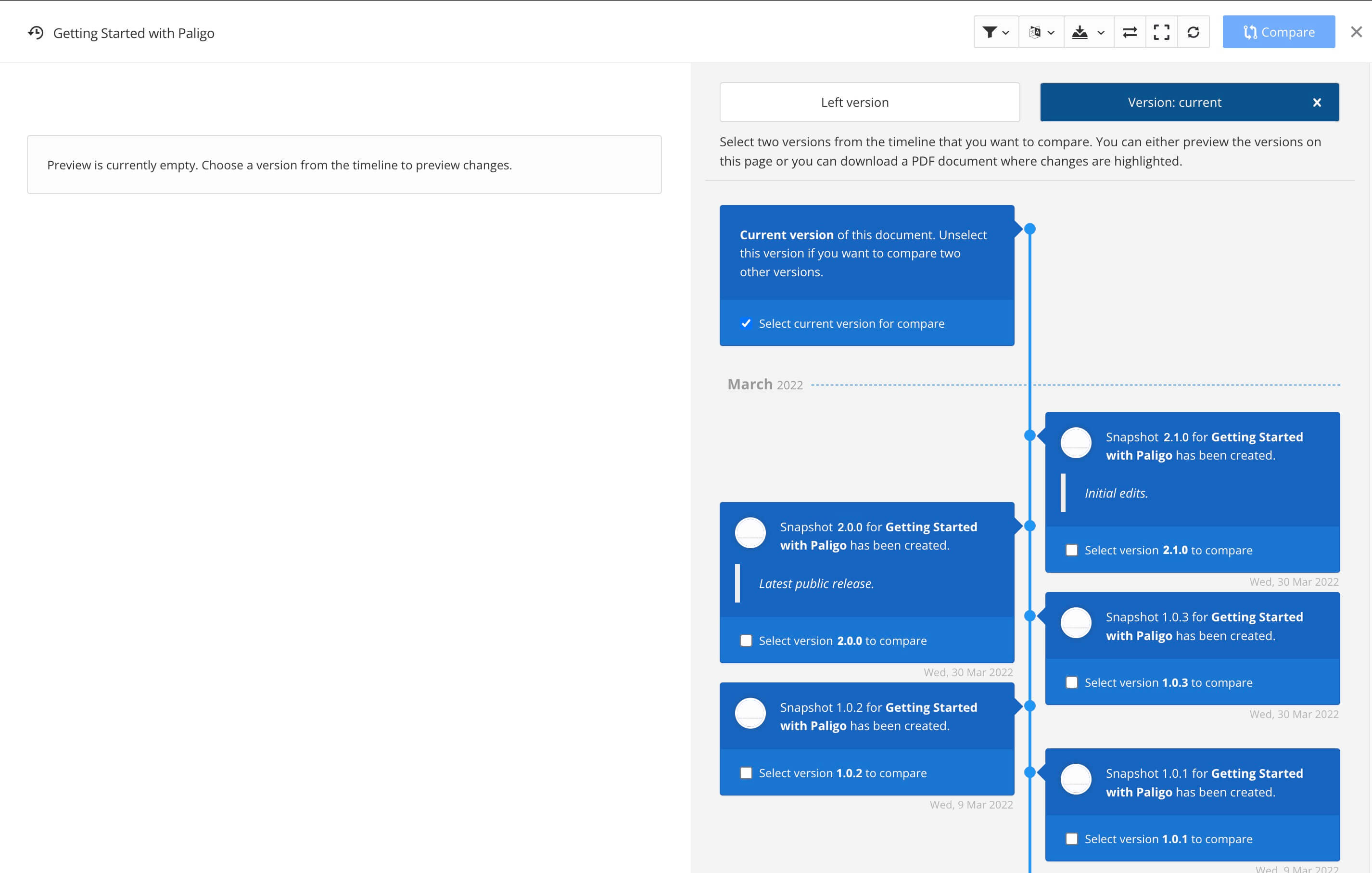 |
Anmerkung
Die Zeitleiste unterscheidet sich von der Vergleichsfunktion in Ansicht Überprüfung und Ansicht Bearbeitung, wo Sie Folgendes verwenden können:
Ansicht Bearbeitung Um die Änderungen anzuzeigen und den Live-Inhalt während des Vergleichs zu aktualisieren, siehe Beiträge vergleichen.
Ansicht Überprüfung Um die Änderungen anzuzeigen und während des Vergleichs Feedback-Kommentare hinzuzufügen, siehe Prüfungen vergleichen.
Der Unterschied besteht darin, dass Sie anstatt zwei archivierte Snapshot-Versionen zu vergleichen, den Live-Inhalt mit einer Snapshot-Version vergleichen.