Querverweise suchen
Wenn Sie einen Querverweis hinzufügen, können Sie das Dialogfeld „Neuer Querverweis“ verwenden, um zu dem Topic oder den Elementen zu navigieren, zu denen Sie verlinken möchten. Alternativ können Sie die Suchfunktion nutzen.
Wählen Sie das Topic oder die Komponente im Content Manager aus, um es/sie im Editor zu öffnen.

Alternativ können Sie Topics erstellen und dieses bearbeiten.
Positionieren Sie den Cursor an der gewünschten Stelle für den Querverweis.
Wählen Sie die Registerkarte Einfügen im Symbolleiste.

Wählen Sie Link und dann Querverweis.

Navigieren Sie zu dem Topic, mit dem Sie verlinken möchten, oder verwenden Sie das Suchfeld.
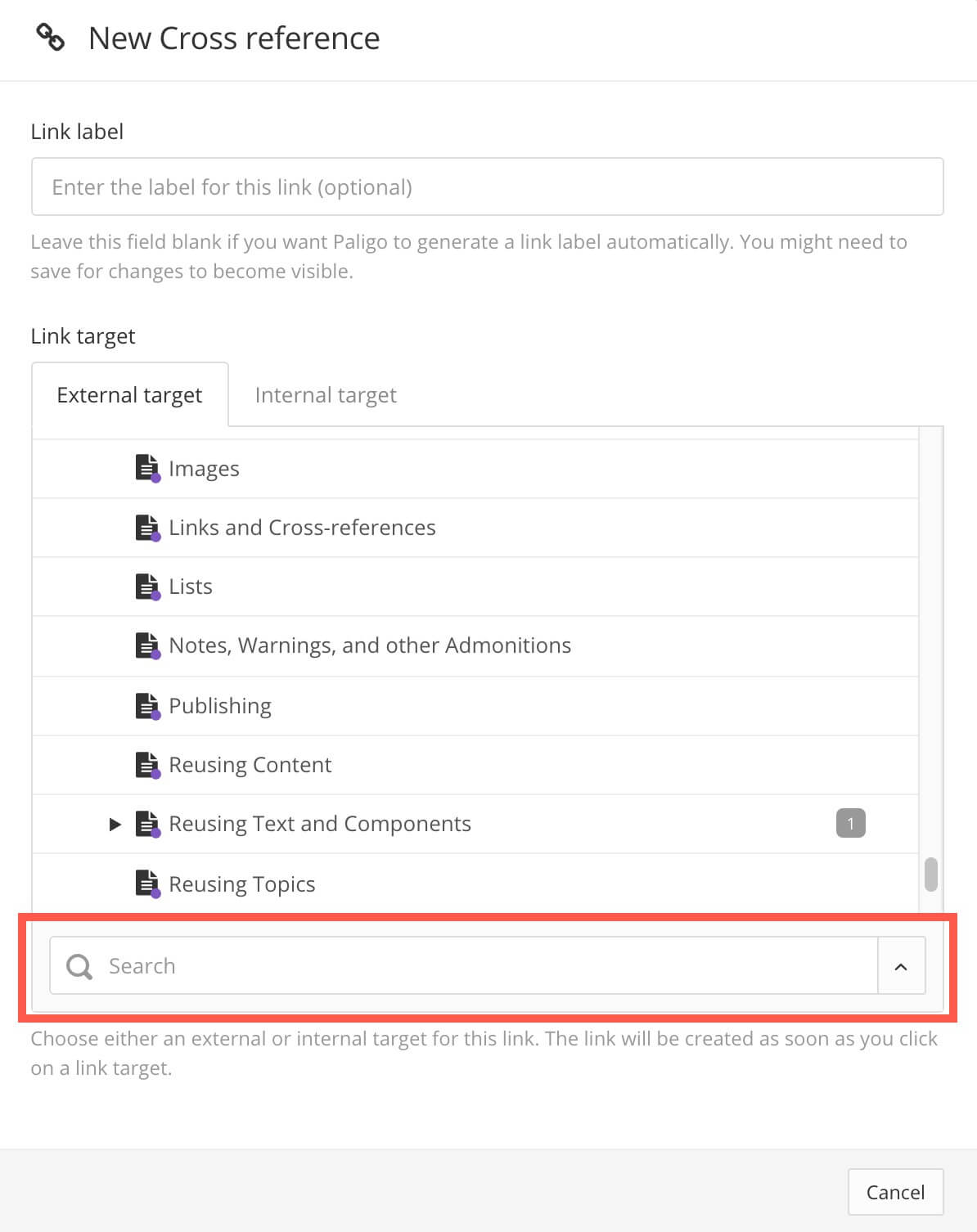
Klicken Sie auf die Pfeiltaste im Suchfeld, um die Suchfilter anzuzeigen.
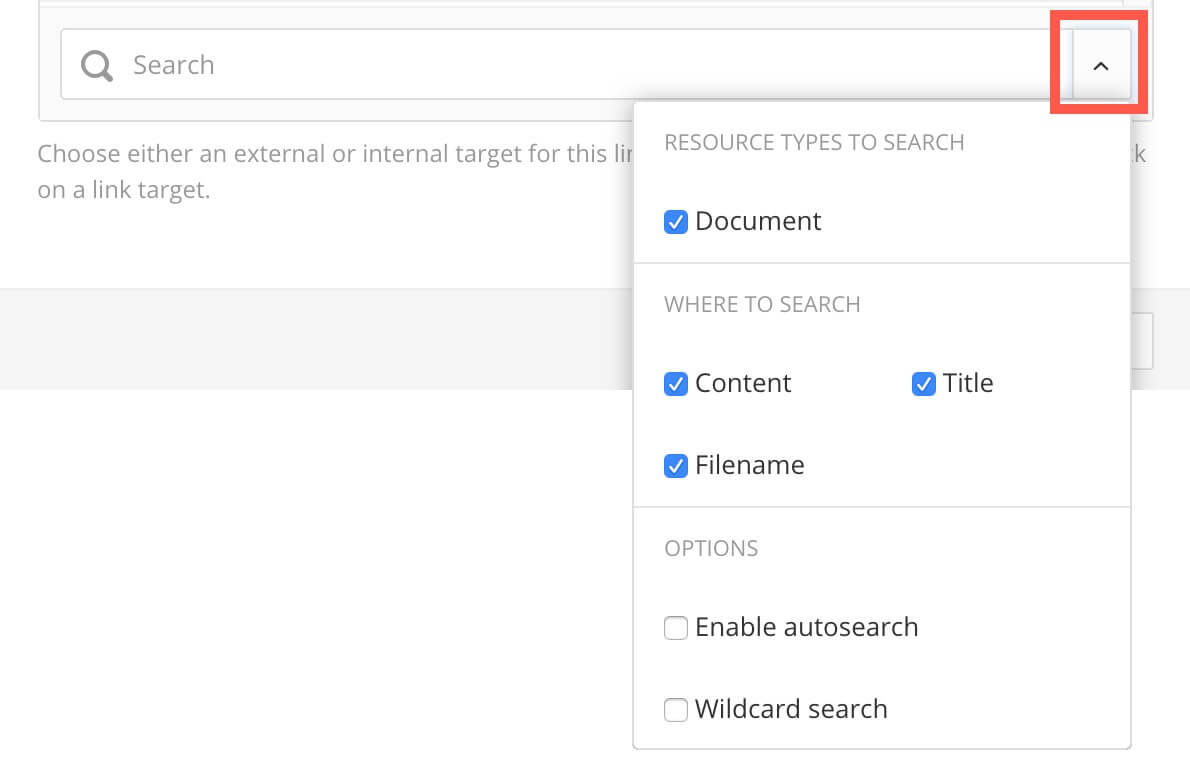
Mithilfe der Kontrollkästchen können Sie Ihre Suche filtern.
Dokument – Wenn Sie das Kästchen aktivieren, sucht Paligo nur in Topics, informaltopics und anderen „Dokumenten“. Wenn Sie das Kästchen deaktivieren, durchsucht Paligo sowohl „Dokumente“ als auch Ordnernamen. Dies ist nützlich, wenn Sie den Namen des Ordners kennen, der den Inhalt enthält, nur nicht den genauen Namen des „Dokuments“.
Inhalt – Aktivieren Sie das Kästchen, um im Hauptinhalt Ihrer Topics zu suchen. Deaktivieren Sie es, um den Inhalt aus dem Suchvorgang auszuschließen.
Titel – Aktivieren Sie das Kontrollkästchen, um die Titelelemente Ihrer Topics zu durchsuchen. Löschen Sie es, um die Titelelemente aus Ihrer Suche auszuschließen.
Dateiname – Aktivieren Sie das Kontrollkästchen, um nach dem Topic-Namen oder Publikations-Namen statt nach deren Titel zu suchen.
Automatische Suche aktivieren – Aktivieren Sie das Kontrollkästchen, um die autosearch-Funktion einzuschalten. Sobald Sie mit dem Eintippen in das Suchfeld beginnen, listet Paligo automatisch Übereinstimmungen auf. Deaktivieren Sie das Kontrollkästchen, um diese Funktion zu deaktivieren.
Wildcard-Suche – Aktivieren Sie das Kontrollkästchen, um Wildcard-Zeichen wie * bei der Texteingabe im Suchfeld zuzulassen. Wildcard-Zeichen können für jedes beliebige Zeichen stehen. Deaktivieren Sie das Kästchen, wenn Paligo ausschließlich nach übereinstimmenden Zeichen suchen soll.
Verwenden Sie ein Sternchen (*), um ein oder mehrere Zeichen darzustellen, oder verwenden Sie ein Fragezeichen, um ein einzelnes Zeichen darzustellen. Sie können diese Symbole überall in der Suchzeichenfolge verwenden.
Beispielsweise würde bei
automati*sowohl „Automatisierung“ als auch „Automatik“ angezeigt, und mitautomo?i?efinden Sie sowohl „Automobil“ als auch „Automotive“.
Geben Sie den Text, nach dem Sie suchen möchten, in das Feld Suchen ein.
Paligo findet die nächstgelegenen passenden Ergebnisse und Sie können wählen, zu welchem Sie eine Verknüpfung herstellen möchten.
Drücken Sie Speichern.
