Nicht-grafische Mahnungen gestalten
Wenn Sie Paligo so eingestellt haben, dass nicht-grafische Mahnungen generiert werden, wendet es die Stilisierungsoptionen aus den Einstellungen in Allgemein und den Einstellungen in Nicht grafisch an. Die Einstellungen in Allgemein haben Vorrang vor den Einstellungen in Nicht grafisch.
Hier erklären wir Ihnen, wie Sie die Einstellungen Nicht grafisch verwenden.
Anmerkung
Um zu erfahren, wie Paligo nicht-grafische Mahnungen generiert, siehe So legen Sie die allgemeinen Stile für Mahnungen fest:. In diesem Artikel wird auch erläutert, wie die Einstellungen in Allgemein verwendet werden.
So stellen Sie die Stile in Nicht grafisch ein:
Wählen Sie im oberen Menü Layout aus.

Paligo zeigt eine Liste von Layouts an. Die Liste ist leer, wenn keine benutzerdefinierten Layouts in Ihrer Paligo-Instanz vorhanden sind.
Wählen Sie das PDF-Layout, das Sie für die Veröffentlichung verwenden möchten. Alternativ können Sie auch ein neues erstellen (siehe Ein Layout erstellen).
Wählen Sie die Kategorie Mahnungen und dann die Unterkategorie Nicht grafisch.
Wählen Sie aus, ob Paligo einen benutzerdefinierten Titel und einen automatisch generierten Titel für eine Mahnung zulassen soll.
In den Einstellungen in Allgemein für Mahnungen gibt es die Einstellung Automatischen Titel in Mahnungen verwenden. Wenn Aktivieren eingestellt ist, generiert Paligo automatisch Titel für Ihre Mahnungen, wie „Hinweis“ und „Achtung“. Die automatisch generierten Titel ersetzen standardmäßig alle vorhandenen Titel. Wenn Sie es jedoch bevorzugen, können Sie Paligo so einstellen, dass es sowohl automatisch generierte als auch manuell hinzugefügte Titel enthält.

Beispiel für eine Mahnung mit einem automatisch generierten Titel (Achtung) und einem benutzerdefinierten Titel (Verletzungsgefahr)
Stellen Sie die Einstellung sowohl benutzerdefinierten Titel als auch automatisch generierten Titel zulassen auf:
Aktiviert, um einen benutzerdefinierten Titel und einen automatisch generierten Titel zuzulassen
Deaktiviert, um nur einen Titel zuzulassen. Wenn Automatischen Titel in Mahnungen verwenden auf Aktivieren eingestellt ist, generiert Paligo Titel für Ihre Mahnungen. Eventuell vorhandene Titel werden ignoriert.
Standard – um den Wert für diese Einstellung aus dem Basislayout zu übernehmen. Das Basislayout kann ein von Paligo bereitgestelltes integriertes Layout oder ein anderes kundenspezifisches Layout ein. Weitere Informationen finden Sie unter Layoutbeziehungen – Basis, Neu, Duplizieren.
Wählen Sie Hintergrundfarbe für grafische Mahnungen aus, um eine einzige Farbe für alle grafischen Mahnungen auszuwählen.
Deaktivieren Sie das Kontrollkästchen für Standardfarbe verwenden und wählen Sie eine Farbe Ihrer Wahl aus.
Sie können die Farbe wie folgt festlegen:
Eingabe eines RGBA-Codes für die gewünschte Farbe (1).
Auswahl des Farbquadrats zur Anzeige des Farb-Selektors (2).
Wählen Sie die Farbe aus, indem Sie den Spektrumbalken verwenden (3).
Legen Sie die Transparenz fest, indem Sie den Durchsichtigkeitsbalken verwenden (4).
Wählen Sie den Farbton aus, indem Sie die Hauptfarbpalette verwenden (5).

Anmerkung
Paligo verwendet die hier ausgewählte Farbe nur dann, wenn in der Kategorie Allgemein die Hintergrundfarben auf den Standard festgelegt sind.
Angenommen, Sie wählen die Kategorie Allgemein aus und legen die Hintergrundfarbe für „Vorsicht“ auf „Orange“ fest. Anschließend wechseln Sie zur Kategorie Nicht grafisch und legen Hintergrundfarbe für grafische Mahnungen auf „Blau“ fest. Bei der Veröffentlichung haben Ihre Mahnungen mit „Vorsicht“ einen orangefarbenen Hintergrund, da die Kategorie Allgemein Vorrang vor der Kategorie Nicht grafisch hat.
Legen Sie den Abstand oberhalb (vor) und unterhalb (nach) der nicht-grafischen Mahnungen fest.
Abstand vor (optimal) für nicht-grafische Mahnungen
Abstand nach (optimal) für nicht-grafische Mahnungen
Geben Sie in den folgenden Feldern einen Betrag im Verhältnis zur Schriftgröße ein. Zum Beispiel 1.2 Keine Maßeinheiten einbeziehen, da die Größe immer relativ zur Schriftgröße ist.
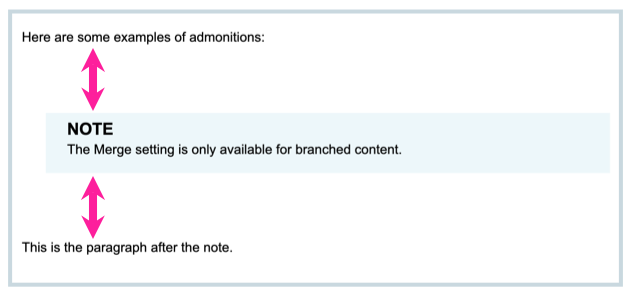
Legen Sie die Auffüllung für nicht-grafische Mahnungen fest. Die Auffüllung ist der innere Rand zwischen dem Inhalt der Mahnung und den Grenzen des Mahnungsschriftfelds.
Geben Sie einen Betrag und die Maßeinheiten in die folgenden Felder ein:
Padding oben für nicht grafische Mahnungen
Mit dieser Einstellung können Sie den Bereich oberhalb des Titels nicht grafischer Mahnungen festlegen. Dieser Bereich wird auf den Text angewendet, wenn kein Titel vorhanden ist.
Padding unten für nicht grafische Mahnungen
Mit dieser Einstellung können Sie den Bereich unterhalb des Texts nicht grafischer Mahnungen festlegen.
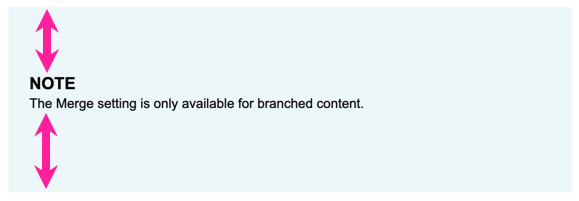
Verwenden Sie die Randeinstellungen, um linke und rechte Einrückungen für nicht-grafische Mahnungen festzulegen. Die Ränder gelten für die Mahnung als Ganzes, nicht für den Inhalt darin.

Rand links für nicht-grafische Mahnungen
Legt die Einrückung links für alle grafischen Mahnungen fest.
Rand rechts für nicht-grafische Mahnungen
Legt die Einrückung rechts für alle nicht-grafischen Mahnungen fest.
Geben Sie für beide Einstellungen einen Wert und dessen Maßeinheit ein, z. B. 2 cm. Berücksichtigen Sie bei der Festlegung des Randbereichs den verfügbaren Platz an der Seite in Ihrer PDF-Datei.
Drücken Sie Speichern.
Wenn Sie dieses Layout verwenden, um in PDF zu veröffentlichen, wendet Paligo Ihre gewählten Einstellungen an.