Festlegen des Abstands für Mahnungen in PDF-Ausgaben
Erfahren Sie, wie Sie den Abstand für Mahnungen in PDF-Ausgaben steuern. Um den Abstand innerhalb einer Mahnung zu steuern, legen Sie die Randbereiche und das Padding fest.
Um den Abstand um Mahnungen herum in PDF-Ausgaben zu steuern, verwenden Sie die Einstellungen für Randbereiche im PDF-Layout. Das Layout enthält außerdem Padding-Einstellungen für die Steuerung des Abstands innerhalb der Mahnung.
Wählen Sie im oberen Menü Layout aus.

Paligo zeigt eine Liste von Layouts an. Die Liste ist leer, wenn keine benutzerdefinierten Layouts in Ihrer Paligo-Instanz vorhanden sind.
Wählen Sie das Layout, das Sie aktualisieren möchten, oder Ein Layout erstellen aus.
Tipp
Sie können die URL des Layout-Editors kopieren und in eine neue Registerkarte in Ihrem Browser einfügen. Dies kann nützlich sein, wenn Sie häufig zwischen Ihren Paligo-Inhalten und den Layout-Einstellungen wechseln.
Wählen Sie Mahnungen aus.
Wählen Sie Allgemein aus.
Über diese Einstellungen können Sie die seitlichen Randbereiche für den Text innerhalb Ihrer Mahnungen festlegen:
Randbereich links für den Fließtext von Mahnungen
Über diese Einstellung legen Sie eine linksseitige Einrückung für den Fließtext von Mahnungen fest.
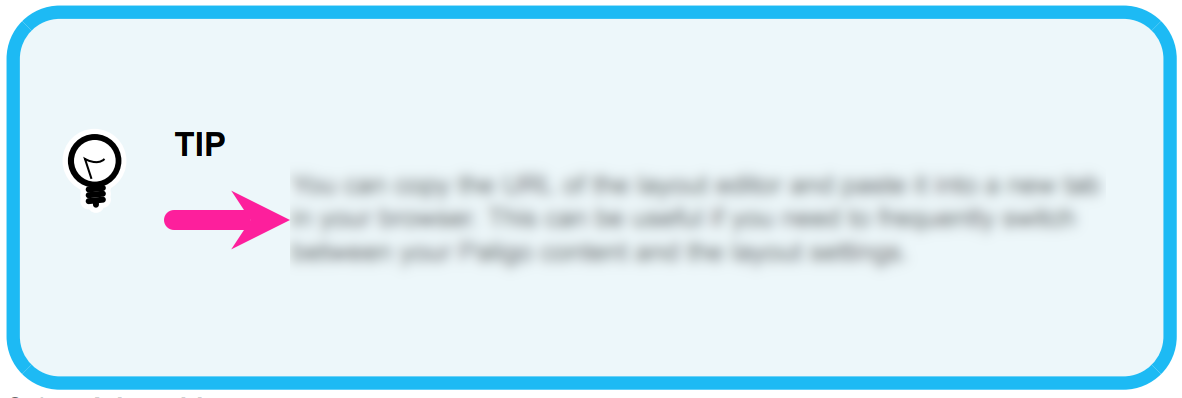
Randbereich rechts für den Fließtext von Mahnungen
Über diese Einstellung legen Sie eine rechtsseitige Einrückung für den Fließtext von Mahnungen fest.
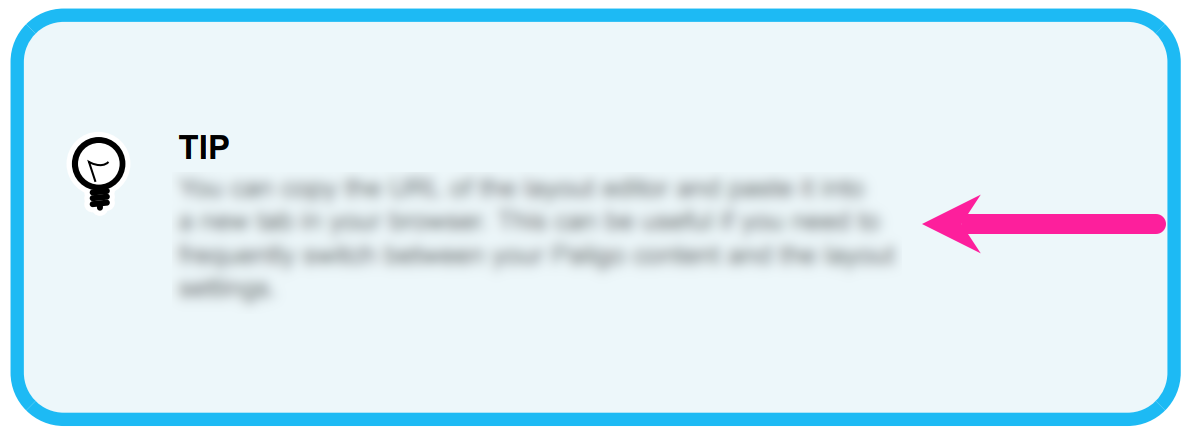
Geben Sie für beide Einstellungen einen Wert und dessen Maßeinheit ein, z. B. 16 pt. Paligo wendet die Einrückung ab der Standardposition des Fließtexts an.
Über diese Einstellungen können Sie die seitlichen Randbereiche für die Titel Ihrer Mahnungen festlegen:
Randbereich links für den Titel von Mahnungen
Über diese Einstellung legen Sie eine linksseitige Einrückung für den Titel von Mahnungen fest.
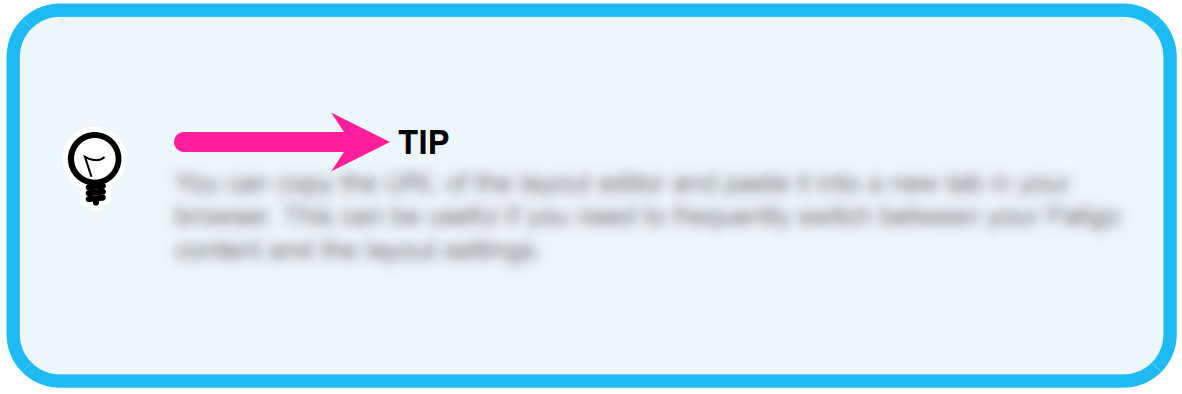
Randbereich rechts für den Titel von Mahnungen
Über diese Einstellung legen Sie eine rechtsseitige Einrückung für den Titel von Mahnungen fest.
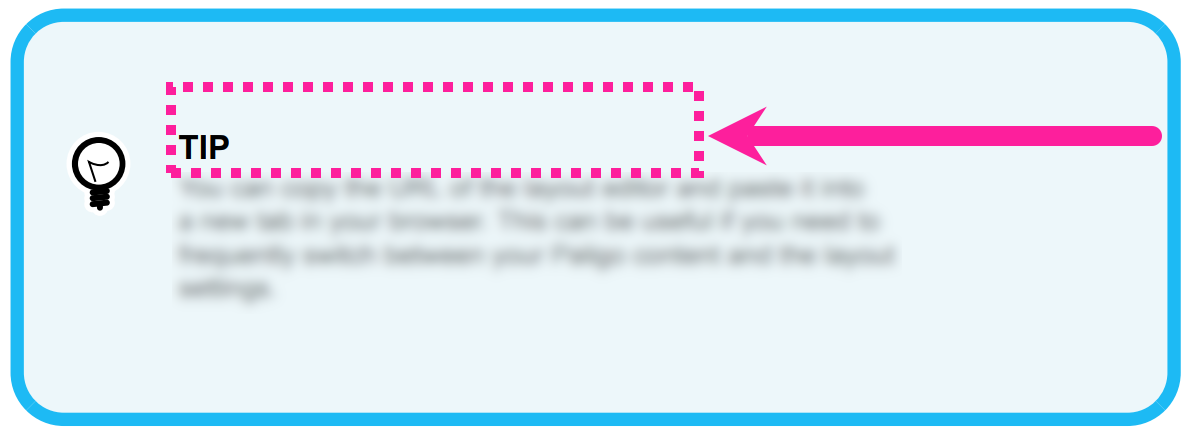
Anmerkung
Wenn Sie kurze Titel für Ihre Mahnungen verwenden, können Sie die Auswirkungen der Randbereichseinstellung möglicherweise nicht erkennen. Dies liegt daran, dass der Titeltext nicht weit genug über das Feld für die Mahnung hinausreicht, um den Randbereich zu erreichen.
Geben Sie für beide Einstellungen einen Wert und dessen Maßeinheit ein, z. B. 16 pt. Paligo wendet die Einrückung ab der Standardposition des Titels an.
Wählen Sie Grafisch aus.
Über diese Einstellungen können Sie den Abstand ober- und unterhalb grafischer Mahnungen festlegen:
Abstand vor (optimal) für grafische Mahnungen
Mit dieser Einstellung können Sie den gewünschten Abstand oberhalb grafischer Mahnungen festlegen.
Abstand nach (optimal) für grafische Mahnungen
Mit dieser Einstellung können Sie den gewünschten Abstand unterhalb grafischer Mahnungen festlegen.
Abstand vor (optimal) für grafische Mahnungen in Listenelementen und Schritten
Mit dieser Einstellung können Sie den gewünschten Abstand oberhalb grafischer Mahnungen in Listen oder Verfahrensbeschreibungen festlegen.
Leerzeichen am Ende (optimal) für grafische Mahnungen in Listenelementen und Schritten
Verwendet, um einen bevorzugten Abstand unter grafischen Mahnungen festzulegen, die in einer Liste oder einem Verfahren erscheinen.
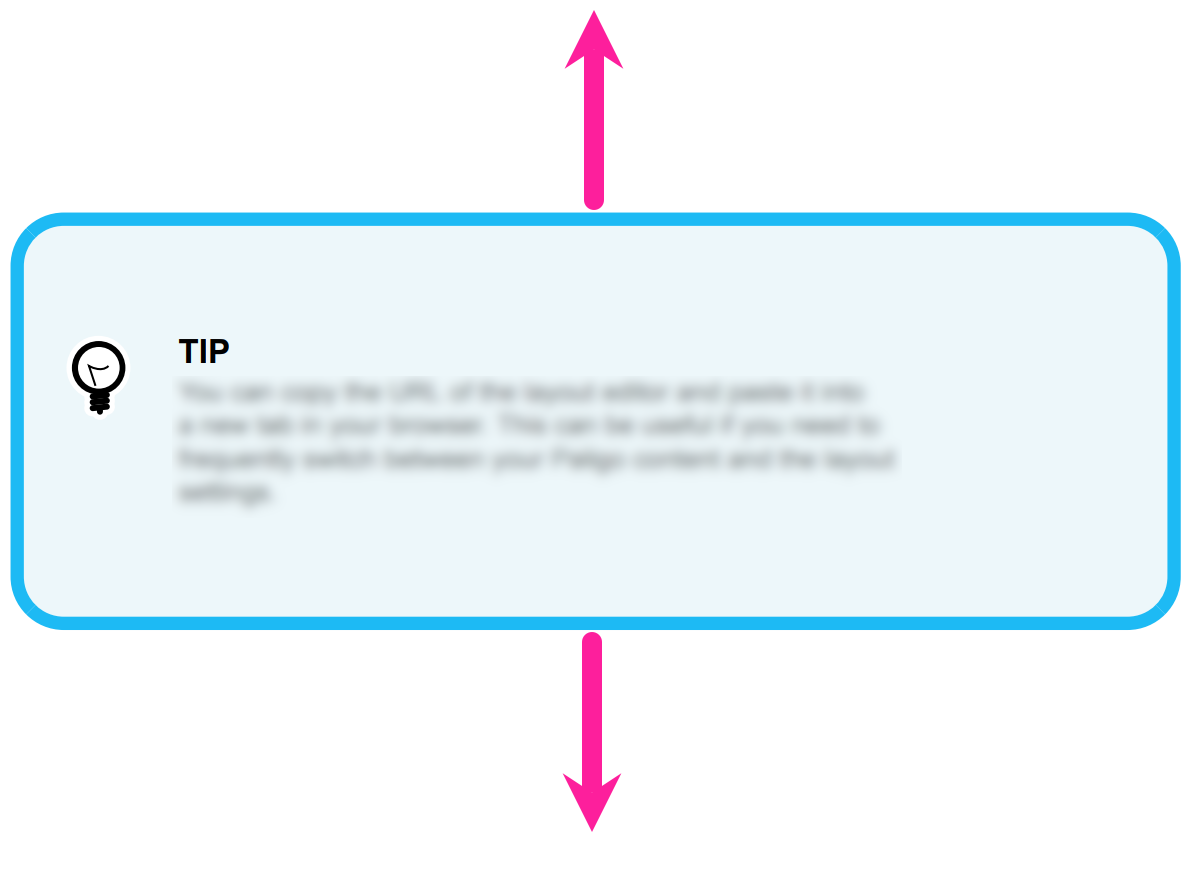
Geben Sie für alle diese Einstellungen einen Skalierungswert ein. Paligo verwendet den Wert in Bezug auf die Größe des Fließtextes in Ihrer PDF. Wenn Sie beispielsweise 2,5 eingeben, fügt Paligo einen Abstand hinzu, der 2,5 Mal größer ist als die Fließtextgröße. Wenn Sie 0,5 eingeben, fügt Paligo einen Abstand hinzu, der halb so groß ist wie die Fließtextgröße.
Paligo wird versuchen, die gewünschte Menge an Platz zu nutzen, muss in einigen Fällen jedoch möglicherweise weniger Platz nutzen. Beispielsweise kann ein Seitenumbruch dazu führen, dass Paligo einen anderen Abstand anwendet.
Verwenden Sie die folgenden Einstellungen, um die Menge des Platzes innerhalb der grafischen Mahnungen festzulegen. Dies ist das „Padding“.
Padding oben für grafische Mahnungen
Geben Sie den Abstand zwischen dem oberen Rand des Mahnungsfelds und dem oberen Rand des Titels an (oder des Texts, wenn kein Titel vorhanden ist). Geben Sie einen Wert und dessen Maßeinheit ein, z. B. 2 em.
Padding unten für grafische Mahnungen
Geben Sie den Abstand zwischen dem unteren Rand des Mahnungsfelds und dem unteren Rand des Texts an. Geben Sie einen Wert und dessen Maßeinheit ein, z. B. 2 em.
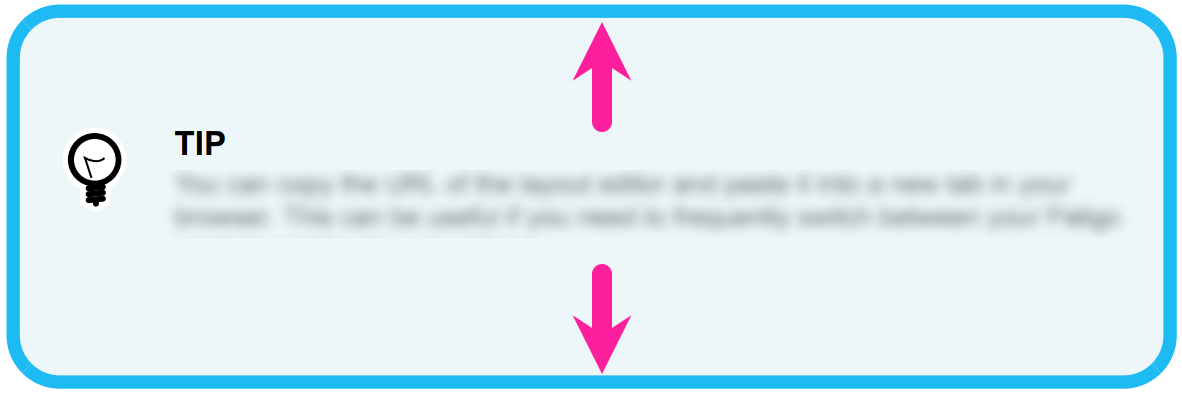
Verwenden Sie diese Einstellungen, um den Randbereich für grafische Mahnungen festzulegen. Die Randbereiche gelten für die gesamte Mahnung, nicht nur für den Inhalt.
Randbereich links für grafische Mahnungen
Legt die Einrückung links für alle grafischen Mahnungen fest.
Randbereich rechts für grafische Mahnungen
Legt die Einrückung rechts für alle grafischen Mahnungen fest.
Geben Sie für beide Einstellungen einen Wert und dessen Maßeinheit ein, z. B. 2 cm. Berücksichtigen Sie bei der Festlegung des Randbereichs den verfügbaren Platz an der Seite in Ihrer PDF-Datei.
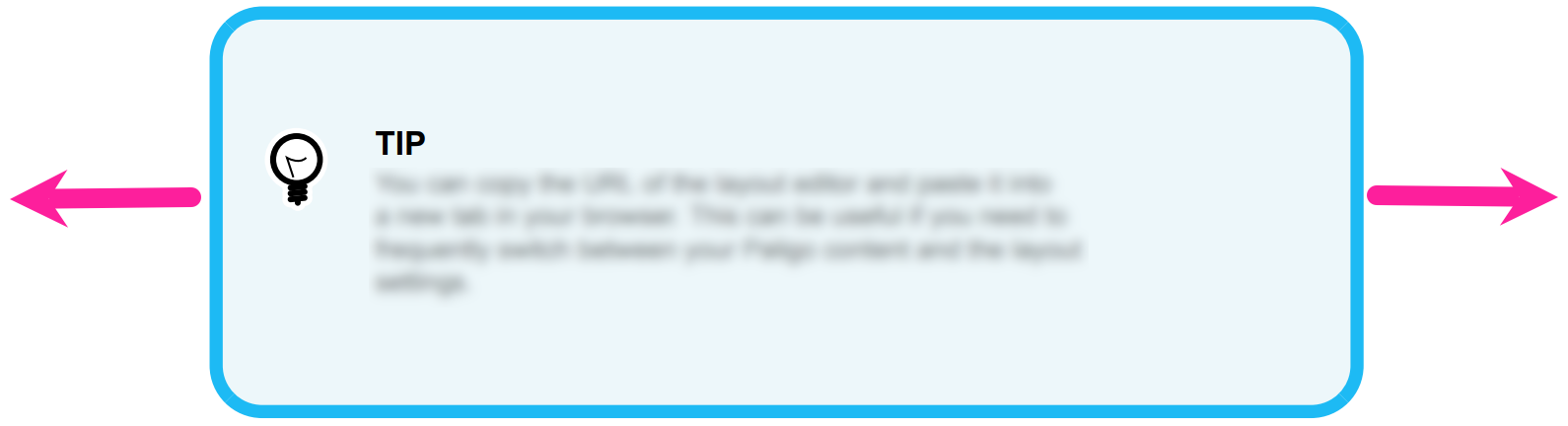
Verwenden Sie die Einstellung Randbereich links für grafische Mahnungen (Symbol), um die Position der Mahnungssymbole festzulegen. Geben Sie einen Wert und dessen Maßeinheit ein, z. B. 1,5 em. Paligo wendet den Randbereich ab der Standardposition eines Symbols an.

Anmerkung
Das Symbol kann Text und Titel überlagern. Wenn Sie den Randbereich für das Symbol ändern, müssen Sie möglicherweise auch die Randbereiche für Titel und Text ändern.
Wählen Sie Nicht grafisch aus.
Sie können in den Abstandseinstellungen die Positionierung von Titel und Text Ihrer nicht grafischen Mahnungen ändern. Die Einstellungen funktionieren wie die ähnlich benannten Einstellungen in der Kategorie Grafisch, abgesehen davon, dass sie für nicht grafische Mahnungen gelten.
Abstand vor (optimal) für nicht grafische Mahnungen
Mit dieser Einstellung können Sie den bevorzugten Bereich oberhalb nicht grafischer Mahnungen festlegen.
Abstand nach (optimal) für nicht grafische Mahnungen
Mit dieser Einstellung können Sie den bevorzugten Bereich unterhalb nicht grafischer Mahnungen festlegen.
Padding oben für nicht grafische Mahnungen
Mit dieser Einstellung können Sie den Bereich oberhalb des Titels nicht grafischer Mahnungen festlegen. Dieser Bereich wird auf den Text angewendet, wenn kein Titel vorhanden ist.
Padding unten für nicht grafische Mahnungen
Mit dieser Einstellung können Sie den Bereich unterhalb des Texts nicht grafischer Mahnungen festlegen.
Randbereich links für nicht grafische Mahnungen
Mit dieser Einstellung können Sie die Einrückung links für nicht grafische Mahnungen festlegen. Dies gilt für die gesamte Mahnung.
Randbereich rechts für nicht grafische Mahnungen
Verwendet, um die Einrückung rechts der nicht grafischen Mahnung einzustellen. Dies gilt für die gesamte Mahnung.
Drücken Sie Speichern.
Weitere Informationen zur Verwendung anderer PDF-Layout-Einstellungen für die Formatierung von Mahnungen finden Sie unter Formate von Mahnungen für PDF-Ausgaben.