So legen Sie die allgemeinen Stile für Mahnungen fest:
Die Mahnungsstile in Allgemein sind für grafische und nichtgrafische Mahnungen ausgelegt. Sie sollten Ihre allgemeinen Einstellungen festlegen und dann die Einstellungen Grafisch oder Nicht grafisch verwenden, um weitere Stile für diese Arten von Mahnungen anzuwenden.
Wählen Sie im oberen Menü Layout aus.

Paligo zeigt eine Liste von Layouts an. Die Liste ist leer, wenn keine benutzerdefinierten Layouts in Ihrer Paligo-Instanz vorhanden sind.
Wählen Sie das PDF-Layout, das Sie für die Veröffentlichung verwenden möchten. Alternativ können Sie auch ein neues erstellen (siehe Ein Layout erstellen).
Wählen Sie die Kategorie Mahnungen und dann die Unterkategorie Allgemein.
Legen Sie fest, ob die Mahnungen grafische Symbole verwenden sollen.
Legen Sie Grafiken in Mahnungen verwenden wie folgt fest:
Aktiviert, um ein grafisches Symbol in Mahnungen aufzunehmen. Für die Formatierung dieser Mahnungen verwendet Paligo eine Kombination aus den Einstellungen in Allgemein und Grafisch. Die Einstellungen für Nicht grafisch werden ignoriert.

Deaktiviert für Mahnungen ohne grafische Symbole. Für die Formatierung dieser Mahnungen verwendet Paligo eine Kombination aus den Einstellungen in Allgemein und Nicht grafisch. Die Einstellungen für Grafisch werden ignoriert.

Standard – um den Wert für diese Einstellung aus dem Basislayout zu übernehmen. Das Basislayout kann ein von Paligo bereitgestelltes integriertes Layout oder ein anderes kundenspezifisches Layout ein. Weitere Informationen finden Sie unter Layoutbeziehungen – Basis, Neu, Duplizieren.
Wählen Sie aus, ob Paligo jeder Mahnung, die noch keinen
Titelhat, einenTitelhinzufügen soll. Legen Sie Auto-Titel in Mahnungen verwenden wie folgt fest:Aktivieren Sie diese Option, damit Paligo einen Titel generiert. Der Titel ist der Name des Mahntyps, z. B. Hinweis, und wird automatisch in die entsprechenden Sprachen übersetzt.
Deaktivieren Sie diese Option, um zu verhindern, dass Paligo Titel automatisch generiert.
Standard – um den Wert für diese Einstellung aus dem Basislayout zu übernehmen. Das Basislayout kann ein von Paligo bereitgestelltes integriertes Layout oder ein anderes kundenspezifisches Layout ein. Weitere Informationen finden Sie unter Layoutbeziehungen – Basis, Neu, Duplizieren.
Legen Sie die Standardschriftartgröße für Mahnungen fest. Dies ist der Schriftstil für den Haupttext jeder Mahnung.
Wählen Sie eine Schriftart aus der Liste der verfügbaren Schriftarten aus.
Legen Sie die Standardschriftartgröße für den Mahnungstext fest. Dies ist die Größe des Haupttextes in jeder Mahnung.
Legen Sie die Standardschriftartgröße für den Titel der Mahnung fest. Dies ist die Größe des Textes im Element
titlejeder Mahnung.Legen Sie die Großschreibung für den Titel der Mahnung fest. Hiermit wird gesteuert, ob Zeichen im Titel in Großbuchstaben, Kleinbuchstaben oder einer Kombination aus beidem angezeigt werden.
Legen Sie den linken und rechten Rand für den Haupttext Ihrer Mahnungen fest.
Randbereich links für den Fließtext von Mahnungen
Über diese Einstellung legen Sie eine linksseitige Einrückung für den Fließtext von Mahnungen fest.
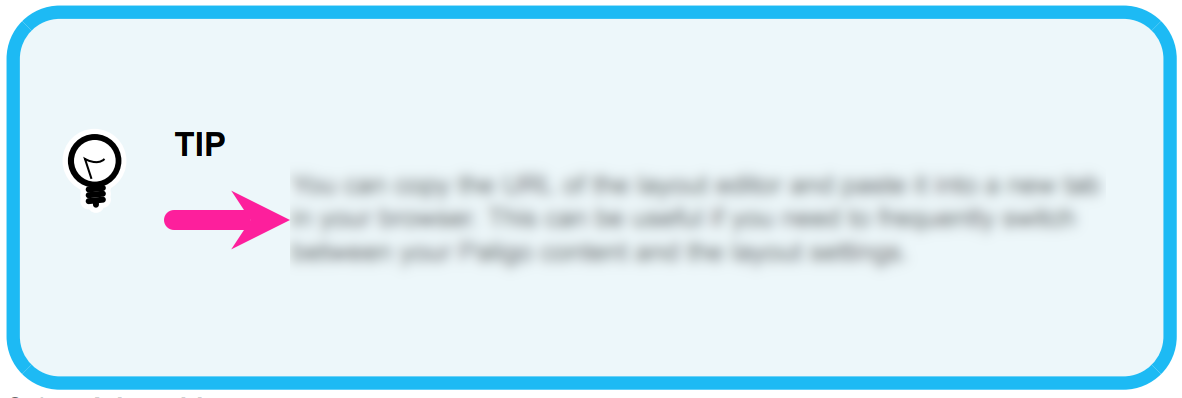
Randbereich rechts für den Fließtext von Mahnungen
Über diese Einstellung legen Sie eine rechtsseitige Einrückung für den Fließtext von Mahnungen fest.
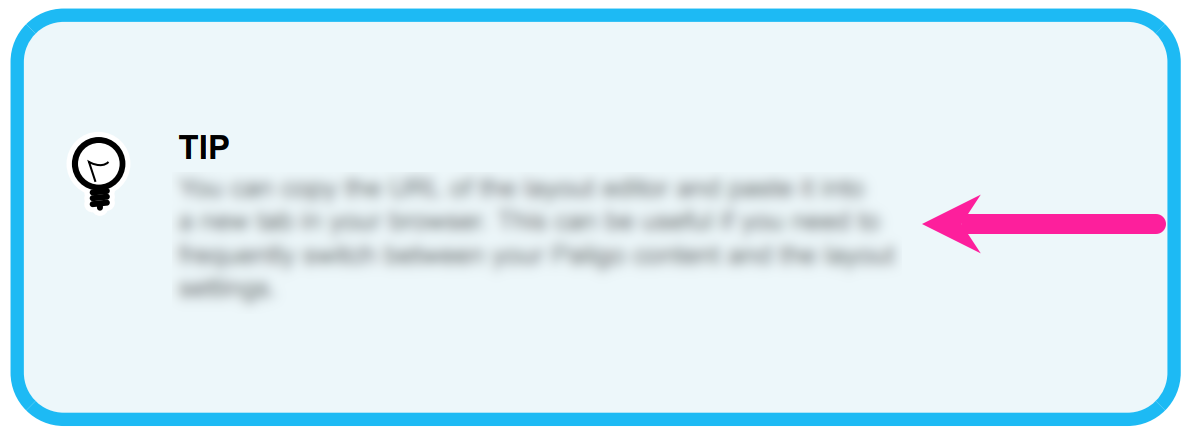
Legen Sie die Ränder für die Titel der Mahnungen fest.
Randbereich links für den Titel von Mahnungen
Über diese Einstellung legen Sie eine linksseitige Einrückung für den Titel von Mahnungen fest.
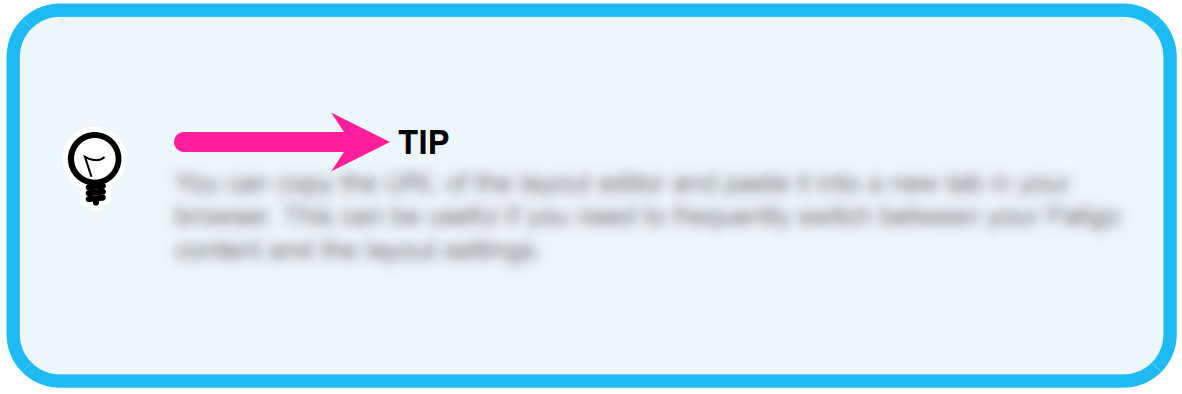
Randbereich rechts für den Titel von Mahnungen
Über diese Einstellung legen Sie eine rechtsseitige Einrückung für den Titel von Mahnungen fest.
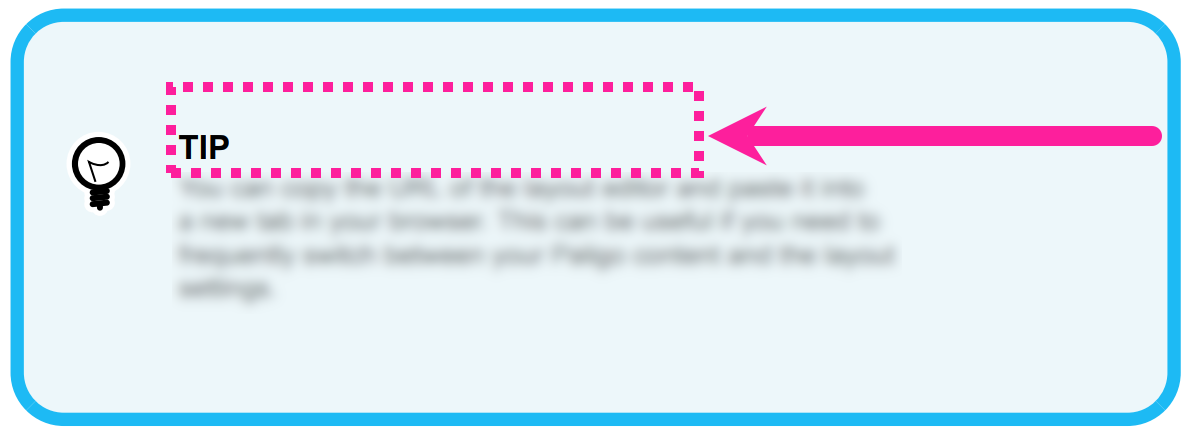
Anmerkung
Wenn Sie kurze Titel für Ihre Mahnungen verwenden, können Sie die Auswirkungen der Randbereichseinstellung möglicherweise nicht erkennen. Dies liegt daran, dass der Titeltext nicht weit genug über das Feld für die Mahnung hinausreicht, um den Randbereich zu erreichen.
Verwenden Sie die folgenden Einstellungen, um für jede Art von Mahnung eine Hintergrundfarbe festzulegen.
Hintergrundfarbe für „Anmerkung“
Hintergrundfarbe für „Hinweis“
Hintergrundfarbe für „Warnung“
Hintergrundfarbe für „Gefahr“
Hintergrundfarbe für „Vorsicht“
Hintergrundfarbe für „Tipp“
Hintergrundfarbe für „Wichtig“
Deaktivieren Sie das Kontrollkästchen für Standardfarbe verwenden und wählen Sie eine Farbe Ihrer Wahl aus.
Sie können die Farbe wie folgt festlegen:
Eingabe eines RGBA-Codes für die gewünschte Farbe (1).
Auswahl des Farbquadrats zur Anzeige des Farb-Selektors (2).
Wählen Sie die Farbe aus, indem Sie den Spektrumbalken verwenden (3).
Legen Sie die Transparenz fest, indem Sie den Durchsichtigkeitsbalken verwenden (4).
Wählen Sie den Farbton aus, indem Sie die Hauptfarbpalette verwenden (5).

Verwenden Sie die folgenden Einstellungen, um die Textfarbe für die verschiedenen Arten von Mahnungen festzulegen.
Schriftartfarbe für „Hinweis“
Schriftartfarbe für „Anmerkung“
Schriftartfarbe für „Warnung“
Schriftartfarbe für „Gefahr“
Schriftartfarbe für „Vorsicht“
Schriftartfarbe für „Tipp“
Schriftartfarbe für „Wichtig“
Deaktivieren Sie erneut das Kontrollkästchen Standardfarbe verwenden für jede Farbe, die Sie einstellen möchten. Verwenden Sie das Farbfeld, um den Farbselektor anzuzeigen, und wählen Sie die gewünschte Farbe.
Drücken Sie Speichern.
Sie haben nun die Einstellungen in Allgemein für Ihre Mahnungen festgelegt. Wenn Sie sich für die Verwendung grafischer Mahnungen entschieden haben, können Sie weitere Einstellungen in der Kategorie Grafisch vornehmen. Wenn Sie sich für nicht-grafische Mahnungen entschieden haben, können Sie weitere Einstellungen in der Kategorie Nicht grafisch vornehmen. Die Einstellungen in Allgemein haben Vorrang vor den Einstellungen in Grafisch und Nicht grafisch.
Wenn Sie dieses Layout verwenden, um in PDF zu veröffentlichen, wendet Paligo Ihre Auswahl auf die Mahnungen in Ihrem Inhalt an.