Microsoft Teams-Integration
Nutzen Sie Microsoft Teams? Über die Paligo-Microsoft Teams-Integration erhalten Sie Ihre Paligo-Benachrichtigungen auch in Microsoft Teams. Paligo kann Benachrichtigungen an einen Teams-Kanal Ihrer Wahl senden.
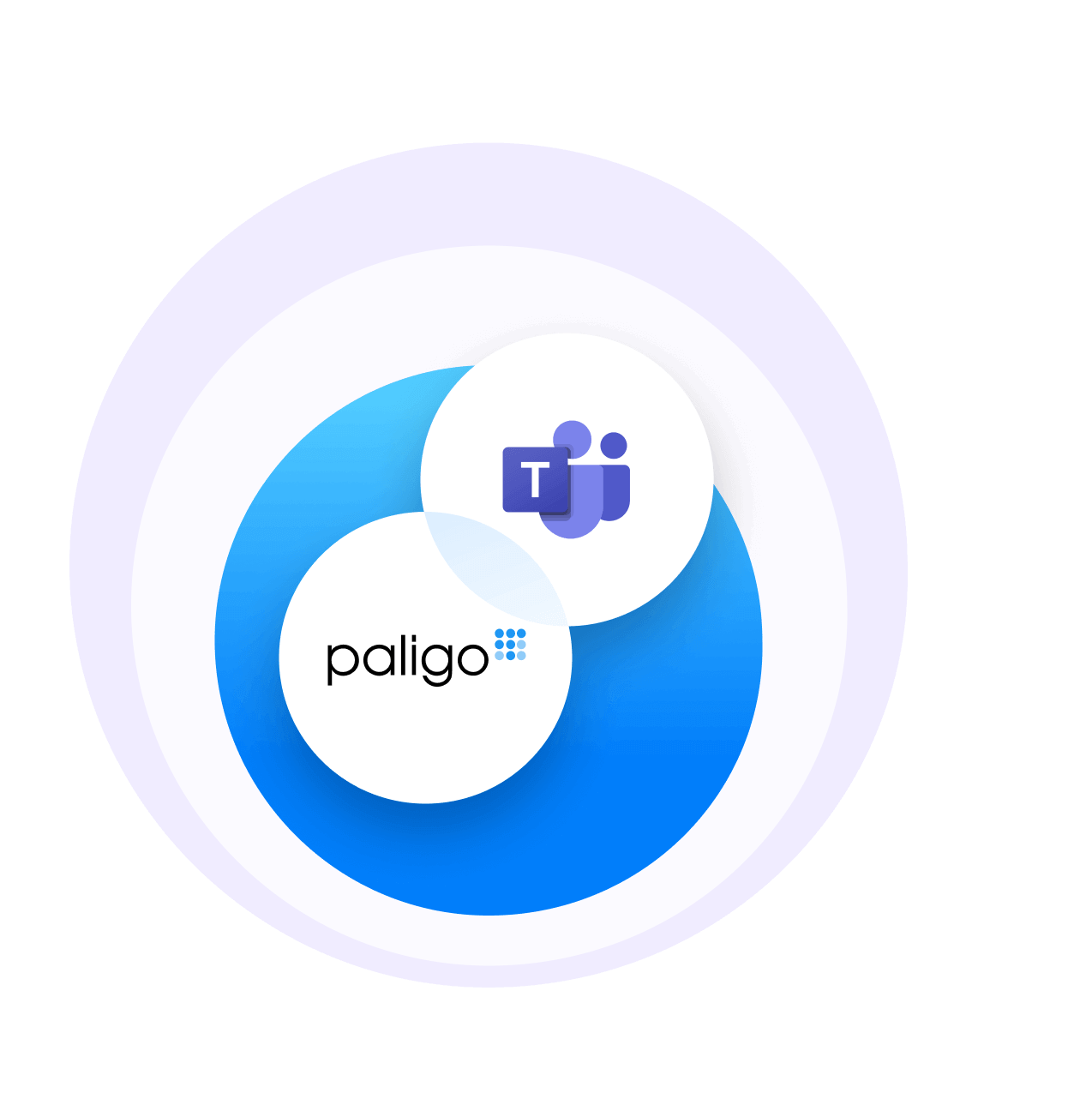 |
Über die Paligo-Microsoft Teams-Integration erhalten Sie alle Paligo-Benachrichtigungen auch in Ihren Microsoft Teams-Kanälen. Wenn Sie Microsoft Teams verwenden, erhalten Sie daher alle Ihre Nachrichten und Benachrichtigungen an einem einzigen Ort.
Die Paligo-Microsoft Teams-Integration ist im Business Plan verfügbar. Sie können sie für Folgendes verwenden:
Auswahl der Häufigkeit, mit der Sie Paligo-Benachrichtigungen in Microsoft Teams erhalten.
Senden von Paligo-Ereignisbenachrichtigungen an einen Teams-Kanal Ihrer Wahl. Wir nennen diese Benachrichtigungen Aktivitätsfeed-Benachrichtigungen, da sie den Nachrichten entsprechen, die im Aktivitätsfeed im Paligo-Dashboard angezeigt werden.
Paligo kann über einen Webhook-Kanal Aktivitätsfeed-Benachrichtigungen an einen öffentlichen Teams-Kanal in Microsoft Teams senden. Diese Benachrichtigungen können von allen Benutzern mit Zugriff auf den betreffenden Kanal angezeigt werden. Dies sind dieselben Informationen, die auch im Aktivitätsfeed im Dashboard in Paligo angezeigt werden. Um diese Funktion zu aktivieren, müssen Sie Vorbereitungen für die Microsoft-Teams-Integration und Verbinden von Paligo mit Microsoft Teams.
Sie erhalten nur dann Aktivitätsfeed-Benachrichtigungen, wenn Ihre Microsoft Teams-Integration hierfür eingerichtet wurde. Um diese Funktion zu aktivieren, müssen Sie Vorbereitungen für die Microsoft-Teams-Integration und Verbinden von Paligo mit Microsoft Teams.
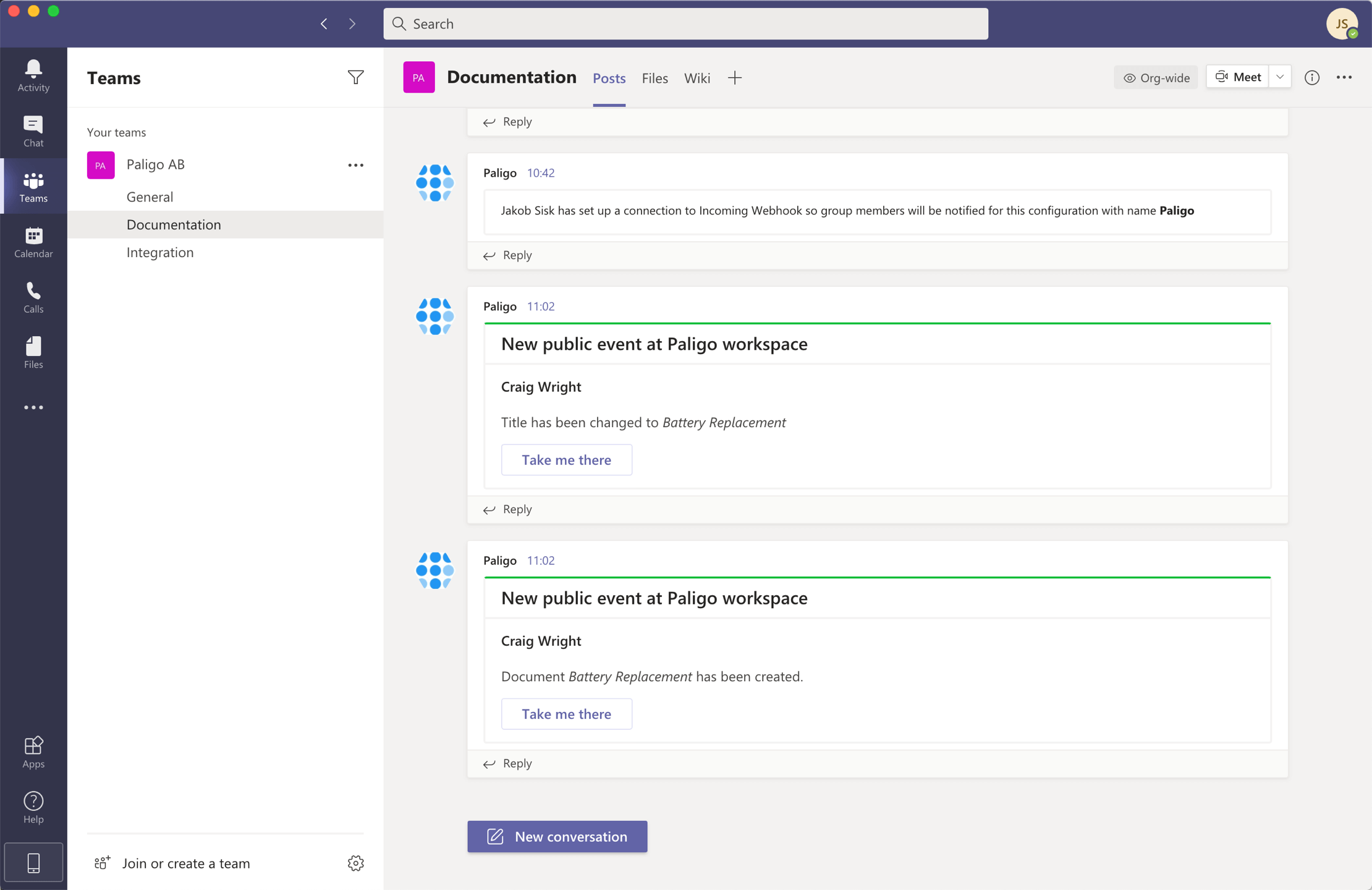
Tipp
Informationen zum Ändern des Kanals, der Aktivitätsfeed-Benachrichtigungen empfängt, oder der Filter, die steuern, welche Aktivitätsfeed-Benachrichtigungen von Paligo gesendet werden, finden Sie unter Ändern von Kanal und Filtern für Microsoft Teams-Benachrichtigungen
Um Paligo für das Senden von Benachrichtigungen an Microsoft Teams einzurichten, benötigen Sie Folgendes:
Ein Paligo-Benutzerkonto mit Administratorberechtigungen.
Microsoft Teams mit mindestens einem eingerichteten Team und einem oder mehreren Kanälen
Ein Microsoft-Benutzerkonto für jede Person, die Ihre Microsoft Teams-Anwendung verwenden wird.
Wenn Sie sicher sind, dass dies vorhanden ist, können Sie Verbinden von Paligo mit Microsoft Teams.
Microsoft Teams-Aktivitätsfeed-Benachrichtigungen sind Systemereignisse, z. B. ein umbenanntes Topic. Damit Paligo Aktivitätsfeeds-Benachrichtigungen an Microsoft Teams senden kann, müssen Sie zwischen ihnen einen Webhook-Kanal einrichten.
Wählen Sie in Microsoft Teams das Optionsmenü (... ) für den Kanal aus, der Benachrichtigungen aus Paligo erhält. Wählen Sie die Option Konnektoren aus.
Anmerkung
Sie können einen öffentlichen oder privaten Kanal auswählen, da Sie die Webhook-Verbindung nur für Kanalbenachrichtigungen verwenden werden. Dies ermöglicht das Senden von Benachrichtigungen an private Kanäle (kann jedoch nur für Aktivitätsfeeds-Benachrichtigungen verwendet werden).
Sie müssen den Konnektor Eingehend-Webhook hinzufügen und diesem einen Namen und ein Logo geben (das Logo ist optional). Der Name kann beliebig sein, zum Beispiel „Paligo“.
Wählen Sie Erstellen aus, um den Webhook-Konnektor hinzuzufügen. Microsoft Teams stellt anschließend eine URL bereit.
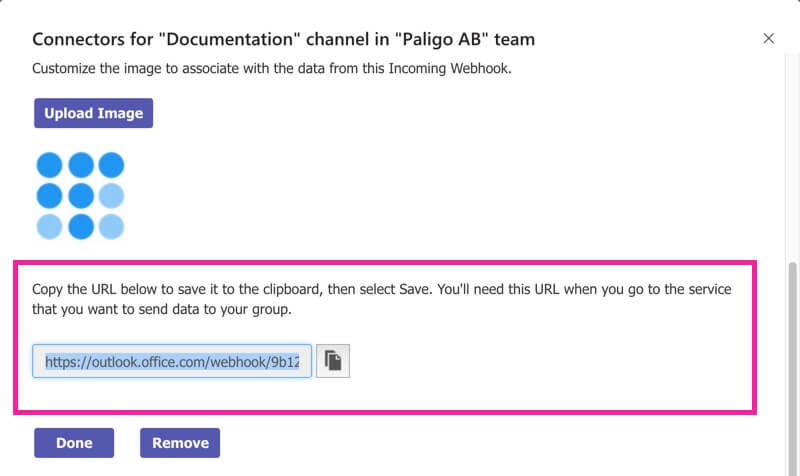
Kopieren Sie die URL und wählen Sie Fertig aus.
Melden Sie sich bei Paligo über ein Benutzerkonto mit Administratorberechtigungen an.
Melden Sie sich bei Paligo über ein Benutzerkonto mit Administratorberechtigungen an.
Wählen Sie den Avatar in der oberen rechten Ecke aus.

Wählen Sie im Menü Einstellungen aus.

Wählen Sie die Registerkarte Integrationen und Webhooks.


Suchen Sie den Abschnitt für Microsoft Teams und wählen Sie Hinzufügen aus.
Anmerkung
Wenn Paligo bereits für die Verbindung mit Microsoft Teams eingerichtet wurde, wird Ihnen nur die Option Ändern angezeigt.
Legen Sie den Verbindungstyp auf Webhook fest.
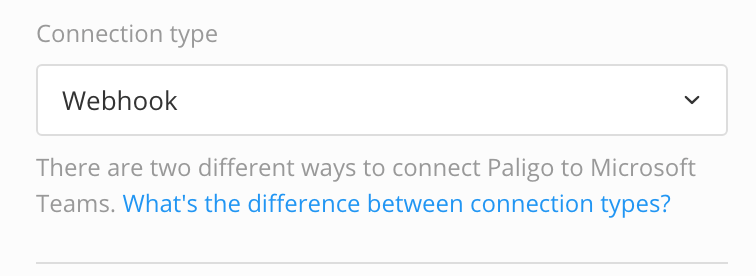
Aktivieren Sie das Kontrollkästchen Aktivitätsfeed-Benachrichtigungen an einen Teams-Kanal senden.
Verwenden Sie die Filter, um auszuwählen, welche Aktivitätsfeed-Benachrichtigungen Paligo senden soll. Es gibt zwei Einstellungen – eine zur Auswahl der Benutzer, die Sie interessieren, und eine zur Auswahl der Arten von Ereignissen. Aktivieren Sie die Kontrollkästchen für die Benutzer und Ereignisse, für die Sie Benachrichtigungen in Microsoft Teams erhalten möchten.
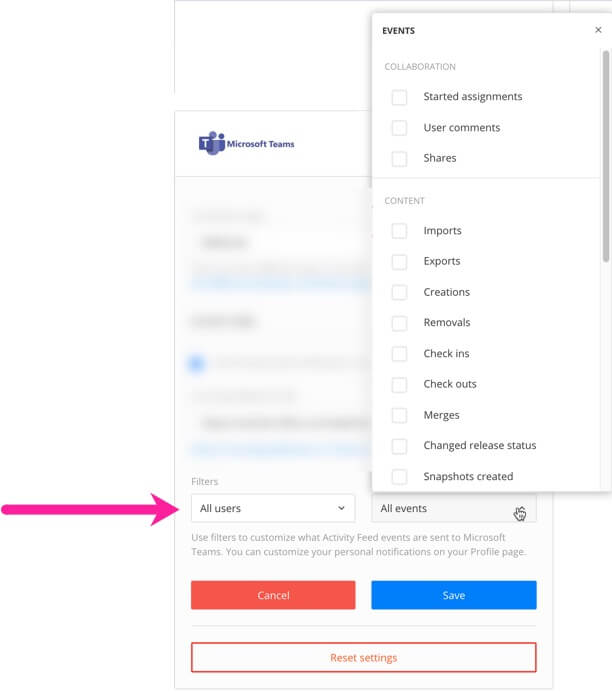
Wenn Sie keine Microsoft Teams-Benachrichtigungen zu bestimmten Benutzern oder Ereignissen erhalten möchten, deaktivieren Sie die entsprechenden Kontrollkästchen.
Fügen Sie die URL aus Microsoft Teams in das Feld Eingehend-Webhook-URL ein.
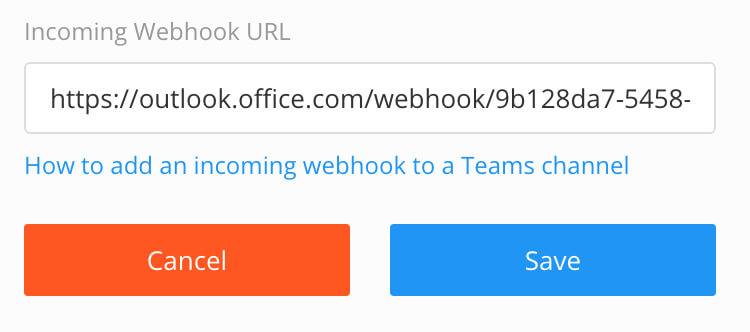
Drücken Sie Speichern.
Anmerkung
Das war es schon. Als Nächstes sollten Sie Testen von Microsoft Teams-Benachrichtigungen.
Wenn Sie die Paligo-Microsoft Teams-Integration eingerichtet haben, können Sie einen Test durchführen, um zu überprüfen, ob die Paligo-Benachrichtigungen in Microsoft Teams angezeigt werden.
Um zu testen, ob Ihre Aktivitätsfeed-Benachrichtigungen funktionieren, führen Sie eine Aktion aus, die eine Aktivitätsfeed-Benachrichtigung erzeugt, z. B. das Erstellen oder Umbenennen eines Topic. Paligo sollte eine Benachrichtigung an den Kanal senden, den Sie in den Einstellungen für die Paligo-Microsoft Teams-Integration angegeben haben.
Um Aktivitätsfeed-Benachrichtigungen in Microsoft Teams anzuzeigen, erweitern Sie das Team und wählen dann den Teams-Kanal aus. Die Aktivitätsfeed-Benachrichtigungen von Paligo sollten aufgelistet werden. Sie enthalten Informationen zum Ereignis und zu dem für das Ereignis verantwortlichen Benutzer sowie einen Link, der Sie an die entsprechende Stelle in Paligo führt.
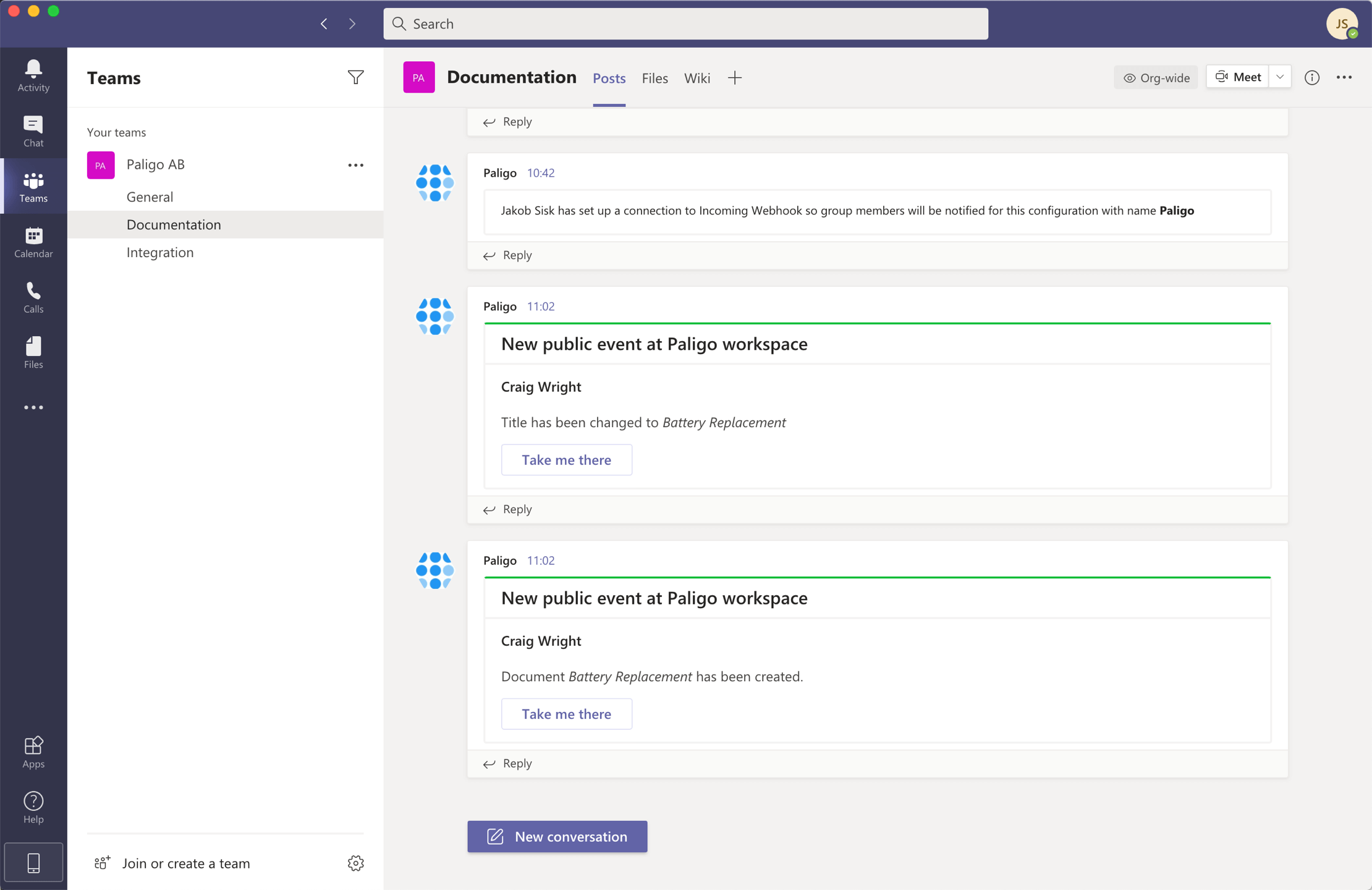 |
Die Benachrichtigung erscheint im Kanal-Feed und stammt aus dem Webhook-Konnektor, den Sie eingerichtet haben. In der Abbildung oben werden Benachrichtigungen angezeigt, die an den Kanal „Dokumentation“ gesendet wurden. Die Benachrichtigungen stammen aus einem Webhook-Konnektor namens „Paligo“.
Wenn die Aktivitätsfeed-Benachrichtigungen nicht angezeigt werden, überprüfen Sie Folgendes:
Der Webhook wurde korrekt in Microsoft Teams eingerichtet (bei Verwendung des Webhook-Verbindungstyps in Paligo).
Die Microsoft Teams-Integrationseinstellungen in Paligo sind korrekt und Aktivitätsfeed an einen Teams-Kanal senden ist aktiviert.
Die Filter der Microsoft Teams-Integrationseinstellungen ermöglichen Paligo das Senden von Benachrichtigungen für den von Ihnen erstellten Ereignistyp.
Es wurde eine Aktion ausgeführt, die dazu führt, dass eine Aktivitätsfeed-Benachrichtigung erstellt wird. Weitere Informationen finden Sie unter Microsoft Teams-Aktivitätsfeed-Benachrichtigungen.
Anmerkung
Wenn all dies korrekt ist und Sie immer noch keine Aktivitätsfeed-Benachrichtigungen in Microsoft Teams erhalten, wenden Sie sich an den Support, um Unterstützung zu erhalten.
Der Kanal erhält die Aktivitätsfeed-Benachrichtigungen von Paligo. Er muss exakt mit dem Namen des Kanals in Microsoft Teams übereinstimmen. Der Filter steuert, welche Aktivitätsfeed-Benachrichtigungen (Ereignisse und Benutzer) Paligo an MS Teams sendet.
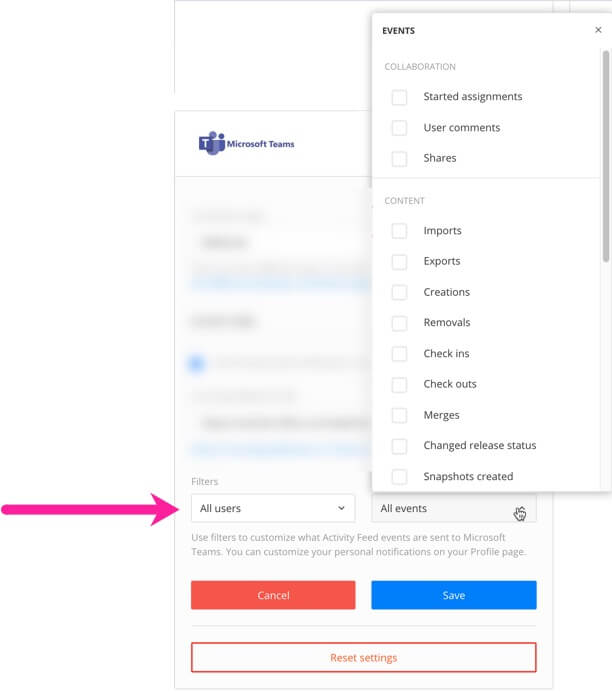 |
Melden Sie sich bei Paligo über ein Benutzerkonto mit Administratorberechtigungen an.
Wählen Sie den Avatar in der oberen rechten Ecke aus.

Wählen Sie im Menü Einstellungen aus.

Wählen Sie die Registerkarte Integrationen und Webhooks.


Suchen Sie die Einstellungen für Microsoft Teams und wählen Sie Ändern aus.
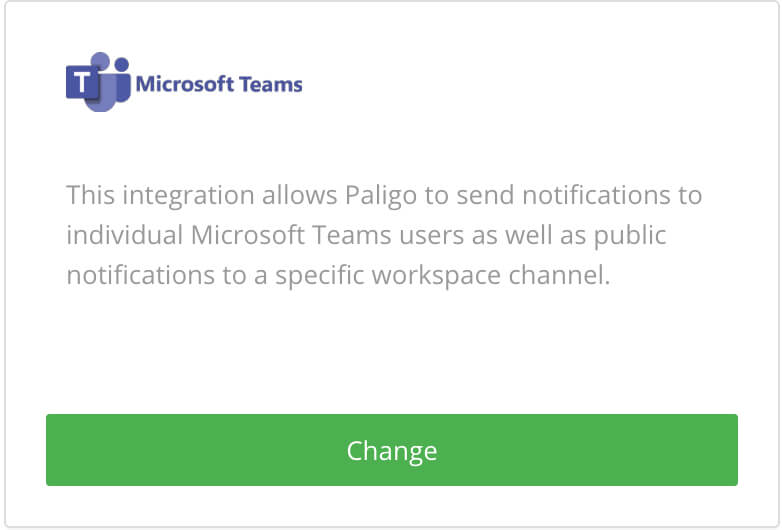
Aktivieren Sie das Kontrollkästchen Aktivitätsfeed-Benachrichtigungen an einen Teams-Kanal senden und geben Sie den Kanalnamen ein.
Dies ist der Name des Kanals, der die Aktivitätsfeed-Benachrichtigungen in Microsoft Teams erhält. Er muss exakt mit dem Namen des Kanals in Microsoft Teams übereinstimmen.
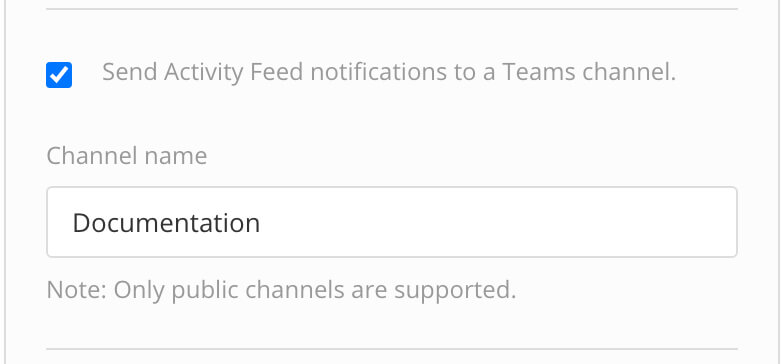
Verwenden Sie die Filter, um zu steuern, welche Aktivitätsfeed-Benachrichtigungen Paligo senden soll.
Es gibt zwei Einstellungen – eine zur Auswahl der Benutzer, die Sie interessieren, und eine zur Auswahl der Arten von Ereignissen.
Aktivieren Sie die Kontrollkästchen für die Benutzer und Ereignisse, um Benachrichtigungen zu erhalten.
Deaktivieren Sie die Kontrollkästchen für die Benutzer und Ereignisse, um Benachrichtigungen zu stoppen.
Drücken Sie Speichern.