Inhalte mit Taxonomien kategorisieren
Um Taxonomien zur Klassifizierung Ihrer Inhalte zu verwenden, müssen Sie Taxonomie-Tags erstellen, Tags hinzufügen und diese Tags mit Ihren Inhalten verknüpfen.
Ihre Paligo-Autoren können dann Inhalte viel einfacher finden, siehe Suche mit Taxonomie-Tags.
Befolgen Sie die im Workflow für Taxonomien aufgeführten Schritte, um Taxonomien für die Kategorisierung Ihrer Inhalte zu erstellen. Mit den erstellten Taxonomie-Hierarchien können Sie dann die Tags zu den relevanten Topics und Bildern hinzufügen.
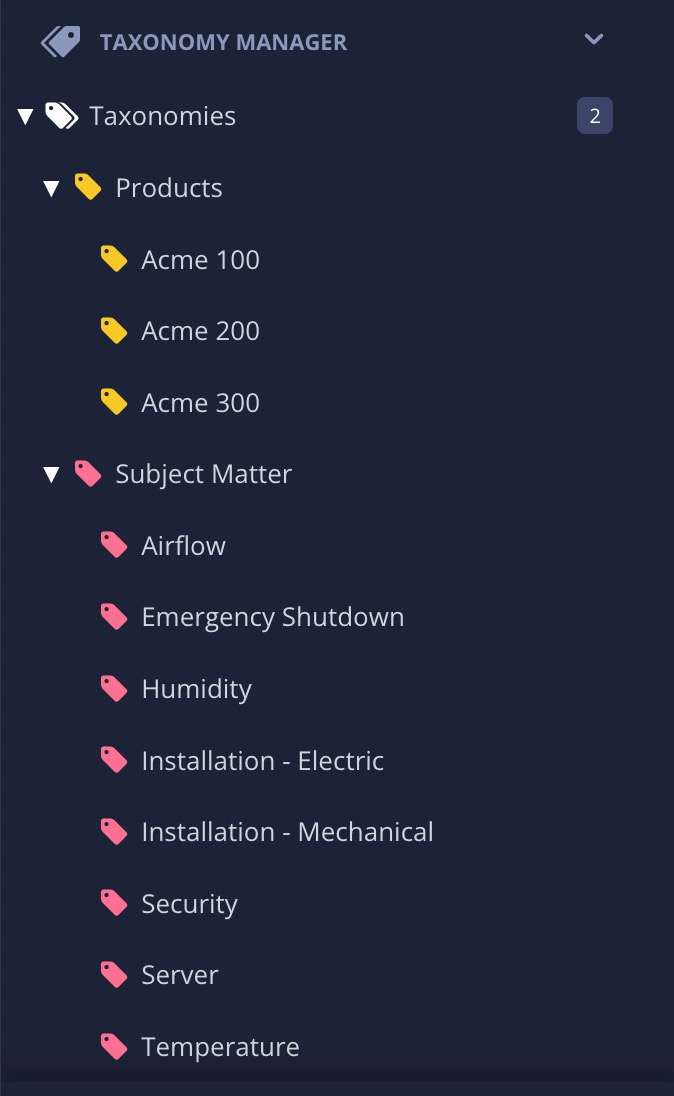 |