- Paligo-Dokumentation
- Veröffentlichen
- PDF-Formatierung
- Kopfzeilen für PDFs
- Hinzufügen von Inhalten zur Kopfzeile
Hinzufügen von Inhalten zur Kopfzeile
Verwenden Sie das PDF-Layout, um den Zellen der Kopfzeilentabelle für PDFs Inhalte hinzuzufügen.
Anmerkung
Die Kopfzeilentabelle wird auf allen Seiten angezeigt. In der Kopfzeile auf der Titelseite wird jedoch kein Text angezeigt. Daher hat die Kopfzeile auf der Titelseite den festen Wert 0 für die Höhe.
So fügen Sie Text, Bilder oder automatisch generierte Inhalte wie Seitenzahlen zur Kopfzeile hinzu:
Wählen Sie im oberen Menü Layout aus.

Paligo zeigt eine Liste von Layouts an. Die Liste ist leer, wenn keine benutzerdefinierten Layouts in Ihrer Paligo-Instanz vorhanden sind.
Wählen Sie das Layout, das Sie aktualisieren möchten, oder Ein Layout erstellen aus.
Tipp
Sie können die URL des Layout-Editors kopieren und in eine neue Registerkarte in Ihrem Browser einfügen. Dies kann nützlich sein, wenn Sie häufig zwischen Ihren Paligo-Inhalten und den Layout-Einstellungen wechseln.
Wählen Sie Kopfzeile und Fußzeile und dann Seitenkopfzeile aus.
Wählen Sie in der Kategorie Seitenkopfzeile Kopfzeilenzellen - Standard („recto“) aus. Diese Einstellungen gelten für die ungeraden Seiten. Sie werden standardmäßig auch auf die geraden Seiten angewendet.
Über die Einstellungen Seitenkopfzeile - Inhalte der <column>-Zelle können Sie die Art der Inhalte auswählen, die der Kopfzeile hinzugefügt werden sollen. Es gibt separate Einstellungen zu Seitenkopfzeile - Inhalte der <column>-Zelle für die linken, mittleren und rechten Zellen.
Es gibt die folgenden Optionen:
Keine – Paligo fügt keine Inhalte in die Zelle ein.
Text – Legt die Einfügung von Text in Zellen fest, den Sie im Feld Seitenfußzeile – Inhalte der <column>-Zelle: Text definieren.
Bild – Legt die Einfügung eines Bilds in Zellen fest, das Sie im Feld Seitenkopfzeile – Inhalte der <column>-Zelle: Bild definieren.
Seitenzahl – Fügt der Zelle die Seitenzahl hinzu.
Anmerkung
Die Seitenzahl wird in der PDF-Ausgabe nur angezeigt, wenn die Einstellung Allgemein > Seite > Seitenzahlen drucken auf Ja (oder Standard) festgelegt ist. Details hierzu finden Sie unter Einfügen von Seitenzahlen in PDF-Ausgaben.
Seite X – Fügt das Wort „Seite“ gefolgt von der Seitenzahl zur Zelle hinzu.
Seite X von Y – Fügt der Zelle die aktuelle Seite und die Gesamtseitenzahl hinzu, z. B. „Seite 6 von 75“.
Titel – Fügt das erste Titelelement in Ihrem Inhalt zur Zelle hinzu. Je nachdem, was Sie veröffentlichen, ist dies der Titel Ihrer Publikation oder eines Topic.
Kapiteltitel – Fügt der Zelle das Titelelement „chapter“ hinzu. „chapter“ ist ein Top-Level-Topic in Ihrer Publikation.
Angenommen, es gibt ein Top-Level-Topic mit dem Titel „Installation“ und untergeordnete Topics mit den Titeln „Installation der Batterie“ und „Installation der Lüftereinheit“. In diesem Szenario enthalten alle drei Topics in der Zelle „Installation“, da sie alle Teil desselben Elements „chapter“ sind. Topics in einem anderen „chapter“ haben einen anderen Titel in der Zelle.
Abschnitttitel – Fügt der Zelle das Titelelement des Topics hinzu. Wenn es beispielsweise das Topic „Installation der Batterie“ gibt, ist es in der Zelle „Installation der Batterie“ enthalten. Andere Topics verwenden stattdessen ihren Titel in der Zelle.
Dieser Schritt wird nur ausgeführt, wenn Sie Text für Seitenkopfzeile – Inhalte der <column>-Zelle ausgewählt haben.
Verwenden Sie im Feld Seitenkopfzeile – Inhalte der <column>-Zelle: Text Folgendes ein:
Klartext
Eine dynamische Variable zur Referenzierung eines Elements in Ihrer Dokumentation. Dynamische Variablen werden häufig zur Referenzierung von Elementen verwendet, die im Publikations-Topic erscheinen, z. B. Copyright-Details. Im Anschluss an die Beschreibung dieses Verfahrens finden Sie ein Beispiel. Weitere Informationen finden Sie unter Dynamische Textvariablen.
Eine Kombination aus Klartext und dynamischen Variablen
Anmerkung
Es gibt getrennte Einstellungen für Seitenkopfzeile – Inhalte der <column>-Zelle: Text für linke, mittlere und rechte Zellen.
Dieser Schritt wird nur ausgeführt, wenn Sie Bild für Seitenkopfzeile – Inhalte der <column>-Zelle ausgewählt haben.
Verwenden Sie im Feld Seitenkopfzeile – Inhalte der <column>-Zelle: Bild die Funktion zum Durchsuchen, um das gewünschte Bild auszuwählen. Sie können ein Bild aus der Medienbibliothek auswählen oder ein neues Bild hochladen.
Anmerkung
Es gibt getrennte Einstellungen für Seitenkopfzeile – Inhalte der <column>-Zelle: Bild für linke, mittlere und rechte Zellen.
Wiederholen Sie ggf. die Schritte 5-7, um Inhalte in die einzelnen Zellen einzufügen.
Wählen Sie in der Kategorie Seitenkopfzeile Kopfzeilenzelle - „verso“ aus.
Die Einstellungen Kopfzeilenzellen - „verso“ funktionieren auf die gleiche Weise wie die für Kopfzeilenzellen - „recto“, jedoch mit folgenden Ausnahmen:
Alle Einstellungen, die Sie für „verso“ ändern, werden auf gerade Seiten verwendet.
Wenn Sie Einstellungen für „verso“ auf Standard festlegen oder leer lassen, passt Paligo sie den entsprechenden Einstellungen für „recto“ an. Dies geschieht während der Veröffentlichung und wird im Layout nicht angezeigt.
Drücken Sie Speichern.
Wenn Sie Inhalte mit diesem PDF-Layout veröffentlichen, fügt Paligo die von Ihnen ausgewählten Bilder und Texte hinzu.
Angenommen, Sie haben Ihr Publikations-Topic für das Einfügen von Elementen des Typs author und orgname festgelegt (siehe Publikations-Topic bearbeiten). Sie werden Ihre Dokumentation im PDF-Format veröffentlichen. Die mittlere Zelle Ihrer Kopfzeile soll den Namen der Organisation enthalten.
Sie bearbeiten das PDF-Layout wie folgt:
Legen Sie Seitenkopfzeile – Inhalte der linken Zelle auf Text fest.
Geben Sie im Feld Seitenkopfzeile – Inhalte der linken Zelle: Text eine dynamische Variable zur Referenzierung der Elemente
authorundorgnameein. Die Syntax ist:${//d:article/d:info/d:author/d:orgname}$Beachten Sie, wie die dynamische Variable jedes Element im Pfad von der obersten Ebene des Publikations-Topic bis hinunter zu dem Element, das Sie verwenden möchten, referenzieren muss. Die Referenzierung beginnt daher mit dem Top-Level-Element,
d:article, das das Publikations-Topic darstellt. Die nächste Ebene nach unten istd:infofür das Elementinfo, gefolgt vond:authorfür das Elementauthorund schließlichd:orgnamefür das Elementorgname.
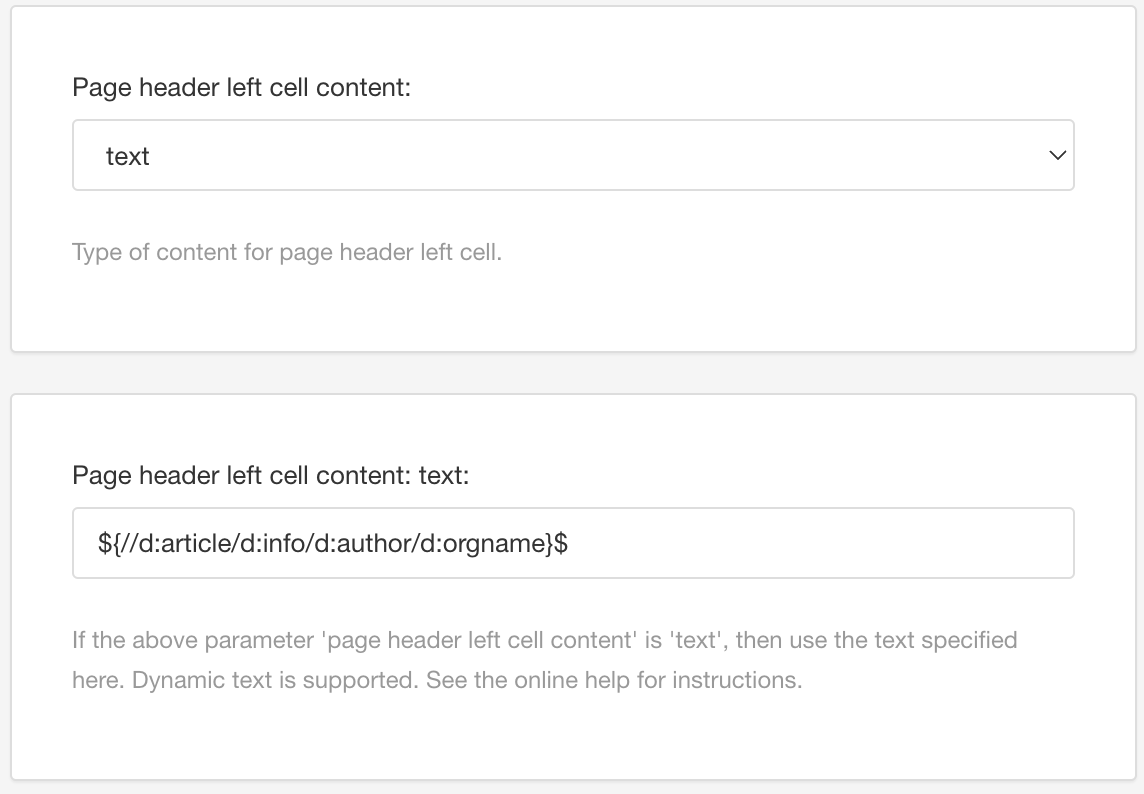 |
Bei der Veröffentlichung führt Paligo folgende Aktionen aus:
Sucht im Publikations-Topic nach dem Text innerhalb des Elements
orgname. Dieser Text wird kopiert.Fügt die Kopie des Texts in die linke Zelle der Kopfzeilentabelle ein.