Eine Kopfzeilentabelle einrichten
Das PDF-Layout verfügt über allgemeine Kopfzeilen-Einstellungen zum Einrichten und Gestalten der Kopfzeilentabelle in Ihren PDF-Ausgaben.
Wählen Sie im oberen Menü Layout aus.

Paligo zeigt eine Liste von Layouts an. Die Liste ist leer, wenn keine benutzerdefinierten Layouts in Ihrer Paligo-Instanz vorhanden sind.
Wählen Sie das Layout, das Sie aktualisieren möchten, oder Ein Layout erstellen aus.
Tipp
Sie können die URL des Layout-Editors kopieren und in eine neue Registerkarte in Ihrem Browser einfügen. Dies kann nützlich sein, wenn Sie häufig zwischen Ihren Paligo-Inhalten und den Layout-Einstellungen wechseln.
Wählen Sie Kopfzeile und Fußzeile und dann Seitenkopfzeile aus.
Wählen Sie in der Kategorie Seitenkopfzeile Allgemein aus.
Legen Sie die Breiten der Kopfzeilenspalten im Feld Relative Spaltenbreiten der Seitenkopfzeilentabelle fest.
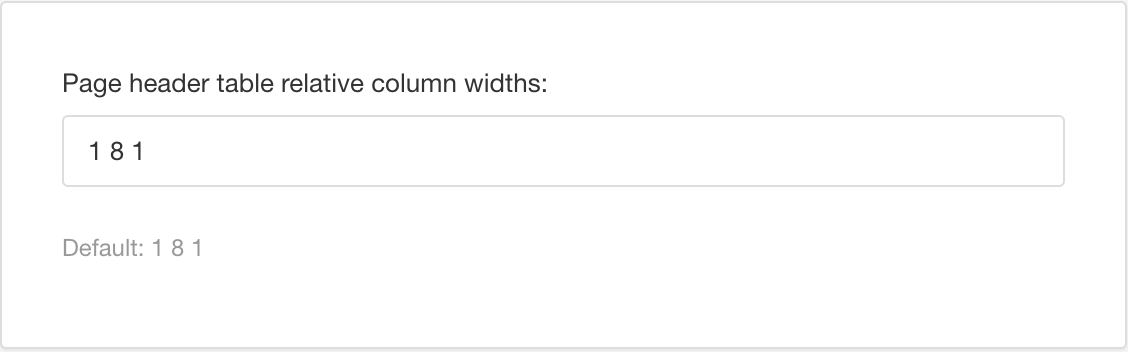
Standardmäßig sind die drei Spalten auf 1 8 1 festgelegt. Das bedeutet, dass die linke Spalte 10 %, die mittlere Spalte 80 % und die rechte Spalte 10 % der Kopfzeilenbreite einnimmt. Ändern Sie die Werte in die gewünschten Breiten. Wenn Sie beispielsweise die Werte auf 3 5 2 festlegen, würde die linke Spalte 30 %, die mittlere Spalte 50 % und die rechte 20 % der Kopfzeilenbreite einnehmen.
Die Tabelle muss drei Spalten enthalten. Wenn Sie weitere Spalten benötigen, kann dies durch ein Anpassungsprojekt gelöst werden. Weitere Informationen erhalten Sie beim Kundenservice.
Anmerkung
Wenn Sie ein doppelseitiges Dokument veröffentlichen, erhalten die „verso“-Seiten (gerade Seiten) die gleichen Kopfzeilenspalten, jedoch gespiegelt. Das bedeutet, dass auf einer „verso“-Seite der erste Wert für die rechte Zelle und der letzte Wert für die linke Zelle steht.
Legen Sie im Feld Seitenkopfzeile – Tabellenhöhe die Mindesthöhe der Kopfzeilentabelle fest.
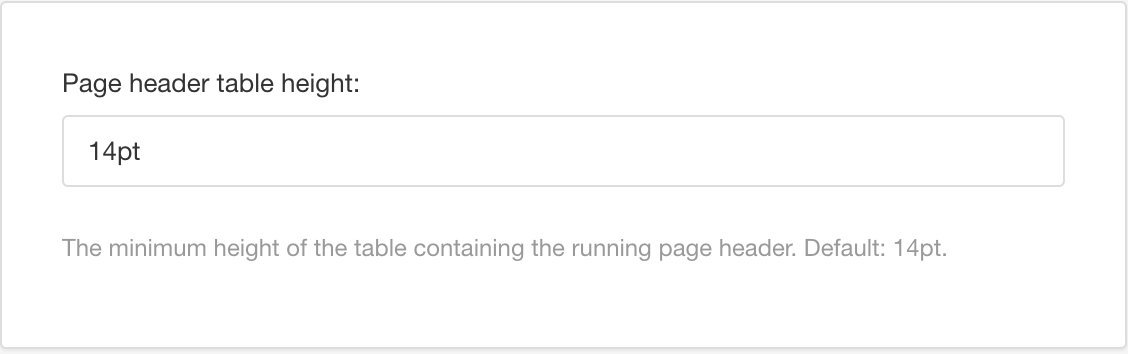
Der Standardwert ist 14 pt. Wenn Sie einen Wert eingeben, müssen Sie auch die Maßeinheit eingeben, z. B. pt.
Sie legen das Rahmenformat im Feld Seitenkopfzeilentabelle – Zellenrahmen fest.
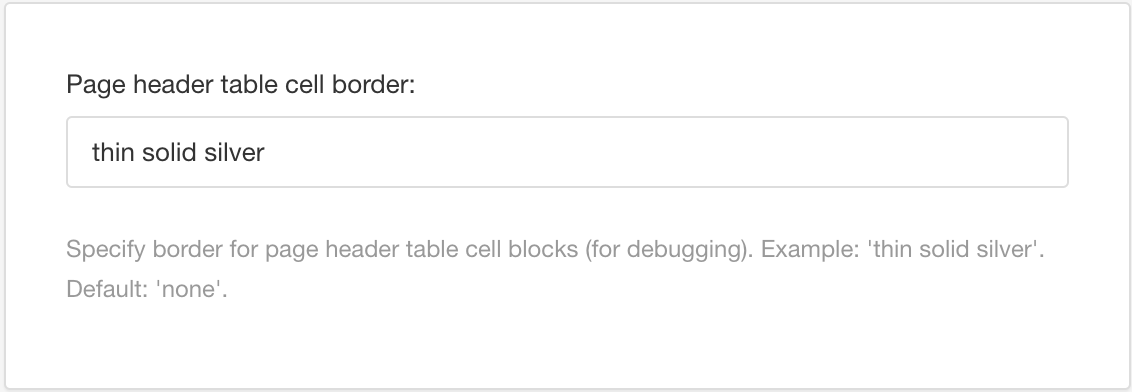
Ein sichtbarer Rahmen kann beim Einrichten Ihrer PDFs nützlich sein. Er erleichtert die Beurteilung des Abstands und der Positionierung. In den meisten Fällen entfernen Autoren jedoch den Rahmen, bevor sie ein fertiges Dokument veröffentlichen.
Um einen Rahmen hinzuzufügen, geben Sie die Linienstärke, das Linienformat und die Linienfarbe ein, z. B.: dünn durchgehend silberfarben. Sie können folgende Angaben in den Namen aufnehmen:
Stärke: dünn, mittel, dick oder ein genauer Wert, z. B. 3 pt
Format: keines, ausgeblendet, gepunktet, gestrichelt, durchgehend, doppelt, gekerbt, erhaben, innenliegend, außenliegend
Farbe: Farbname, RGB-Wert oder Hex-Wert.
Verwenden Sie die folgenden Einstellungen, um die Schriftart der Kopfzeile zu gestalten:
Schriftartfamilie der Seitenkopfzeile
Wählen Sie die Schriftart für den Text in den Zellen aus.
Schriftartgröße der Seitenkopfzeile
Legen Sie die Größe des Texts in den Zellen fest.
Geben Sie die Maßeinheit an, z. B. pt oder mm.
Schriftartgewichtung der Seitenkopfzeile
Legen Sie die Stärke des Texts in den Zellen fest.
Schriftartformat der Seitenkopfzeile
Legen Sie den Text in den Zellen auf Kursiv, Backslant (nach hinten geneigt) oder Normal fest.
Schriftartvariante der Seitenkopfzeile
Wählen Sie die Schriftvariante für die Kopfzeile aus. Die Schriftvariante ist eine Variation der gewählten Schriftart, z. B. ist normal die reguläre Version der Schriftart und Kapitälchen eine Version, bei der alle Buchstaben in kleinen Großbuchstaben geschrieben werden.
Schriftartfarbe der Seitenkopfzeile
Legen Sie die Farbe des Texts in den Zellen fest. Sie können das Kontrollkästchen aktivieren, um die Standardfarbe zu verwenden, oder das Kontrollkästchen deaktivieren und eine andere Farbe auswählen. Geben Sie einen RGB-Wert ein oder wählen Sie den Farbblock aus, um einen Farb-Selektor anzuzeigen.
Zeilenhöhe der Seitenkopfzeile
Legen Sie die Höhe jeder Zeile in den Zellen fest. Sie müssen auch die Maßeinheit angeben, z. B. px, pt, em.
Großschreibung der Seitenkopfzeile
Legen Sie fest, ob der Text in den Kopfzeilenzellen der Seite in Großbuchstaben, Kleinbuchstaben oder mit großgeschriebenem ersten Buchstaben angezeigt werden soll.
Anmerkung
Wenn Sie Schriftartvariante der Seitenkopfzeile auf Kapitälchen festgelegt haben:
Die Option Großschreibung des ersten Buchstabens legt Großbuchstaben auf Großbuchstaben in voller Größe fest. Die übrigen Buchstaben werden als Großbuchstaben mit reduzierter Größe (Kapitälchen) angezeigt.

Beispiel für die gleichzeitige Verwendung von großgeschriebenen ersten Buchstaben und Kapitälchen.
Die Option Kleinbuchstaben hat keine Auswirkung.
Verwenden Sie die folgenden Einstellungen, um den Abstand und die Positionierung festzulegen:
Buchstabenabstand der Seitenkopfzeile
Legen Sie den Abstand zwischen den Buchstaben des Texts in den Zellen fest.
Geben Sie die Maßeinheit an, z. B. pt oder mm.
Vertikale Ausrichtung der Seitenkopfzeilentabelle
Es gibt die folgenden Optionen:
Auto – Legt den Inhalt auf die gleiche Basislinie fest. Dies ist der vertikalen Ausrichtung von Inhalten am unteren Rand von Zellen vergleichbar.
Vor – Richtet den Inhalt vertikal nach oben aus.
Mitte – Richtet den Inhalt vertikal auf die Mitte aus.
Nach – Richtet den Inhalt vertikal nach unten aus.
Anmerkung
Wenn Ihre Auswahl in Bezug auf die Ausrichtung keine Auswirkungen hat, versuchen Sie, die Höhe der Kopfzeilentabelle zu erhöhen (siehe Schritt 6). Bei kleineren Tabellenhöhen kann der Unterschied zwischen Ausrichtungen vernachlässigbar sein.
Drücken Sie Speichern.
Sie haben nun die allgemeinen Werte für die Kopfzeilentabelle festgelegt. Als Nächstes sollten Sie festlegen, welche Inhalte in der Kopfzeilentabelle erscheinen sollen.