- Paligo-Dokumentation
- Veröffentlichen
- PDF-Formatierung
- Fußzeilen für PDFs
Fußzeilen für PDFs
Für PDF-Ausgaben können Sie das PDF-Layout verwenden, um die Fußzeile unten auf der Seite zu steuern. Die Fußzeile besteht aus einer dreispaltigen Tabelle, die auf jeder Seite der Ausgabe erscheint.
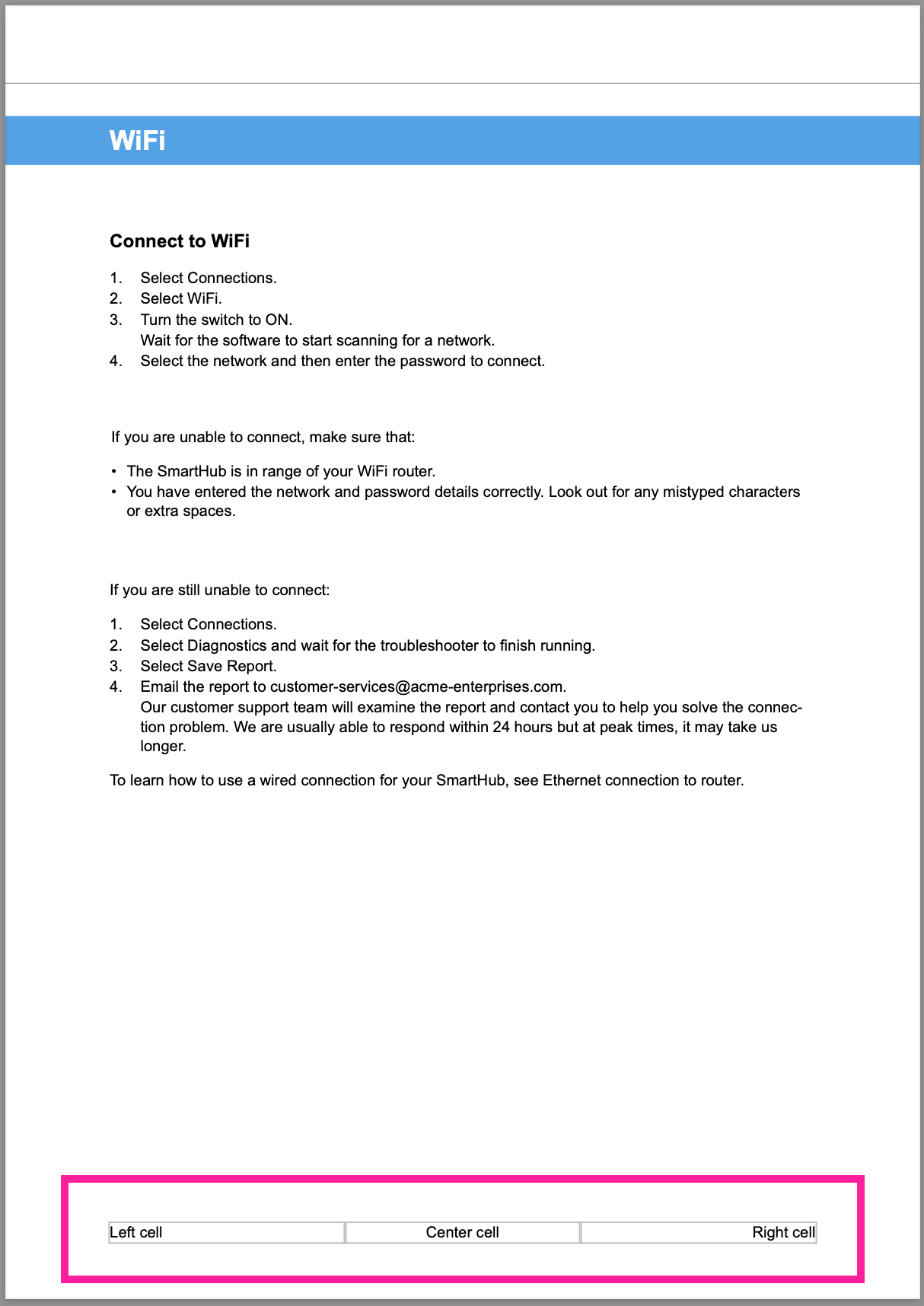 |
Das PDF-Layout verfügt über Fußzeilen-Konfigurationseinstellungen, die in Kategorien für „recto“ (ungerade Seiten) und „verso“ (gerade Seiten) unterteilt sind.
Verwenden Sie die Allgemeinen Einstellungen zum Einrichten der Fußzeilentabelle. Diese Einstellungen gelten sowohl für die „recto“- als auch für die „verso“-Seiten (siehe ).
Verwenden Sie für einseitige Dokumente die „recto“-Einstellungen. Die „verso“-Einstellungen finden keine Anwendung.
Verwenden Sie bei doppelseitigen Dokumenten die „recto“-Einstellungen für ungerade und die „verso“-Einstellungen für gerade Seiten. Standardmäßig gelten die „recto“-Einstellungen auch für „verso“-Seiten, allerdings nur, wenn die „verso“-Einstellungen auf Standard eingestellt oder leer sind. Wenn Sie die „verso“-Einstellungen ändern, wendet Paligo stattdessen Ihre Änderungen auf „verso“-Seiten an.
Anmerkung
Wenn Sie auf anderen Layouts aufbauende Layouts verwenden, erhalten Sie eine „Kette“ von Layouts, die Paligo bei der Veröffentlichung verwendet (siehe Layoutbeziehungen – Basis, Neu, Duplizieren). Paligo sucht in allen Layouts der „Kette“ nach „verso“-Einstellungen. Falls vorhanden, wendet Paligo diese „verso“-Einstellungen an.
Paligo wendet nur dann die „recto“-Einstellungen auf „verso“-Seiten an, wenn kein Layout in der „Kette“ „verso“ Einstellungen aufweist. Dies gilt für Kopf- und Fußzeilen.
Das PDF-Layout verfügt über allgemeine Fußzeilen-Einstellungen zum Einrichten und Gestalten der Fußzeilentabelle in Ihren PDF-Ausgaben.
Anmerkung
Die Tabelle muss drei Spalten enthalten. Wenn Sie weitere Spalten benötigen, kann dies durch ein Anpassungsprojekt gelöst werden. Weitere Informationen erhalten Sie beim Kundenservice.
Wählen Sie im oberen Menü Layout aus.

Paligo zeigt eine Liste von Layouts an. Die Liste ist leer, wenn keine benutzerdefinierten Layouts in Ihrer Paligo-Instanz vorhanden sind.
Wählen Sie das Layout, das Sie aktualisieren möchten, oder Ein Layout erstellen aus.
Tipp
Sie können die URL des Layout-Editors kopieren und in eine neue Registerkarte in Ihrem Browser einfügen. Dies kann nützlich sein, wenn Sie häufig zwischen Ihren Paligo-Inhalten und den Layout-Einstellungen wechseln.
Wählen Sie Kopfzeile und Fußzeile und dann Seitenfußzeile aus.
Wählen Sie in der Kategorie Seitenfußzeile Allgemein aus.
Legen Sie die Breiten der Fußzeilenspalten im Feld Relative Spaltenbreiten der Seitenfußzeilentabelle fest.
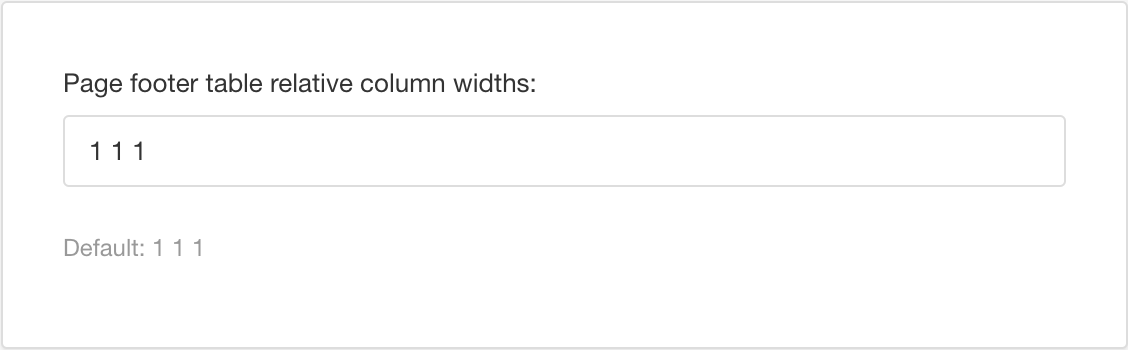
Es gibt drei Werte, die jeweils eine Spalte repräsentieren. Der Standardwert ist 1 1 1 und ergibt drei Spalten gleicher Breite. Sie können jeden dieser drei Werte ändern, um den verfügbaren Platz unterschiedlich zu nutzen. Beispielsweise ergibt 1 3 1 eine Fußzeile, bei der die mittlere Spalte die dreifache Breite der linken und rechten Spalte besitzt (entspricht 20 %, 60 % und 20 %).
Anmerkung
Wenn Sie ein doppelseitiges Dokument veröffentlichen, erhalten die „verso“-Seiten (gerade Seiten) die gleichen Fußzeilenspalten, jedoch gespiegelt. Das bedeutet, dass auf einer „verso“-Seite der erste Wert für die rechte Zelle und der letzte Wert für die linke Zelle steht.
Legen Sie die Mindesthöhe der Fußzeilentabelle im Feld Seitenfußzeile-Tabellenhöhe fest.
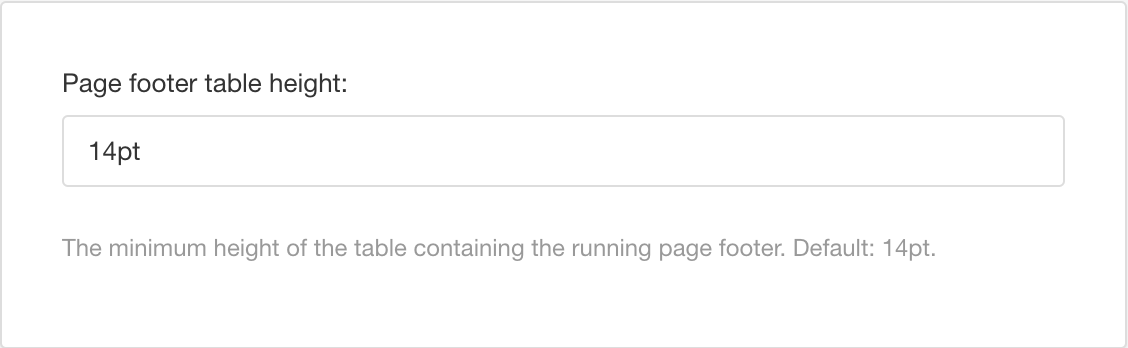
Der Standardwert ist 14 pt. Wenn Sie einen Wert eingeben, müssen Sie auch die Maßeinheit eingeben, z. B. pt.
Sie legen das Rahmenformat im Feld Seitenfußzeilentabelle – Zellenrahmen fest.
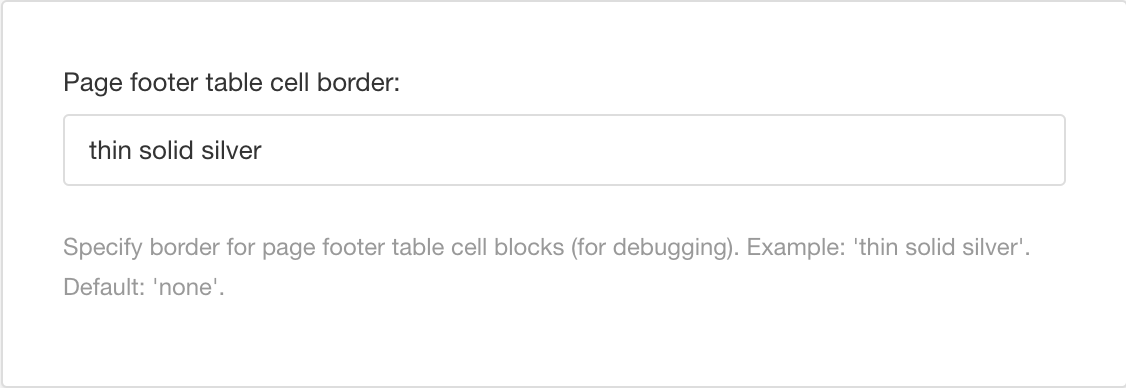
Ein sichtbarer Rahmen kann beim Einrichten Ihrer PDFs nützlich sein. Er erleichtert die Beurteilung des Abstands und der Positionierung. In den meisten Fällen entfernen Autoren jedoch den Rahmen, bevor sie ein fertiges Dokument veröffentlichen.
Um einen Rahmen hinzuzufügen, geben Sie die Linienstärke, das Linienformat und die Linienfarbe ein, z. B.: dünn durchgehend silberfarben. Sie können folgende Angaben in den Namen aufnehmen:
Stärke: dünn, mittel, dick oder ein genauer Wert, z. B. 3 pt
Format: keines, ausgeblendet, gepunktet, gestrichelt, durchgehend, doppelt, gekerbt, erhaben, innenliegend, außenliegend
Farbe: Farbname, RGB-Wert oder Hex-Wert.
In den folgenden Einstellungen können Sie Schriftart und Textabstand für den Text der Fußzeilentabelle festlegen:
Schriftartfamilie der Seitenfußzeile
Wählen Sie die Schriftart für den Text in den Zellen aus.
Schriftartgröße der Seitenfußzeile
Legen Sie die Größe des Texts in den Zellen fest.
Schriftartgewichtung der Seitenfußzeile
Legen Sie die Stärke des Texts in den Zellen fest.
Schriftartformat der Seitenfußzeile
Legen Sie den Text in den Zellen auf Kursiv, Backslant (nach hinten geneigt) oder Normal fest.
Schriftartvariante der Seitenfußzeile
Wählen Sie die Schriftvariante für die Fußzeile aus. Die Schriftvariante ist eine Variation der gewählten Schriftart, z. B. ist normal die reguläre Version der Schriftart und Kapitälchen eine Version, bei der alle Buchstaben in kleinen Großbuchstaben geschrieben werden.
Schriftartfarbe der Seitenfußzeile
Legen Sie die Farbe des Texts in den Zellen fest. Sie können das Kontrollkästchen aktivieren, um die Standardfarbe zu verwenden, oder das Kontrollkästchen deaktivieren und eine andere Farbe auswählen. Geben Sie einen RGB-Wert ein oder wählen Sie den Farbblock aus, um einen Farb-Selektor anzuzeigen.
Zeilenhöhe der Seitenfußzeile
Legen Sie die Höhe jeder Zeile in den Zellen fest. Sie müssen auch die Maßeinheit angeben, z. B. px, pt, em.
Großschreibung der Seitenfußzeile
Legen Sie fest, ob der Text in den Kopfzeilenzellen der Seite in Großbuchstaben, Kleinbuchstaben oder mit großgeschriebenem ersten Buchstaben angezeigt werden soll.
Anmerkung
Wenn Sie Schriftartvariante der Seitenfußzeile auf Kapitälchen festgelegt haben:
Die Option Großschreibung des ersten Buchstabens legt Großbuchstaben auf Großbuchstaben in voller Größe fest. Die übrigen Buchstaben werden als Großbuchstaben mit reduzierter Größe (Kapitälchen) angezeigt.

Beispiel für die gleichzeitige Verwendung von großgeschriebenen ersten Buchstaben und Kapitälchen.
Die Option Kleinbuchstaben hat keine Auswirkung.
Buchstabenabstand der Seitenfußzeile
Legen Sie den Abstand zwischen den Buchstaben des Texts in den Zellen fest.
Drücken Sie Speichern.
Sie haben nun die allgemeinen Werte für die Fußzeilentabelle festgelegt. Als Nächstes sollten Sie festlegen, welche Inhalte in der Fußzeilentabelle erscheinen sollen.
Um den Zellen der Fußzeilentabelle Inhalte für die PDF-Ausgabe hinzuzufügen, verwenden Sie das PDF-Layout.
Die Fußzeilentabelle wird auf allen Seiten außer der Titelseite angezeigt. Technisch gesehen ist die Fußzeile auch auf der Titelseite vorhanden, hier ist sie aber auf eine feste Höhe von 0 eingestellt. Das bedeutet, dass jeglicher Text in der Fußzeile unsichtbar ist.
So fügen Sie Text, Bilder oder automatisch generierte Inhalte wie Seitenzahlen zur Fußzeile hinzu:
Wählen Sie im oberen Menü Layout aus.

Paligo zeigt eine Liste von Layouts an. Die Liste ist leer, wenn keine benutzerdefinierten Layouts in Ihrer Paligo-Instanz vorhanden sind.
Wählen Sie das Layout, das Sie aktualisieren möchten, oder Ein Layout erstellen aus.
Tipp
Sie können die URL des Layout-Editors kopieren und in eine neue Registerkarte in Ihrem Browser einfügen. Dies kann nützlich sein, wenn Sie häufig zwischen Ihren Paligo-Inhalten und den Layout-Einstellungen wechseln.
Wählen Sie Kopfzeile und Fußzeile und dann Seitenfußzeile aus.
Wählen Sie in der Kategorie Seitenfußzeile Fußzeilenzellen - Standard („recto“) aus.
Über die Einstellungen Seitenfußzeile - Inhalte der <column>-Zelle können Sie die Art der Inhalte auswählen, die der jeweiligen Zelle hinzugefügt werden sollen. Es gibt separate Einstellungen zu Seitenfußzeile - Inhalte der <column>-Zelle für die linken, mittleren und rechten Zellen.
Es gibt die folgenden Optionen:
Keine – Paligo fügt keine Inhalte in die Zelle ein.
Text – Legt die Einfügung von Text in Zellen fest, den Sie im Feld Seitenfußzeile – Inhalte der <column>-Zelle: Text definieren.
Bild – Legt die Einfügung eines Bilds in Zellen fest, das Sie im Feld Seitenkopfzeile – Inhalte der <column>-Zelle: Bild definieren.
Seitenzahl – Fügt der Zelle die Seitenzahl hinzu.
Anmerkung
Die Seitenzahl wird in der PDF-Ausgabe nur angezeigt, wenn die Einstellung Allgemein > Seite > Seitenzahlen drucken auf Ja (oder Standard) festgelegt ist. Details hierzu finden Sie unter Einfügen von Seitenzahlen in PDF-Ausgaben.
Seite X – Fügt das Wort „Seite“ gefolgt von der Seitenzahl zur Zelle hinzu.
Seite X von Y – Fügt der Zelle die aktuelle Seite und die Gesamtseitenzahl hinzu, z. B. „Seite 6 von 75“.
Titel – Fügt das erste Titelelement in Ihrem Inhalt zur Zelle hinzu. Je nachdem, was Sie veröffentlichen, ist dies der Titel Ihrer Publikation oder eines Topic.
Kapiteltitel – Fügt der Zelle das Titelelement „chapter“ hinzu. „chapter“ ist ein Top-Level-Topic in Ihrer Publikation.
Angenommen, es gibt ein Top-Level-Topic mit dem Titel „Installation“ und untergeordnete Topics mit den Titeln „Installation der Batterie“ und „Installation der Lüftereinheit“. In diesem Szenario enthalten alle drei Topics in der Zelle „Installation“, da sie alle Teil desselben Elements „chapter“ sind. Topics in einem anderen „chapter“ haben einen anderen Titel in der Zelle.
Abschnitttitel – Fügt der Zelle das Titelelement des Topics hinzu. Wenn es beispielsweise das Topic „Installation der Batterie“ gibt, ist es in der Zelle „Installation der Batterie“ enthalten. Andere Topics verwenden stattdessen ihren Titel in der Zelle.
Dieser Schritt wird nur ausgeführt, wenn Sie Text für Seitenfußzeile – Inhalte der <column>-Zelle ausgewählt haben.
Verwenden Sie im Feld Seitenfußzeile – Inhalte der <column>-Zelle: Text Folgendes ein:
Klartext
Eine dynamische Variable zur Referenzierung eines Elements in Ihrer Dokumentation. Dynamische Variablen werden häufig zur Referenzierung von Elementen verwendet, die im Publikations-Topic erscheinen, z. B. Copyright-Details. Im Anschluss an die Beschreibung dieses Verfahrens finden Sie ein Beispiel. Weitere Informationen finden Sie unter Dynamische Textvariablen.
Dynamische Variablen werden häufig zur Referenzierung von Elementen verwendet, die im Publikations-Topic erscheinen, z. B. Copyright-Details. Im Anschluss an die Beschreibung dieses Verfahrens finden Sie ein Beispiel.
Weitere Informationen finden Sie unter Dynamische Textvariablen.
Eine Kombination aus Klartext und dynamischen Variablen
Anmerkung
Es gibt getrennte Einstellungen für Seitenfußzeile – Inhalte der <column>-Zelle: Text für linke, mittlere und rechte Zellen.
Dieser Schritt wird nur ausgeführt, wenn Sie Bild für Seitenfußzeile – Inhalte der <column>-Zelle ausgewählt haben.
Verwenden Sie im Feld Seitenfußzeile – Inhalte der <column>-Zelle: Bild die Funktion zum Durchsuchen, um das gewünschte Bild auszuwählen. Sie können ein Bild aus der Medienbibliothek auswählen oder ein neues Bild hochladen.
Anmerkung
Es gibt getrennte Einstellungen für Seitenfußzeile – Inhalte der <column>-Zelle: Bild für linke, mittlere und rechte Zellen.
Wählen Sie in der Kategorie Seitenfußzeile Fußzeilenzellen – „verso“ aus.
Die Einstellungen Fußzeilenzellen - „verso“ funktionieren auf die gleiche Weise wie die für Fußzeilenzellen - „recto“, jedoch mit folgenden Ausnahmen:
Alle Einstellungen, die Sie für „verso“ ändern, werden auf gerade Seiten verwendet.
Wenn Sie Einstellungen für „verso“ auf Standard festlegen oder leer lassen, passt Paligo sie den entsprechenden Einstellungen für „recto“ an. Dies geschieht während der Veröffentlichung und wird im Layout nicht angezeigt.
Drücken Sie Speichern.
Wenn Sie Inhalte mit diesem PDF-Layout veröffentlichen, fügt Paligo die von Ihnen ausgewählten Bilder und Texte hinzu.
Angenommen, Sie haben Ihr Publikations-Topic für das Einfügen von Elementen des Typs copyright festgelegt, einschließlich Elementen des Typs year und holder (siehe Publikations-Topic bearbeiten). Sie möchten Ihre Dokumentation im PDF-Format veröffentlichen. Die mittlere Zelle Ihrer Fußzeile soll die Copyright-Informationen enthalten.
Sie bearbeiten das PDF-Layout wie folgt:
Legen Sie Seitenfußzeile – Inhalte der mittleren Zelle auf Text fest.
Geben Sie im Feld Seitenfußzeile – Inhalte der mittleren Zelle: Text eine dynamische Variable zur Referenzierung der Elemente
copyright,yearundholderein. Die Syntax ist:Copyright © ${//d:article/d:info/d:copyright/d:year}$ ${//d:article/d:info/d:copyright/d:holder}$Beachten Sie, dass das Wort „Copyright“ und das Copyright-Symbol als Klartext enthalten sind. Es gibt zwei Referenzierungen: eine für das Element year und eine für das Element holder. Die Syntax beginnt mit dem Artikelelement (das sich im Publication Topic befindet) und listet dann jede Ebene der Struktur auf (info>copyright>year und info>copyright>holder).

Bei der Veröffentlichung führt Paligo folgende Aktionen aus:
Hinzufügung von Copyright-Text und Copyright-Symbol zur mittleren Zelle der Fußzeile
Suche nach
copyright>yearim Publikations-Topic und Einfügung des Werts für year in die mittlere Zelle (nach dem Text)Suche nach
copyright>holderim Publikations-Topic und Einfügung des Werts für holder in die mittlere Zelle (nach dem Jahr)
Standardmäßig besitzen PDF-Ausgaben von Paligo am Ende jeder Seite eine Fußzeilenleiste. Zur Formatierung oder Entfernung der Leiste verwenden Sie die Seiteneinstellungen im PDF-Layout.
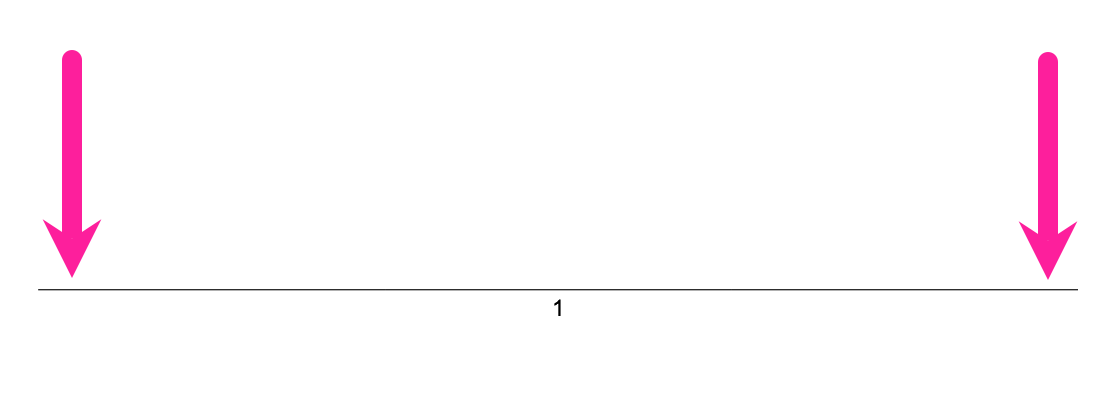 |
So richten Sie die Fußzeilenleiste ein:
Wählen Sie im oberen Menü Layout aus.

Paligo zeigt eine Liste von Layouts an. Die Liste ist leer, wenn keine benutzerdefinierten Layouts in Ihrer Paligo-Instanz vorhanden sind.
Wählen Sie das Layout, das Sie aktualisieren möchten, oder Ein Layout erstellen aus.
Tipp
Sie können die URL des Layout-Editors kopieren und in eine neue Registerkarte in Ihrem Browser einfügen. Dies kann nützlich sein, wenn Sie häufig zwischen Ihren Paligo-Inhalten und den Layout-Einstellungen wechseln.
Wählen Sie Allgemein und dann Seite aus.
Legen Sie über die Einstellung Fußzeilenleiste fest, ob die Fußzeilenleiste angezeigt werden soll oder nicht.
Es gibt zwei Optionen:
Ja
Nein
Legen Sie die Breite der Fußzeilenleiste fest. Dies ist der Teil der Seite, den die Fußzeilenleiste abdecken soll. Es muss sich um einen numerischen Wert mit Maßeinheit handeln. Standardmäßig ist der Wert auf 100 % festgelegt.
Wählen Sie das Format der Fußzeilenleiste aus. Sie können aus allen verfügbaren Linienformaten wählen, einschließlich gepunktet, durchgehend und gestrichelt.
Das folgende Bild zeigt beispielsweise eine gestrichelte Fußzeilenleiste.

Legen Sie die Farbe der Fußzeilenleiste fest.
Deaktivieren Sie das Kontrollkästchen für Standardfarbe verwenden und wählen Sie eine Farbe Ihrer Wahl aus.
Sie können die Farbe wie folgt festlegen:
Eingabe eines RGBA-Codes für die gewünschte Farbe (1).
Auswahl des Farbquadrats zur Anzeige des Farb-Selektors (2).
Wählen Sie die Farbe aus, indem Sie den Spektrumbalken verwenden (3).
Legen Sie die Transparenz fest, indem Sie den Durchsichtigkeitsbalken verwenden (4).
Wählen Sie den Farbton aus, indem Sie die Hauptfarbpalette verwenden (5).

Drücken Sie Speichern.
Wenn Sie die Veröffentlichung mit diesem PDF-Layout ausführen, erstellt Paligo eine PDF-Datei mit den von Ihnen definierten Einstellungen für die Fußzeilenleiste.