Formatieren von Titeln und Untertiteln (PDF)
Verwenden Sie die Abschnittstitel-Einstellungen Ihres PDF-Layouts, um die Abschnittsüberschriften für Ihre PDFs zu gestalten. Die Kategorie Abschnittstitel enthält Unterkategorien für:
Allgemein, das sind Einstellungen, die für alle Abschnittstitel gelten (solange die entsprechenden Einstellungen in den anderen Unterkategorien auf Standard gesetzt sind).
Dazu gehören Einstellungen für Abschnittsnummerierung, Abschnittstiefe, Schriftarten und Anhangsbeschriftungen.
Ebene 1 bis Ebene 6 und diese enthalten Einstellungen für jede Überschriftenebene.
Alle hier vorgenommenen Einstellungen haben Vorrang vor den gleichen Einstellungen in der Kategorie Allgemein. Wenn Sie beispielsweise die Schriftart Kursiv in Allgemein und Normal in Ebene 1 einstellen, wird für alle Überschriften der Ebene 1 eine normale Schriftart verwendet.
Bridgehead zur Gestaltung des Titels in beliebigen Bridgehead-Elementen in Ihrem Inhalt
Informelles Topic (Seitenleiste) zur Gestaltung eines Titels, der in einem informellen Topic erscheint. Informelle Topics haben standardmäßig keine Titelelemente, aber es ist möglich (und gültig), eins hinzuzufügen.
Anhang zur Gestaltung von Überschriften in einem Anhangs-Topic.
Sie können Abschnitttitel und Abschnittuntertitel für PDF-Ausgaben auf der Registerkarte Layout formatieren. Sie können das PDF-Layout bearbeiten, um Schriftartgewicht, Schriftartformat, Farbe, Groß-/Kleinschreibung und Nummerierung zu definieren.
Anmerkung
Zum Einrichten der Nummerierung für Überschriften siehe Verwalten der Abschnittnummerierung (PDF).
Allgemeine Stile für alle Abschnittsüberschriften festlegen
PDF-Layouts verfügen über einen Satz allgemeiner Stile, mit denen Sie alle Abschnittsüberschriften auf einmal gestalten können. Dies spart Zeit, wenn die meisten Abschnittsüberschriften die gleichen Einstellungen verwenden sollen.
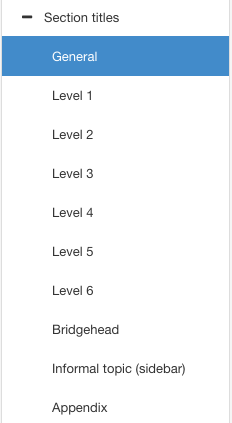
Paligo wendet eine allgemeine Einstellung an, wenn:
Die entsprechende Einstellung in den Abschnitten Ebene 1–Ebene 6, bridgehead, informelles Topic (Seitenleiste) oder Anhang ist auf Standard (oder ggf. leer) eingestellt
Die äquivalente Einstellung im Basislayout wird ebenfalls auf Standard (oder ggf. leer) gesetzt
Wenn Sie möchten, dass bestimmte Überschriften einen anderen Stil haben, können Sie diese Auswahl in den Kategorien Ebene, bridgehead, informelles Topic (Seitenleiste) und Anhang treffen. Die hier eingestellten Stile haben Vorrang vor den allgemeinen Stilen.
So legen Sie die allgemeinen Stile für Abschnittstitel fest:
Wählen Sie im oberen Menü Layout aus.

Paligo zeigt eine Liste von Layouts an. Die Liste ist leer, wenn keine benutzerdefinierten Layouts in Ihrer Paligo-Instanz vorhanden sind.
Wählen Sie das PDF-Layout, das Sie für die Veröffentlichung verwenden möchten. Alternativ können Sie auch ein neues erstellen (siehe Ein Layout erstellen).
Wählen Sie die Abschnittstitel aus.
Wählen Sie Allgemein aus.
Verwenden Sie Schriftartgewicht für Abschnittstitel, um die Stärke der Zeichen festzulegen.
Verwenden Sie Schriftart für Abschnittstitel, um die Hervorhebung des Textes hinzuzufügen oder zu entfernen. Wählen Sie Normal für normalen Text, Kursiv für vorwärts geneigten Text oder Backslant für rückwärts geneigten Text.
Anmerkung
Die Verwendung von Backslant kann zu schlechten Ergebnissen führen, da viele Schriftarten dies nicht als separates Schema unterstützen.
Verwenden Sie Farbe für Abschnittstitel, um eine benutzerdefinierte Farbe auf den Text im Titel anzuwenden.
Deaktivieren Sie das Kontrollkästchen für Standardfarbe verwenden und wählen Sie eine Farbe Ihrer Wahl aus.
Sie können die Farbe wie folgt festlegen:
Eingabe eines RGBA-Codes für die gewünschte Farbe (1).
Auswahl des Farbquadrats zur Anzeige des Farb-Selektors (2).
Wählen Sie die Farbe aus, indem Sie den Spektrumbalken verwenden (3).
Legen Sie die Transparenz fest, indem Sie den Durchsichtigkeitsbalken verwenden (4).
Wählen Sie den Farbton aus, indem Sie die Hauptfarbpalette verwenden (5).

Stellen Sie die Großschreibung für Abschnittstitel ein. Hiermit wird gesteuert, ob Zeichen in Großbuchstaben, Kleinbuchstaben oder einer Kombination aus beidem angezeigt werden.
Stellen Sie den Buchstabenabstand für Abschnittstitel ein. Dies ist der horizontale Abstand zwischen den einzelnen Buchstaben.
Um den Abstand zu vergrößern, geben Sie ein:
Einen relativen Wert und Maßeinheiten, zum Beispiel 0,2 rem.
Einen absoluten Wert und Maßeinheiten, zum Beispiel 1px
Um den Abstand zu verringern, geben Sie einen negativen relativen oder absoluten Wert ein, z. B. -1px.
Verwenden Sie Abschnittsnummerierung, um die Nummerierung für Abschnittsüberschriften ein- oder auszuschalten.
Wählen Sie eine Überschriftentiefe von 1 bis 8. Alternativ können Sie Standard auswählen, um den Wert aus dem „Basis“-Layout zu übernehmen (siehe Layoutbeziehungen – Basis, Neu, Duplizieren).
Aktiviert (on)
Deaktiviert (off)
Standard – um den Wert für diese Einstellung aus dem Basislayout zu übernehmen. Das Basislayout kann ein von Paligo bereitgestelltes integriertes Layout oder ein anderes kundenspezifisches Layout ein. Weitere Informationen finden Sie unter Layoutbeziehungen – Basis, Neu, Duplizieren.
Anmerkung
Wenn Sie die Abschnittsbeschriftung des Anhangs verwenden möchten, müssen Sie auch die Abschnittsnummerierung auf Aktiviert setzen.
Weitere Informationen zur Abschnittsnummerierung finden Sie unter Verwalten der Abschnittnummerierung (PDF).
Verwenden Sie die Abschnittsbeschriftung des Anhangs, um zu steuern, ob Abschnittsüberschriften in Ihren Anhängen die Beschriftung des Anhangs und eine Nummer erhalten.
Es gibt die folgenden Optionen:
Aktiviert (on)
Deaktiviert (off)
Standard – um den Wert für diese Einstellung aus dem Basislayout zu übernehmen. Das Basislayout kann ein von Paligo bereitgestelltes integriertes Layout oder ein anderes kundenspezifisches Layout ein. Weitere Informationen finden Sie unter Layoutbeziehungen – Basis, Neu, Duplizieren.
Anmerkung
Damit diese Einstellung funktioniert, müssen Sie auch die Abschnittsnummerierung auf Aktiviert und eine geeignete maximale Tiefe der Abschnittsnummerierung eingestellt haben.
Weitere Informationen finden Sie unter Anhangsbeschriftungen für Unterabschnitte.
Verwenden Sie die maximale Tiefe der Abschnittsnummerierung, um zu steuern, wie viele Überschriftenebenen die Abschnittsnummerierung verwenden.
Wählen Sie eine Überschriftentiefe von 1 bis 8. Alternativ können Sie Standard auswählen, um den Wert aus dem „Basis“-Layout zu übernehmen (siehe Layoutbeziehungen – Basis, Neu, Duplizieren).
Weitere Informationen zur Abschnittsnummerierung finden Sie unter Verwalten der Abschnittnummerierung (PDF).
Drücken Sie Speichern.
Titel gestalten (Ebenen 1–6)
Verwenden Sie die Einstellungen der Ebenen 1, 2, 3, 4, 5 und 6 des PDF-Layouts, um Ihre Abschnittstitel zu gestalten. Beispielsweise können Sie die Überschriften der Ebene 1 fett mit schwarzer Schrift und blauem Hintergrund und die Überschriften der Ebene 2 weiß mit einer kleineren, gleichmäßig dicken, blauen Schrift gestalten.
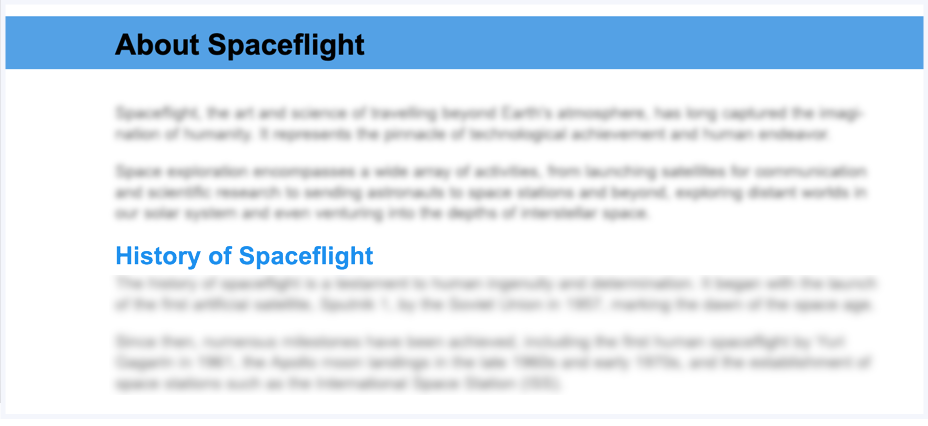
Das PDF-Layout hat eine Kategorie Abschnittstitel. Darin finden Sie Einstellungen für jede Abschnittsebene von Ebene 1 bis Ebene 6. Es gibt viele Möglichkeiten, die Schriftart, den Abstand, die Farbe und vieles mehr zu gestalten.
Anmerkung
Die Kategorie Abschnittstitel enthält auch allgemeine Einstellungen, die für alle Ebenen gelten (siehe Allgemeine Stile für alle Abschnittsüberschriften festlegen). Ihre Auswahl für die einzelnen Ebenen hat jedoch Vorrang vor den allgemeinen Einstellungen.
So gestalten Sie die Titel für die verschiedenen Abschnittsebenen:
Wählen Sie im oberen Menü Layout aus.

Paligo zeigt eine Liste von Layouts an. Die Liste ist leer, wenn keine benutzerdefinierten Layouts in Ihrer Paligo-Instanz vorhanden sind.
Wählen Sie das PDF-Layout, das Sie für die Veröffentlichung verwenden möchten. Alternativ können Sie auch ein neues erstellen (siehe Ein Layout erstellen).
Wählen Sie die Abschnittstitel aus.
Wählen Sie die Ebene, die Sie gestalten möchten. Um z. B. Titel zu gestalten, die auf Ebene 3 in der Struktur erscheinen, wählen Sie Ebene 3.
Verwenden Sie die Einstellung Schriftgröße für Ebene <n > Titel einstellen, um die Schriftgröße zu steuern.
Verwenden Sie Schriftartgewicht für Ebene n der Titel, um die Stärke der Zeichen festzulegen.
Verwenden Sie Schriftart für Ebene n der Titel, um die Hervorhebung des Textes hinzuzufügen oder zu entfernen. Wählen Sie Normal für normalen Text, Kursiv für vorwärts geneigten Text oder Backslant für rückwärts geneigten Text.
Anmerkung
Die Verwendung von Backslant kann zu schlechten Ergebnissen führen, da viele Schriftarten dies nicht als separates Schema unterstützen.
Stellen Sie die Schriftvariante für Ebene n der Titel auf Normal für normalgroße, gemischte Buchstaben oder Kapitälchen für kleinere Großbuchstaben.
Verwenden Sie Farbe für Ebene <n> der Titel einstellen, um eine benutzerdefinierte Farbe auf den Text im Titel anzuwenden.
Deaktivieren Sie das Kontrollkästchen für Standardfarbe verwenden und wählen Sie eine Farbe Ihrer Wahl aus.
Sie können die Farbe wie folgt festlegen:
Eingabe eines RGBA-Codes für die gewünschte Farbe (1).
Auswahl des Farbquadrats zur Anzeige des Farb-Selektors (2).
Wählen Sie die Farbe aus, indem Sie den Spektrumbalken verwenden (3).
Legen Sie die Transparenz fest, indem Sie den Durchsichtigkeitsbalken verwenden (4).
Wählen Sie den Farbton aus, indem Sie die Hauptfarbpalette verwenden (5).

Verwenden Sie Hintergrundfarbe für Ebene <n> der Titel einstellen, um eine benutzerdefinierte Farbe hinter dem Text des Titels anzuwenden.
Im gezeigten Bild ist die Textfarbe beispielsweise auf Schwarz und die Hintergrundfarbe auf einen hellblauen Farbton eingestellt.

Deaktivieren Sie bei der Option Farbe für Ebene <n> der Titel festlegen das Kontrollkästchen Standardfarbe verwenden, um eine Farbe Ihrer Wahl einzustellen. Verwenden Sie den Farbselektor, um die Farbe zu wählen.
Stellen Sie die Zeilenhöhe für Ebene <n> der Titel ein. Die Zeilenhöhe ist der Abstand zwischen den Textzeilen im Titel.
Geben Sie einen Wert ein, der einer der beiden folgenden Arten entspricht:
Einen absoluten Wert und die Maßeinheit, z. B. 14 pt.
Ein relativer Wert, wie z. B. 0,8 Em oder 80 %
Normal für 120 % (vervielfacht die Schriftgröße um 1,2).
Lassen Sie das Feld leer, um diesen Wert vom Basislayout zu übernehmen (siehe Layoutbeziehungen – Basis, Neu, Duplizieren).
Verwenden Sie Schriftfamilie für Ebene <n> der Titel, um die Schriftart für den Text auszuwählen.
Mit den Einstellungen Seitenumbruch sicherstellen steuern Sie, wie ein Titel auf eine neue Seite umbricht.
Stellen Sie sicher, dass vor dem Titel ein Seitenumbruch eingefügt wird.
Sorgt für einen Seitenumbruch nach dem Abschnitt fügt nach dem Titel einen Seitenumbruch ein.
Diese Option ist nur für besondere Fälle gedacht, in denen der Inhalt, der auf einen Titel folgt, auf der nächsten Seite erscheinen soll. In den meisten Fällen belassen Sie diese Einstellung auf „auto“.
Ignorieren Sie die Einstellung Hintergrundfarbe für Kapiteltitel. Verwenden Sie stattdessen die Einstellung Hintergrundfarbe für Titel der Ebene 1 festlegen.
Hintergrundfarbe für Kapiteltitel bleibt nur noch in Paligo, damit wir langfristig Kunden unterstützen können, die sie möglicherweise schon einmal verwendet haben.
Stellen Sie die Großschreibung für Ebene >n> der Titel ein. Hiermit wird gesteuert, ob Zeichen in Großbuchstaben, Kleinbuchstaben oder einer Kombination aus beidem angezeigt werden.
Stellen Sie den Buchstabenabstand für Ebene >n> der Titel ein. Dies ist der horizontale Abstand zwischen den einzelnen Buchstaben.
Um den Abstand zu vergrößern, geben Sie ein:
Einen relativen Wert und Maßeinheiten, zum Beispiel 0,2 rem.
Einen absoluten Wert und Maßeinheiten, zum Beispiel 1px
Um den Abstand zu verringern, geben Sie einen negativen relativen oder absoluten Wert ein, z. B. -1px.
Stellen Sie die Ausrichtung für Abschnittsebene <n> der Titel ein.
Es gibt die folgenden Optionen:
Stellen Sie den Unteren Rand für Ebene >n> der Titel ein. Dies ist der Abstand zwischen der Unterseite des Schriftfelds und der Oberseite des nächsten Inhaltsblocks (in der Regel
para).Geben Sie einen Wert ein, der sich auf die Schriftgröße bezieht. Geben Sie keine Maßeinheit ein. Geben Sie z. B. 3,0 ein, damit der Rand 3× die Schriftgröße des Titeltexts ist.
Drücken Sie Speichern.
Sie haben nun den Titel für eine Überschriftenebene gestaltet. Wiederholen Sie die gleichen Schritte für die anderen Ebenen.