Abschnittsuntertitel (PDF) gestalten
Standardmäßig enthält ein Paligo-Topic kein Element subtitle, aber Sie können bei Bedarf Untertitel hinzufügen. Das Element subtitle ist über das Kontextmenü des Elements verfügbar. Für PDF-Ausgaben können Sie das PDF-Layout verwenden, um Ihre Untertitel zu gestalten.
Das PDF-Layout hat eine Kategorie Abschnittsuntertitel. Es enthält die Einstellungen für das Styling aller Ebenen auf einmal und auch für das Styling jeder Ebene einzeln. Die Einstellungen auf der individuellen Ebene haben Vorrang.
Informationen zur Verwendung der Einstellungen finden Sie unter:
Anmerkung
Die Einstellungen für Abschnittsuntertitel dienen der Gestaltung von Untertitelelementen, die in Ihren „normalen“ Topics erscheinen. Sie gelten nicht für einen Untertitel, der in einem Publikations-Topic erscheint. Für die Gestaltung des Untertitels in einem Publikationsthema (das auf der Titelseite oder auf den „Deckblätter“ erscheint), siehe Untertitel einer Titel-/Rückseiteseite gestalten.
PDF-Layouts verfügen über Einstellungen für Alle Ebenen, mit denen Sie alle Ebenen von Abschnittsuntertiteln auf einmal gestalten können. Das spart Zeit, wenn die meisten Untertitel die gleichen Einstellungen verwenden sollen.
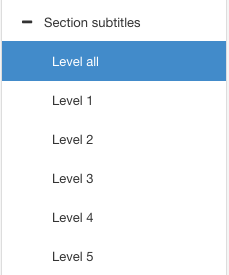
Paligo wendet die Einstellung Alle Ebenen an, wenn:
Die äquivalente Einstellung in Ebene 1–Ebene 5 wird auf Standard (oder ggf. leer) gesetzt.
Die äquivalente Einstellung im Basislayout wird ebenfalls auf Standard (oder ggf. leer) gesetzt.
So stellen Sie die Stile für Untertitel auf Alle Ebenen ein:
Wählen Sie im oberen Menü Layout aus.

Paligo zeigt eine Liste von Layouts an. Die Liste ist leer, wenn keine benutzerdefinierten Layouts in Ihrer Paligo-Instanz vorhanden sind.
Wählen Sie das PDF-Layout, das Sie für die Veröffentlichung verwenden möchten. Alternativ können Sie auch ein neues erstellen (siehe Ein Layout erstellen).
Wählen Sie Abschnittsuntertitel aus.
Wählen Sie Alle Ebenen aus.
Verwenden Sie die Einstellung Schriftgröße für alle Ebenen der Untertitel einstellen, um die Größe der Schrift der Untertitel einzustellen.
Verwenden Sie Schriftartgewicht für alle Ebenen der Untertitel, um die Stärke der Zeichen festzulegen.
Verwenden Sie Schriftart für alle Ebenen der Untertitel, um die Hervorhebung des Textes hinzuzufügen oder zu entfernen. Wählen Sie Normal für normalen Text, Kursiv für vorwärts geneigten Text oder Backslant für rückwärts geneigten Text.
Anmerkung
Die Verwendung von Backslant kann zu schlechten Ergebnissen führen, da viele Schriftarten dies nicht als separates Schema unterstützen.
Stellen Sie die Schriftvariante für alle Ebenen der Untertitel auf Normal für normalgroße, gemischte Buchstaben oder Kapitälchen für kleinere Großbuchstaben.
Verwenden Sie Farbe für alle Ebenen der Untertitel einstellen, um eine benutzerdefinierte Farbe auf den Text im Untertitel anzuwenden.
Deaktivieren Sie das Kontrollkästchen für Standardfarbe verwenden und wählen Sie eine Farbe Ihrer Wahl aus.
Sie können die Farbe wie folgt festlegen:
Eingabe eines RGBA-Codes für die gewünschte Farbe (1).
Auswahl des Farbquadrats zur Anzeige des Farb-Selektors (2).
Wählen Sie die Farbe aus, indem Sie den Spektrumbalken verwenden (3).
Legen Sie die Transparenz fest, indem Sie den Durchsichtigkeitsbalken verwenden (4).
Wählen Sie den Farbton aus, indem Sie die Hauptfarbpalette verwenden (5).

Verwenden Sie Hintergrundfarbe für alle Ebenen der Untertitel einstellen, um eine benutzerdefinierte Farbe hinter dem Text des Untertitels anzuwenden.
Deaktivieren Sie bei der Option Farbe für alle Ebenen der Untertitel festlegen das Kontrollkästchen Standardfarbe verwenden, um eine Farbe Ihrer Wahl einzustellen. Verwenden Sie den Farbselektor, um die Farbe zu wählen.
Stellen Sie die Zeilenhöhe für alle Ebenen der Untertitel ein. Die Zeilenhöhe ist der Abstand zwischen den Textzeilen im Untertitel.
Geben Sie einen Wert ein, der einer der beiden folgenden Arten entspricht:
Einen absoluten Wert und die Maßeinheit, z. B. 14 pt.
Ein relativer Wert, wie z. B. 0,8 Em oder 80 %
Normal für 120 % (vervielfacht die Schriftgröße um 1,2).
Lassen Sie das Feld leer, um diesen Wert vom Basislayout zu übernehmen (siehe Layoutbeziehungen – Basis, Neu, Duplizieren).
Verwenden Sie Schriftfamilie für alle Ebenen der Untertitel, um die Schriftart für den Text auszuwählen.
Stellen Sie die Großschreibung für alle Ebenen der Untertitel ein. Hiermit wird gesteuert, ob Zeichen in Großbuchstaben, Kleinbuchstaben oder einer Kombination aus beidem angezeigt werden.
Stellen Sie den Buchstabenabstand für alle Ebenen der Untertitel ein. Dies ist der horizontale Abstand zwischen den einzelnen Buchstaben.
Um den Abstand zu vergrößern, geben Sie ein:
Einen relativen Wert und Maßeinheiten, zum Beispiel 0,2 rem.
Einen absoluten Wert und Maßeinheiten, zum Beispiel 1px
Um den Abstand zu verringern, geben Sie einen negativen relativen oder absoluten Wert ein, z. B. -1px.
Verwenden Sie die Einstellungen für den Abstand, um den Abstand über und unter dem Element
subtitlezu steuern.Das Abstand-vor für alle Ebenen der Untertitel steht für den Abstand darüber und das Abstand-nach für alle Ebenen der Untertitel steht für den Abstand darunter. Geben Sie einen Wert und seine Maßeinheit ein.
Sie können absolute Werte wie 1,2 em oder 6 pt verwenden, oder Sie können relative Werte wie 110 % verwenden. Relativwerte werden als Prozentsatz der Hauptschriftgröße berechnet.
Fügen Sie mit den Einstellungen für Einrückungen einen Rand links und/oder rechts des Untertitelblocks hinzu:
Anfangs-Einrückung für alle Ebenen der Untertitel
Fügt am Anfang des Untertitels, gemessen ab den ersten Buchstaben im Text, ein Leerzeichen hinzu. Geben Sie einen Wert und dessen Maßeinheiten ein, z. B. 2,5 em.
End-Einrückung für alle Ebenen der Untertitel
Fügt am Ende des Untertitels ein Leerzeichen hinzu, gemessen von den letzten Zeichen im Text. Geben Sie einen Wert und dessen Maßeinheiten ein, z. B. 2,5 em.
Die Anfangs- und End-Einrückungen entsprechen der Sprachrichtung. Bei Sprachen von links nach rechts befindet sich die erste Einrückung links und die letzte Einrückung rechts. Bei Rechts-Links-Sprachen ist der Anfang rechts und das Ende links.
Stellen Sie die Ausrichtung für alle Abschnittsebenen der Untertitel ein.
Es gibt die folgenden Optionen:
Drücken Sie Speichern.
Wenn Sie dieses Layout für die Veröffentlichung im PDF-Format verwenden, wendet Paligo die von Ihnen festgelegten Stile auf alle Untertitelelemente an. Wenn im Layout Untertitelstile in den Kategorien Ebene 1–Ebene 5 eingestellt sind, verwendet Paligo diese Einstellungen für die entsprechende Untertitelebene. Die Einstellungen von Ebene 1–Ebene 5 haben Vorrang vor den Einstellungen Alle Ebenen.
Wenn Sie Element subtitle zu Ihren Topics hinzugefügt haben, können Sie das PDF-Layout verwenden, um sie zu gestalten (für PDF-Ausgaben).
Das PDF-Layout hat eine Kategorie Abschnittsuntertitel. Darin finden Sie Einstellungen für jede Unterabschnittsebene von Ebene 1 bis Ebene 5. Es gibt viele Möglichkeiten, die Schriftart, den Abstand, die Farbe und vieles mehr zu gestalten. Sie können zum Beispiel ein Untertitel-Element, das auf eine Überschrift der Ebene 2 folgt, mit den Einstellungen für Untertitel der Ebene 2 gestalten.
Anmerkung
In der Kategorie Abschnittsuntertitel finden Sie auch die Einstellungen Alle Ebenen, die für jede Untertitelebene gelten. Ihre Auswahl für die einzelnen Ebenen hat jedoch Vorrang vor den Einstellungen Alle Ebenen.
So gestalten Sie die Untertitel für die verschiedenen Ebenen:
Wählen Sie im oberen Menü Layout aus.

Paligo zeigt eine Liste von Layouts an. Die Liste ist leer, wenn keine benutzerdefinierten Layouts in Ihrer Paligo-Instanz vorhanden sind.
Wählen Sie das PDF-Layout, das Sie für die Veröffentlichung verwenden möchten. Alternativ können Sie auch ein neues erstellen (siehe Ein Layout erstellen).
Wählen Sie Abschnittsuntertitel aus.
Wählen Sie die Ebene, die Sie gestalten möchten. Um z. B. Untertitel zu gestalten, die auf Ebene 3 in der Struktur erscheinen, wählen Sie Ebene 3.
Verwenden Sie die Einstellung Schriftgröße für Untertitel einstellen, um die Größe der Schrift der Untertitel einzustellen.
Verwenden Sie Schriftartgewicht für Ebene n der Untertitel, um die Stärke der Zeichen festzulegen.
Verwenden Sie Schriftart für Ebene n der Untertitel, um den Text zu hervorzuheben oder zu entfernen. Wählen Sie Normal für normalen Text, Kursiv für vorwärts geneigten Text oder Backslant für rückwärts geneigten Text.
Anmerkung
Die Verwendung von Backslant kann zu schlechten Ergebnissen führen, da viele Schriftarten dies nicht als separates Schema unterstützen.
Stellen Sie die Schriftvariante für Ebene n der Untertitel auf Normal für normalgroße, gemischte Buchstaben oder Kapitälchen für kleinere Großbuchstaben.
Verwenden Sie Farbe für Ebene <n> der Untertitel einstellen, um eine benutzerdefinierte Farbe auf den Text im Untertitel anzuwenden.
Deaktivieren Sie das Kontrollkästchen für Standardfarbe verwenden und wählen Sie eine Farbe Ihrer Wahl aus.
Sie können die Farbe wie folgt festlegen:
Eingabe eines RGBA-Codes für die gewünschte Farbe (1).
Auswahl des Farbquadrats zur Anzeige des Farb-Selektors (2).
Wählen Sie die Farbe aus, indem Sie den Spektrumbalken verwenden (3).
Legen Sie die Transparenz fest, indem Sie den Durchsichtigkeitsbalken verwenden (4).
Wählen Sie den Farbton aus, indem Sie die Hauptfarbpalette verwenden (5).

Verwenden Sie Hintergrundfarbe für Ebene <n> der Untertitel einstellen, um eine benutzerdefinierte Farbe hinter dem Text des Untertitels anzuwenden.
Deaktivieren Sie bei der Option Farbe für Ebene <n> der Untertitel festlegen das Kontrollkästchen Standardfarbe verwenden, um eine Farbe Ihrer Wahl einzustellen. Verwenden Sie den Farbselektor, um die Farbe zu wählen.
Stellen Sie die Zeilenhöhe für Ebene <n> der Untertitel ein. Die Zeilenhöhe ist der Abstand zwischen den Textzeilen im Untertitel.
Geben Sie einen Wert ein, der einer der beiden folgenden Arten entspricht:
Einen absoluten Wert und die Maßeinheit, z. B. 14 pt.
Ein relativer Wert, wie z. B. 0,8 Em oder 80 %
Normal für 120 % (vervielfacht die Schriftgröße um 1,2).
Lassen Sie das Feld leer, um diesen Wert vom Basislayout zu übernehmen (siehe Layoutbeziehungen – Basis, Neu, Duplizieren).
Verwenden Sie Schriftfamilie für Ebene <n> der Untertitel, um die Schriftart für den Text auszuwählen.
Stellen Sie die Großschreibung für Ebene >n> der Untertitel ein. Hiermit wird gesteuert, ob Zeichen in Großbuchstaben, Kleinbuchstaben oder einer Kombination aus beidem angezeigt werden.
Stellen Sie den Buchstabenabstand für Ebene >n> der Untertitel ein. Dies ist der horizontale Abstand zwischen den einzelnen Buchstaben.
Um den Abstand zu vergrößern, geben Sie ein:
Einen relativen Wert und Maßeinheiten, zum Beispiel 0,2 rem.
Einen absoluten Wert und Maßeinheiten, zum Beispiel 1px
Um den Abstand zu verringern, geben Sie einen negativen relativen oder absoluten Wert ein, z. B. -1px.
Verwenden Sie die Einstellungen für den Abstand, um den Abstand über und unter dem Element
subtitlezu steuern.Das Abstand-vor für Ebene n der Untertitel steht für den Abstand darüber und das Abstand-nach für Ebene n der Untertitel steht für den Abstand darunter. Geben Sie einen Wert und seine Maßeinheit ein.
Sie können absolute Werte wie 1,2 em oder 6 pt verwenden, oder Sie können relative Werte wie 110 % verwenden. Relativwerte werden als Prozentsatz der Hauptschriftgröße berechnet.
Fügen Sie mit den Einstellungen für Einrückungen einen Rand links und/oder rechts des Untertitelblocks hinzu:
Anfangs-Einrückung für Ebene n der Untertitel
Fügt am Anfang des Untertitels, gemessen ab den ersten Buchstaben im Text, ein Leerzeichen hinzu. Geben Sie einen Wert und dessen Maßeinheiten ein, z. B. 2,5 em.
End-Einrückung für Ebene n der Untertitel
Fügt am Ende des Untertitels ein Leerzeichen hinzu, gemessen von den letzten Zeichen im Text. Geben Sie einen Wert und dessen Maßeinheiten ein, z. B. 2,5 em.
Die Anfangs- und End-Einrückungen entsprechen der Sprachrichtung. Bei Sprachen von links nach rechts befindet sich die erste Einrückung links und die letzte Einrückung rechts. Bei Rechts-Links-Sprachen ist der Anfang rechts und das Ende links.
Stellen Sie die Ausrichtung für Abschnittsebene n der Untertitel ein.
Es gibt die folgenden Optionen:
Drücken Sie Speichern.
Wiederholen Sie diese Schritte bei Bedarf für die anderen Untertitelebenen. Wenn Sie dieses Layout verwenden, um in PDF zu veröffentlichen, wendet Paligo die Untertitelformate auf Ihren Inhalt an.